На сайте мы используем cookie-файлы для предоставления вам наиболее актуальной информации.
Принять
Gistroy - authorized Reseller of LightBurn Software
Пошаговое руководство по настройке прошивки лазера с использованием Arduino IDE и GRBL в среде LightBurn
- Авторизированный реселлер LightBurn Software, купить можно только лицензионные ключи активацииДля настройки прошивки лазера с использованием Arduino IDE и GRBL в среде LightBurn, установите Arduino IDE, откройте прошивку GRBL, настройте параметры, загрузите прошивку, выберите GRBL в LightBurn и произведите калибровку и настройку параметров для оптимальной работы лазера.
Купить лицензионный ключ
Продлить ключ активации
Скачать программу LightBurn
Настройка прошивки лазера с использованием Arduino IDE и GRBL для работы с программой LightBurn может быть немного сложной, но я предоставлю вам пошаговое руководство. Процесс включает в себя загрузку и настройку GRBL на ваш контроллер с использованием Arduino IDE, а затем настройку LightBurn Software для работы с GRBL. Прежде чем начать, убедитесь, что у вас есть следующее:
1. Загрузка и настройка GRBL на контроллере:
a. Скачайте последнюю версию GRBL с официального репозитория на GitHub: https://github.com/gnea/grbl/releases.
b. Распакуйте скачанный архив и найдите файл "grbl.ino" в папке "grbl" проекта.
c. Откройте файл "grbl.ino" в Arduino IDE.
d. Подключите ваш контроллер к компьютеру с помощью USB-кабеля.
e. Выберите правильный порт COM в Arduino IDE в меню "Инструменты" (Tools) => "Порт" (Port).
f. Выберите правильную плату в меню "Инструменты" (Tools) => "Плата" (Board). Обычно это "Arduino/Genuino Uno."
g. Нажмите кнопку "Загрузить" (Upload) в Arduino IDE для прошивки контроллера GRBL.
h. После успешной прошивки, GRBL должен быть установлен на вашем контроллере.
2. Настройка LightBurn для работы с GRBL:
a. Запустите программу LightBurn.
b. Перейдите в меню "Настройки" (Settings) => "Устройство" (Device).
c. В разделе "Устройство" (Device), установите "Тип устройства" (Device Type) в "GRBL" (если он еще не установлен).
d. Укажите COM-порт, к которому подключен ваш контроллер, в поле "COM порт" (COM Port).
e. Укажите скорость передачи данных (Baud Rate) в поле "Скорость" (Speed). Обычно это 115200 бод.
f. Нажмите "ОК", чтобы сохранить настройки.
3. Проверка работоспособности:
a. Подключите лазерное устройство к компьютеру через USB.
b. Включите лазер и убедитесь, что он подключен к контроллеру.
c. Откройте файл с проектом в LightBurn Software.
d. Настройте параметры резки и выполните тестовую резку или гравировку.
e. Проверьте, что лазерный контроллер корректно выполняет команды, и проект режется или гравируется правильно.
Это пошаговое руководство поможет вам настроить прошивку GRBL на вашем лазерном контроллере и настроить работу с ним в программе LightBurn Software. Убедитесь, что вы следуете инструкциям и сохраняете настройки, чтобы обеспечить правильную работу.
- Лазерный контроллер, который поддерживает GRBL.
- Arduino IDE установлен на вашем компьютере.
- Кабель для подключения контроллера к компьютеру через USB.
1. Загрузка и настройка GRBL на контроллере:
a. Скачайте последнюю версию GRBL с официального репозитория на GitHub: https://github.com/gnea/grbl/releases.
b. Распакуйте скачанный архив и найдите файл "grbl.ino" в папке "grbl" проекта.
c. Откройте файл "grbl.ino" в Arduino IDE.
d. Подключите ваш контроллер к компьютеру с помощью USB-кабеля.
e. Выберите правильный порт COM в Arduino IDE в меню "Инструменты" (Tools) => "Порт" (Port).
f. Выберите правильную плату в меню "Инструменты" (Tools) => "Плата" (Board). Обычно это "Arduino/Genuino Uno."
g. Нажмите кнопку "Загрузить" (Upload) в Arduino IDE для прошивки контроллера GRBL.
h. После успешной прошивки, GRBL должен быть установлен на вашем контроллере.
2. Настройка LightBurn для работы с GRBL:
a. Запустите программу LightBurn.
b. Перейдите в меню "Настройки" (Settings) => "Устройство" (Device).
c. В разделе "Устройство" (Device), установите "Тип устройства" (Device Type) в "GRBL" (если он еще не установлен).
d. Укажите COM-порт, к которому подключен ваш контроллер, в поле "COM порт" (COM Port).
e. Укажите скорость передачи данных (Baud Rate) в поле "Скорость" (Speed). Обычно это 115200 бод.
f. Нажмите "ОК", чтобы сохранить настройки.
3. Проверка работоспособности:
a. Подключите лазерное устройство к компьютеру через USB.
b. Включите лазер и убедитесь, что он подключен к контроллеру.
c. Откройте файл с проектом в LightBurn Software.
d. Настройте параметры резки и выполните тестовую резку или гравировку.
e. Проверьте, что лазерный контроллер корректно выполняет команды, и проект режется или гравируется правильно.
Это пошаговое руководство поможет вам настроить прошивку GRBL на вашем лазерном контроллере и настроить работу с ним в программе LightBurn Software. Убедитесь, что вы следуете инструкциям и сохраняете настройки, чтобы обеспечить правильную работу.
!
Gistroy - авторизированный реселлер LightBurn, купить можно только лицензионный ключ активации на 3 ПК.
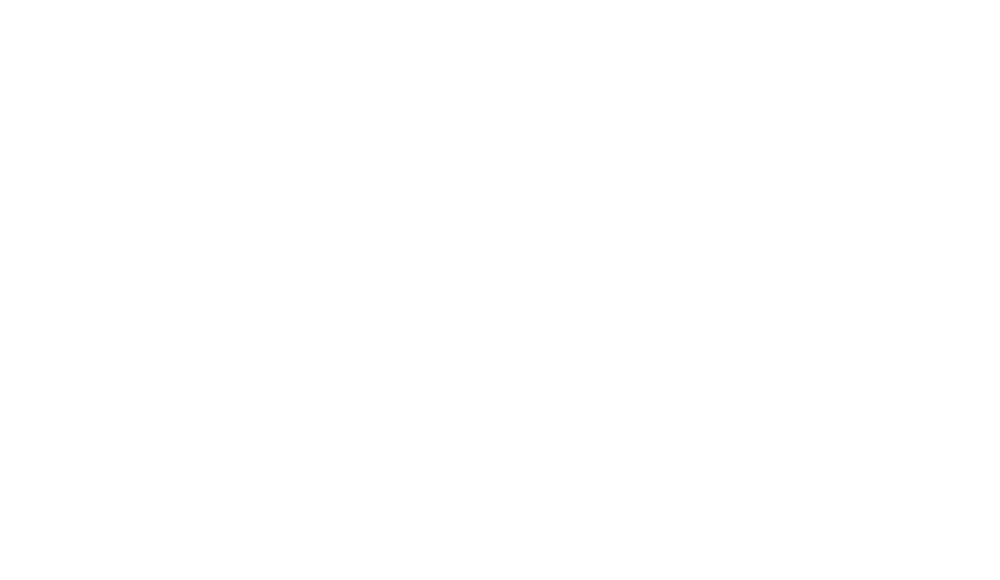
Прошивка лазерного станка Sculpfun S9 может потребовать особой осторожности и точной последовательности действий. Вот краткое руководство по прошивке шаг за шагом:
Обратитесь к инструкции пользователя, предоставленной производителем, и следуйте рекомендациям производителя для конкретной процедуры прошивки вашего лазерного станка Sculpfun S9, так как процедуры могут немного отличаться в зависимости от версии и модели.
- Скачайте прошивку: Посетите официальный веб-сайт производителя Sculpfun или источники, предоставленные ими, для скачивания последней версии прошивки для вашего S9 лазерного станка.
- Подготовьте устройство: Убедитесь, что ваш лазерный станок Sculpfun S9 включен и подключен к компьютеру через USB-кабель или другой метод, указанный в инструкции к прошивке.
- Откройте программу прошивки: Запустите программу прошивки, предоставленную производителем, и подключите свой лазерный станок к компьютеру.
- Выберите прошивку: В программе прошивки выберите загруженный файл прошивки для Sculpfun S9. Убедитесь, что это правильная версия прошивки для вашей модели станка.
- Запустите прошивку: Запустите процесс прошивки, следуя инструкциям программы. Обычно это включает в себя нажатие кнопки "Прошить" или аналогичной команды.
- Дождитесь завершения: Дождитесь завершения процесса прошивки. Важно не отключать лазерный станок или компьютер во время процесса, чтобы избежать повреждения устройства.
- Проверьте работу: После успешной прошивки перезапустите лазерный станок Sculpfun S9 и убедитесь, что он работает корректно. Проверьте функции управления и точность движения.
Обратитесь к инструкции пользователя, предоставленной производителем, и следуйте рекомендациям производителя для конкретной процедуры прошивки вашего лазерного станка Sculpfun S9, так как процедуры могут немного отличаться в зависимости от версии и модели.
Инструкция по обновлению прошивки для Sculpfun S9 (или аналогичных лазерных устройств)
Если ваш Sculpfun S9 (или подобное лазерное устройство) не сохраняет изменения, внесенные в прошивку, возможно, потребуется повторно прошить встроенный микроконтроллер. Это позволит оптимизировать работу управляющего диода, а также внедрить новые функции GRBL (программного обеспечения, управляющего вашим лазером в его электронике) и избежать возможных проблем с настройкой.
Если ваш Sculpfun S9 (или подобное лазерное устройство) не сохраняет изменения, внесенные в прошивку, возможно, потребуется повторно прошить встроенный микроконтроллер. Это позволит оптимизировать работу управляющего диода, а также внедрить новые функции GRBL (программного обеспечения, управляющего вашим лазером в его электронике) и избежать возможных проблем с настройкой.
Подготовительные требования:
Примечание
Это руководство актуально для более старых версий Arduino IDE, выпущенных до версии 2.0. При изменении этой версии могут потребоваться обновления в процессе. Пожалуйста, обратитесь к более актуальной инструкции для обновления вашего лазерного устройства, если у вас установлена версия 2.0 Arduino IDE.
Предостережение
Процесс прошивки требует особой внимательности к деталям. Неправильное обновление прошивки может повредить устройство. Пожалуйста, ознакомьтесь со всем руководством до начала процесса прошивки.
Инструкция по обновлению прошивки
1. Подключите лазер к источнику питания и USB-порту компьютера. Запустите программу LightBurn.
2. В LightBurn Software используйте ранее созданный макрос, как описано в руководстве по концевому выключателю, для применения необходимых изменений во встроенном программном обеспечении концевого выключателя.
3. Перейдите в меню "Правка" -> "Настройки устройства" в LightBurn Software. В этом окне нажмите "Сохранить в файл". Это действие позволит вам создать резервную копию конфигурации лазера, которая должна сохраниться до прошивки и сброса настроек.
2. В LightBurn Software используйте ранее созданный макрос, как описано в руководстве по концевому выключателю, для применения необходимых изменений во встроенном программном обеспечении концевого выключателя.
3. Перейдите в меню "Правка" -> "Настройки устройства" в LightBurn Software. В этом окне нажмите "Сохранить в файл". Это действие позволит вам создать резервную копию конфигурации лазера, которая должна сохраниться до прошивки и сброса настроек.
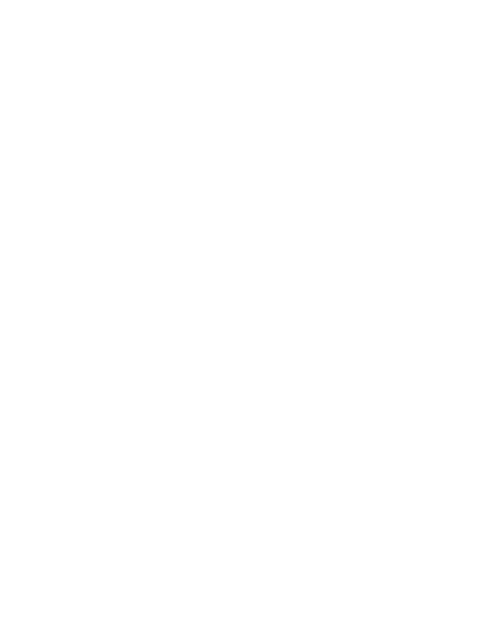
Резервное копирование через консоль
Если вы хотите быть дополнительно уверенными в процессе, используйте консоль в LightBurn Software. Введите команду "$$" в консоли, чтобы получить значения GRBL для вашего устройства, дополняя значениями из окна настроек устройства. Это позволит вам иметь дополнительное подтверждение, что после прошивки лазер будет работать согласно вашим ожиданиям. Скопируйте эти значения в текстовый редактор, такой как Notepad или TextEdit, и сохраните их в качестве резервной копии.
!
На этом этапе важно закрыть программу LightBurn Software. Не выполнение этого требования может привести к ошибкам при прошивке в последующих этапах процесса.
Установка и настройка Arduino IDE
Установка и настройка Arduino IDE для прошивки лазерного устройства с GRBL:
- Для обновления GRBL на вашем лазерном устройстве, вам нужно сначала загрузить Arduino IDE. Arduino IDE - это комплекс инструментов для разработки микроконтроллеров, предоставляющий удобное рабочее окружение. С его помощью вы сможете внести необходимые изменения, подключиться к вашему лазеру и загрузить новую версию GRBL на устройство.
- Чтобы установить Arduino IDE, вам потребуется загрузить его с официального сайта и выполнить установку, следуя инструкциям, соответствующим вашей операционной системе. Инструкции могут различаться для разных компьютеров.
Установка GRBL
- Чтобы иметь возможность прошивать лазерное устройство, вам также потребуется GRBL. Однако стандартная версия GRBL предполагает наличие трех осей, а ваше лазерное устройство имеет только две оси. Из-за этой разницы, GRBL не может правильно обрабатывать команды для оси "Z".
- Для решения этой проблемы мы уже внесли необходимые изменения в последней доступной версии GRBL (1.1h), отключив третью ось. Вы можете загрузить эту версию GRBL по ссылке и извлечь файлы из архива.
Настройка Arduino IDE
В Arduino IDE перейдите в меню "Скетч", затем выберите "Включить библиотеку" и далее "Добавить .ZIP-библиотеку". Это позволит Arduino IDE узнать о наличии загруженного вами кода и его использовании.
!
Убедитесь, что в корневой папке извлеченного ZIP-файла видны файлы "Makefile", "COPYING" и "README.md". Папка с названием "grbl" внутри извлеченной папки должна быть выбрана вами в Arduino IDE. Убедитесь, что выбранная папка "grbl" находится в корневой директории извлеченного архива, так как Arduino IDE сможет ее распознать.
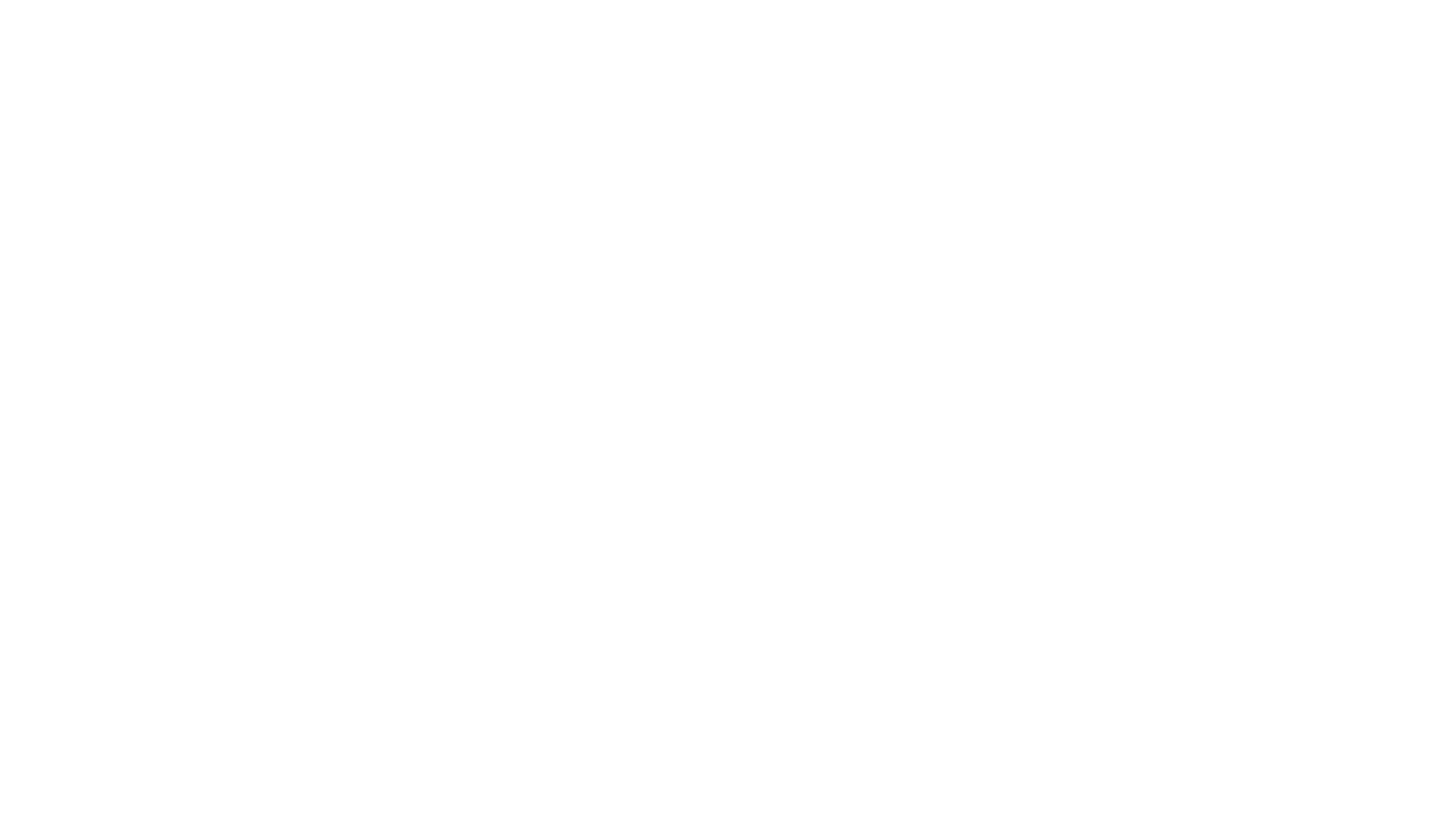
Инструкция по прошивке лазерного устройства
Продолжение инструкции по прошивке лазерного устройства:
1. После добавления библиотеки "grbl" убедитесь, что она отображается в разделе "Предоставленные библиотеки" в меню "Скетч" -> "Включить библиотеку".
1. После добавления библиотеки "grbl" убедитесь, что она отображается в разделе "Предоставленные библиотеки" в меню "Скетч" -> "Включить библиотеку".
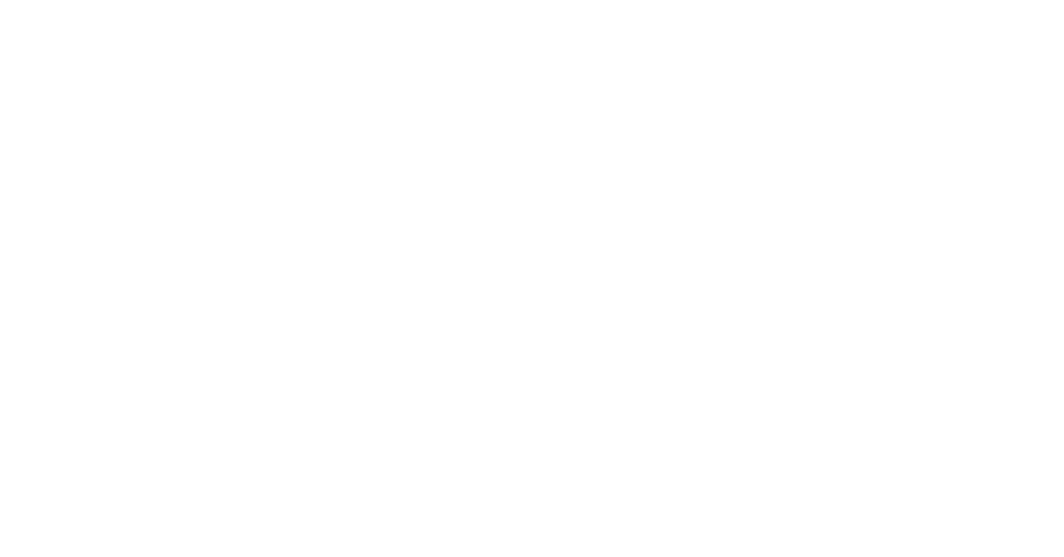
2. Для подготовки к прошивке платы выберите в меню "Файл" -> "Примеры" -> "grbl" и затем "grblUpload". Откроется новое окно, содержащее готовый к работе эскиз. Вам все равно нужно будет выбрать свою плату и порт и указать Arduino, куда и как загружать новую прошивку.
3. Настроить порт и плату:
4. Подключите ваш лазер к компьютеру через USB и проверьте снова список доступных портов. Отключите и снова подключите лазер, чтобы убедиться, на какой порт он подключен, и выберите этот порт.
3. Настроить порт и плату:
- Мы работаем с платой, аналогичной MKS DLC 2.0, на базе микроконтроллера Atmel 328p. В Arduino IDE для этой конфигурации выберите "Arduino Uno" в разделе "Инструменты" -> "Плата", так как Arduino Uno использует тот же микроконтроллер Atmel 328p.
- Выберите правильный порт для загрузки прошивки, открыв "Инструменты" -> "Порт" и обратите внимание на доступные порты.
4. Подключите ваш лазер к компьютеру через USB и проверьте снова список доступных портов. Отключите и снова подключите лазер, чтобы убедиться, на какой порт он подключен, и выберите этот порт.
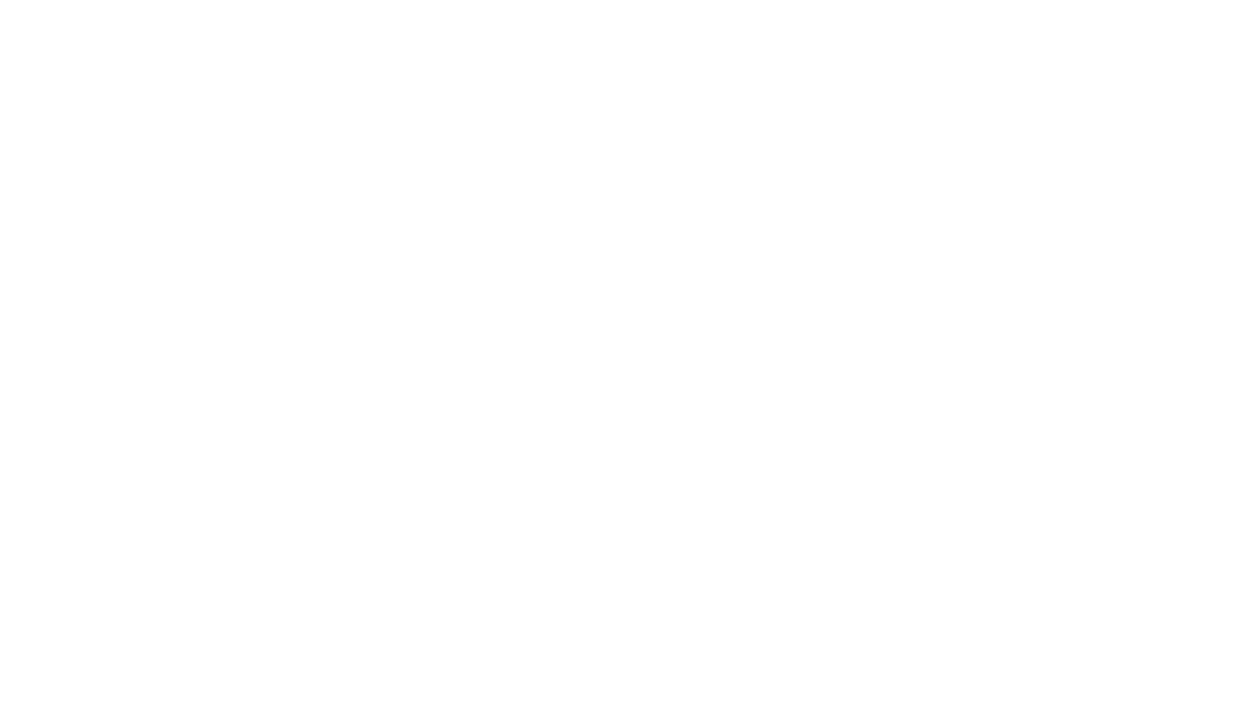
Прошивка
- Убедитесь, что в левом верхнем углу Arduino IDE вы видите флажок, подтверждающий правильную настройку проекта. Обратите внимание на нижнюю часть экрана, где написано "Компиляция завершена". Если это отображается, то процесс подготовки к загрузке завершен.
- Нажмите кнопку со стрелкой, расположенную справа от флажка. После этого индикатор на вашем лазере начнет мигать. Когда вы увидите надпись "Загрузка завершена", это означает, что прошивка завершена успешно.
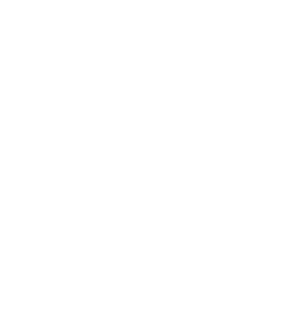
!
Если возникает ошибка, связанная с доступом к порту, убедитесь, что вы закрыли программу LightBurn Software. Одновременно работать с портами может только одно устройство, и в момент загрузки прошивки Arduino IDE требуется полный контроль над портом для успешной прошивки.
Восстановление настроек
- В программе LightBurn Software снова откройте меню "Настройки устройства" и выберите "Загрузить из файла". Затем выберите файл "lbset" или "LightBurn Settings", который был создан в начале данного руководства.
- Нажмите кнопку "Записать", чтобы применить эти настройки к встроенному программному обеспечению вашего лазерного устройства. В этот момент конфигурация передается обратно на устройство и записывается в EEPROM или программируемую память. Таким образом, настройки сохраняются и будут активны даже после перезагрузки компьютера.
- По завершении этого процесса появится сообщение в окне, уведомляющее о том, что "Настройки контроллера успешно записаны".
Проверка кода консоли $$
В консоли введите команду "$$" еще раз и убедитесь, что настройки соответствуют настройкам макроса, созданного изначально, или файлу резервной копии, который был создан в процессе резервного копирования через консоль. Это позволит вам убедиться, что все параметры восстановлены корректно и соответствуют вашим ожиданиям.
$$
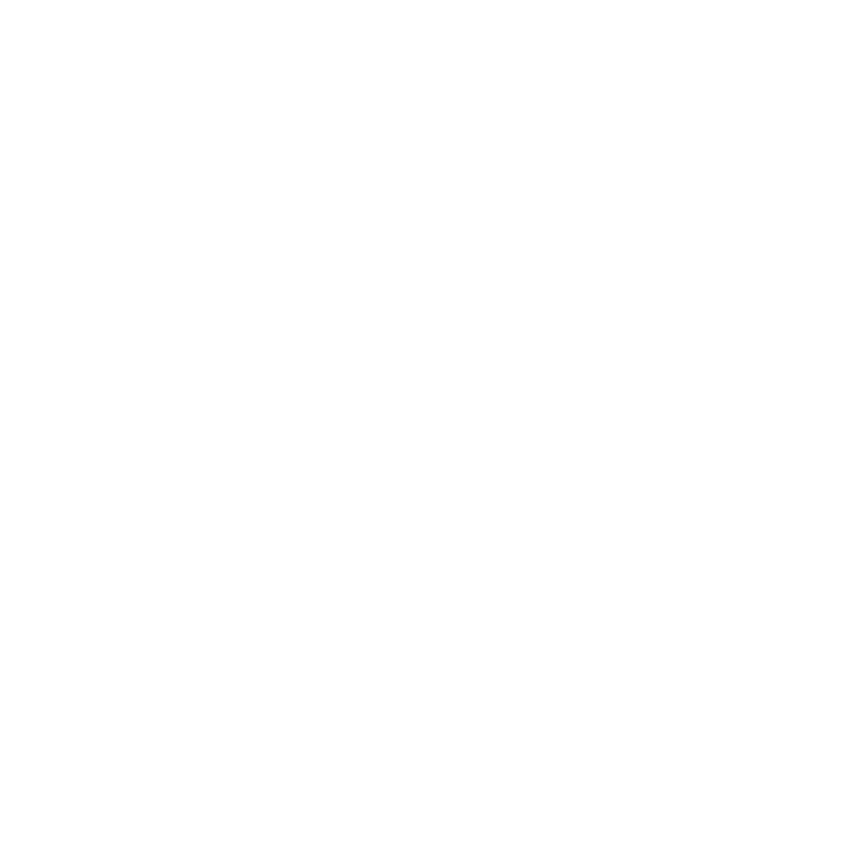
Готово! Теперь, когда эти настройки сохранены, вы можете легко нажать кнопку "Домой" в программе LightBurn Software, и она автоматически запустит процедуру самонаведения без необходимости использования дополнительных макросов.