На сайте мы используем cookie-файлы для предоставления вам наиболее актуальной информации.
Принять
Gistroy - authorized Reseller of LightBurn Software
Конфигурация сети и настройка IP адреса контроллеров Trocen и Ruida в интерфейсе программы LightBurn
- Авторизированный реселлер LightBurn Software, купить можно только лицензионные ключи активацииДля конфигурации сети и настройки IP-адреса контроллеров Trocen и Ruida в интерфейсе программы LightBurn, перейдите в раздел "Настройки" (Settings), затем "Устройства" (Devices), и выберите соответствующий контроллер, где можно указать IP-адрес и другие сетевые параметры.
Купить лицензионный ключ
Продлить ключ активации
Скачать программу LightBurn
Настройка IP-адреса контроллеров Trocen и Ruida в интерфейсе программы LightBurn Software зависит от вашей локальной сети и того, каким образом у вас настроено подключение. Вот общий процесс:
Для контроллера Trocen:
Для контроллера Ruida:
Для контроллера Trocen:
- Подключите контроллер к вашей локальной сети:
- Убедитесь, что контроллер Trocen подключен к той же сети, что и ваш компьютер, используя Ethernet-кабель или Wi-Fi, если контроллер поддерживает Wi-Fi.
- Определите IP-адрес контроллера:
- Перед тем как настраивать IP-адрес, вы должны узнать, какой IP-адрес присвоен вашему контроллеру. Обычно этот адрес можно найти в настройках контроллера.
- Откройте программу LightBurn Software:
- Запустите LightBurn на вашем компьютере.
- Настройте IP-адрес в LightBurn:
- В меню "Настройки" (Settings) выберите "Устройство" (Device).
- В разделе "Устройство" (Device), установите "Тип устройства" (Device Type) в "Trocen" (если он еще не установлен).
- Затем укажите IP-адрес вашего контроллера Trocen в поле "IP адрес" (IP Address).
- Нажмите "ОК", чтобы сохранить настройки.
Для контроллера Ruida:
- Подключите контроллер к вашей локальной сети (опционально):
- Контроллеры Ruida обычно подключаются напрямую к компьютеру через USB-порт, поэтому настройка IP-адреса может не понадобиться. Однако, если вы используете сетевое подключение, убедитесь, что контроллер подключен к сети.
- Откройте программу LightBurn Software:
- Запустите LightBurn на вашем компьютере.
- Настройте IP-адрес в LightBurn (если требуется):
- В меню "Настройки" (Settings) выберите "Устройство" (Device).
- В разделе "Устройство" (Device), установите "Тип устройства" (Device Type) в "Ruida" (если он еще не установлен).
- Если у вас есть несколько контроллеров Ruida в одной сети и вы хотите выбрать конкретный контроллер, укажите IP-адрес этого контроллера в поле "IP адрес" (IP Address).
- Нажмите "ОК", чтобы сохранить настройки.
!
Gistroy - авторизированный реселлер LightBurn, купить можно только лицензионный ключ активации на 3 ПК.
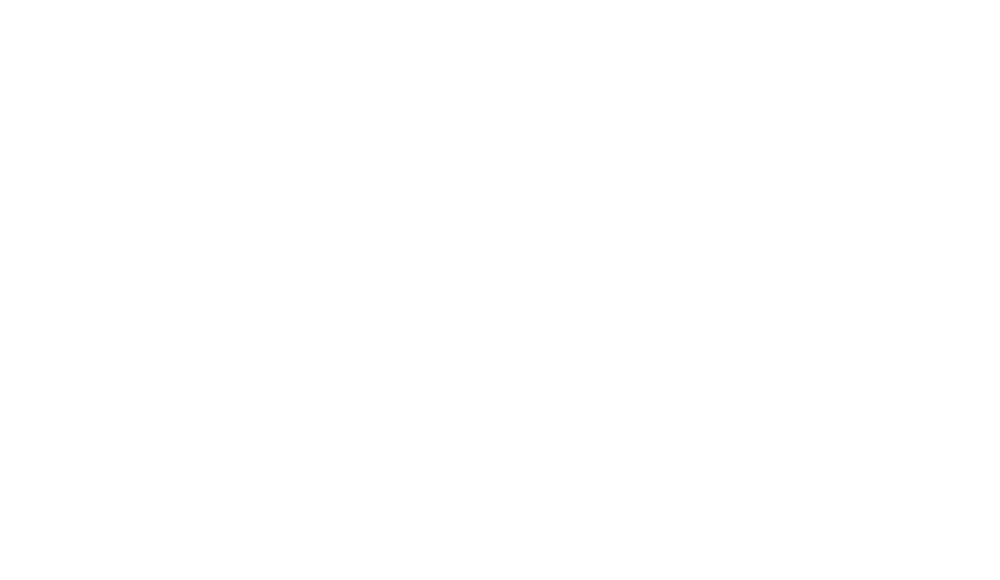
- Подключение по Ethernet к контроллерам Ruida
- Подключение по Ethernet к контроллерам Trocen
Подключение по Ethernet к контроллерам Ruida
Для удобства отправки заданий на контроллер Ruida в вашем лазере через сеть Ethernet и избегания использования длинных USB-кабелей, мы предоставляем данное руководство.
Сетевые настройки
Контроллеры Ruida работают с использованием IPv4, то есть интернет-протокола версии 4, который включает в себя уникальные внешние и "локальные" адреса в сети. Для корректной работы контроллеров Ruida требуется наличие "статического" IP-адреса, то есть адреса, который не изменяется. В большинстве современных сетей используется протокол DHCP, который временно предоставляет адреса устройствам, таким как ноутбуки и телефоны. Дополнительную информацию о сетях можно найти на страницах поддержки Google, в простых объяснениях на Википедии или на технических ресурсах, таких как веб-сайты Cisco или Meraki. Это сложная тема с разнообразными настройками, и мы не можем охватить каждую ситуацию.
Статические и динамические IP-адреса: различия и практическое применение
IP-адрес (Адрес Интернет-протокола) представляет собой уникальный идентификатор, присваиваемый каждому устройству в сети. Подобно тому, как уличный адрес указывает, куда нужно доставить письмо, IP-адрес определяет компьютеры в Интернете. Для удобства, люди используют DNS (систему доменных имен), чтобы заменить числа на слова при работе с интернет-адресами. DNS можно представить как интернет-справочник, который соотносит доменные имена с IP-адресами. Когда вы вводите URL-адрес в браузер, он запрашивает у DNS соответствующий IP-адрес для этого доменного имени и затем устанавливает соединение с этим IP-адресом.
Различие между статическими и динамическими IP-адресами
Статический IP-адрес
- Адрес не меняется и остается постоянным.
- Обычно используется в случаях, когда другим устройствам или веб-сайтам необходимо запомнить ваш IP-адрес.
- Примеры использования включают в себя VPN или удаленный доступ, где IP-адрес доверяется и включается в белый список для повышения безопасности.
- Может быть полезен при размещении сервера, упрощая процесс настройки.
Динамический IP-адрес
- Адрес назначается сетью при каждом подключении и может изменяться со временем.
- Используется большинством пользователей, так как они не нуждаются в постоянном IP-адресе.
- Внешним устройствам или веб-сайтам не требуется знать ваш IP-адрес, так как он может меняться.
- Для обеспечения стабильной связи можно использовать динамический DNS (DDNS), который автоматически обновляет DNS-запись при изменении IP-адреса вашего устройства.
Как получить динамический IP-адрес
Для получения динамического IP-адреса необходимо использовать стандартные настройки сети. Когда ваш IP-адрес меняется, DDNS автоматически обновляет запись DNS для вашего сервера, что позволяет внешним пользователям использовать доменное имя, даже при изменении IP-адреса. Вы можете выбрать поставщика DDNS и не беспокоиться о программном обеспечении на своем компьютере.
Как получить статический IP-адрес
Для получения статического IP-адреса нужно выполнить дополнительные настройки и зарезервировать IP-адрес для вашего устройства в вашей локальной сети. Ваше устройство будет сохранять этот IP-адрес, пока вы не отмените резервацию или не удалите устройство из сети, даже если оно будет выключено.
Важно понимать, что статические IP-адреса обычно не требуются для обычных пользователей и чаще всего используются в более специфических сценариях, таких как хостинг серверов или обеспечение безопасности. При регистрации на услугу, такую как Google Fiber для малого бизнеса, вы можете выбрать количество статических IP-адресов в зависимости от ваших потребностей.
Важно понимать, что статические IP-адреса обычно не требуются для обычных пользователей и чаще всего используются в более специфических сценариях, таких как хостинг серверов или обеспечение безопасности. При регистрации на услугу, такую как Google Fiber для малого бизнеса, вы можете выбрать количество статических IP-адресов в зависимости от ваших потребностей.
Настройка статического IP-адреса
Для подключения контроллера Ruida через Ethernet вам потребуется выбрать статический IP-адрес, который не создаст конфликтов с другими устройствами в вашей сети. Если вы знакомы с настройками сети, вы можете выбрать подходящий IP-адрес для вашей сети и продолжить с настройкой IP-адреса на контроллере. В противном случае, продолжайте чтение справочных материалов.
Выбор IP-адреса
Выбор статического IP-адреса, который не создаст конфликтов с другими устройствами в вашей сети, может быть сложным для тех, кто не знаком с компьютерными сетями. Однако в домашних сетях обычно мало устройств, поэтому вы можете выбрать IP-адрес, который, скорее всего, не используется.
Для более сложных сетевых сценариев, таких как школьные или корпоративные сети, мы рекомендуем сотрудничать с ИТ-службой для выбора и настройки IP-адреса и подключения лазера. Это позволит избежать проблем с инфраструктурой вашей сети.
Для более сложных сетевых сценариев, таких как школьные или корпоративные сети, мы рекомендуем сотрудничать с ИТ-службой для выбора и настройки IP-адреса и подключения лазера. Это позволит избежать проблем с инфраструктурой вашей сети.
Поиск IP-адреса вашего компьютера
Для начала необходимо определить локальный IP-адрес вашего компьютера. Это будет последовательность из четырех чисел, разделенных точками, например, 192.168.1.19. Приведены инструкции для Windows и Mac:
Windows
- Откройте командную строку (введите "cmd" в меню "Пуск" или в строке поиска, а затем выполните команду).
- В командной строке введите "ipconfig" и нажмите клавишу Enter.
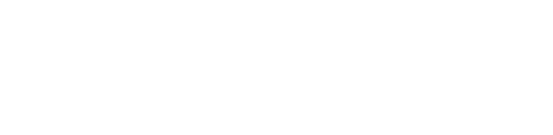
- В разделе "IPv4 Address" найдите нужный IP-адрес.
Mac
- Откройте Spotlight с помощью комбинации клавиш Cmd+Space.
- Введите "IPv4" в строке поиска, чтобы отобразить ваш IP-адрес в системных настройках.
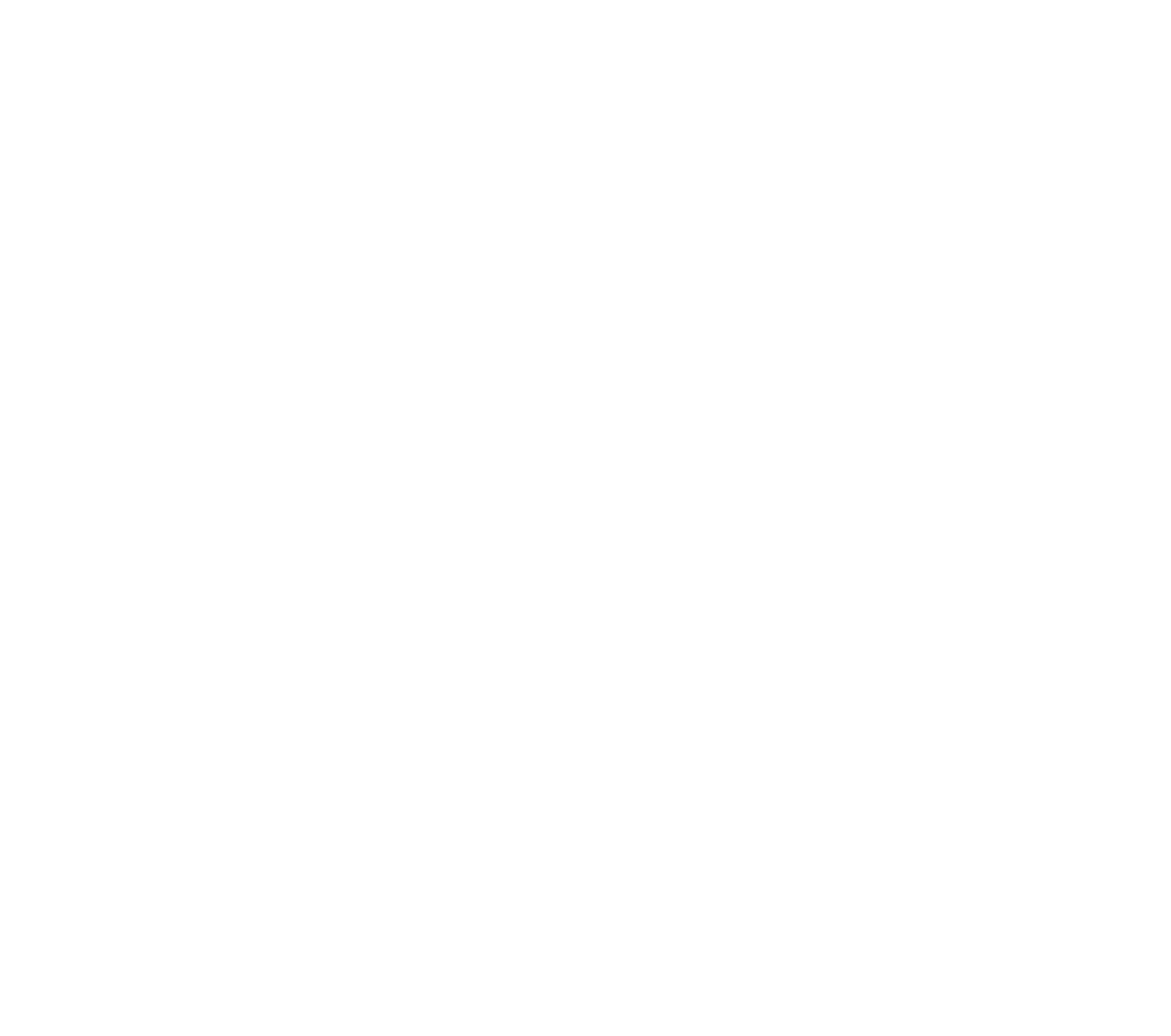
Запишите этот IP-адрес и переходите к следующему шагу.
Выбор уникального IP-адреса для вашего лазера
Исходя из IP-адреса, который вы нашли на предыдущем шаге, вам нужно выбрать уникальный IP-адрес для вашего лазера. Первые три сегмента IP-адреса должны остаться неизменными, а последний сегмент должен быть выбран из диапазона от 1 до 255 и не использоваться в вашей сети. Можно воспользоваться следующим методом: добавьте или вычтите 100 из IP-адреса вашего компьютера. Это снизит вероятность конфликта с другим устройством, подключенным к вашей сети, которое может получить тот же IP-адрес.
Примеры
- Исходный IP-адрес: 10.10.1.154, новый IP-адрес: 10.10.1.54 (вычтено 100)
- Исходный IP-адрес: 192.168.2.201, новый IP-адрес: 192.168.2.101 (вычтено 100)
- Исходный IP-адрес: 10.100.50.14, новый IP-адрес: 10.100.50.114 (добавлено 100)
Помните, что этот метод не гарантирует 100% уникальности IP-адреса, поэтому при необходимости вы можете попробовать несколько разных IP-адресов, изменяя последний сегмент.
Установите IP-адрес на контроллере
Для настройки IP-адреса на контроллере Ruida выполните следующие действия. Обратите внимание, что конфигурация меню и кнопок может немного различаться на разных моделях контроллеров Ruida:
- Включите ваш контроллер Ruida и дождитесь загрузки.
- Используя кнопки Z/U или меню, войдите в меню на контроллере. Название этой опции может быть разным, но обычно она связана с настройками сети или IP-конфигурацией.
- Выберите "IP config +" и нажмите клавишу Enter. Это позволит вам получить доступ к настройкам IP-адреса.
- На экране отобразится поле для ввода IP-адреса и шлюза. Используйте стрелки влево/вправо, чтобы перемещаться между октетами IP-адреса, и стрелки вверх/вниз, чтобы изменять значения октетов.
- Чтобы изменить значение, выберите нужный октет, а затем используйте стрелки вверх/вниз. Если нужно быстро изменить значение, удерживайте клавишу вверх/вниз.
- После ввода всех четырех октетов IP-адреса и настройки шлюза, убедитесь, что значения корректны и соответствуют вашей сети.
- Завершите настройку IP-адреса, нажав клавишу Enter или подтвердив настройки в зависимости от вашего контроллера Ruida.
- Сохраните настройки.
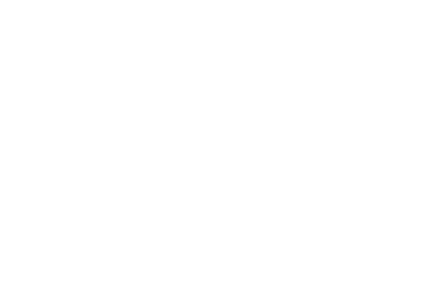
Теперь ваш контроллер Ruida настроен для использования указанного IP-адреса. Убедитесь, что установленный IP-адрес уникален в вашей локальной сети и не конфликтует с другими устройствами.
Добавьте лазерный станок с контроллером Ruida в программу LightBurn
Для добавления лазера в программу LightBurn Software и настройки подключения к контроллеру Ruida, следуйте этим шагам:
1. Откройте программу LightBurn Software.
2. Перейдите в меню "Устройства".
3. Нажмите "Создать вручную". Этот шаг необходим, так как контроллеры Ruida, доступные по сети, требуют ручной настройки.
1. Откройте программу LightBurn Software.
2. Перейдите в меню "Устройства".
3. Нажмите "Создать вручную". Этот шаг необходим, так как контроллеры Ruida, доступные по сети, требуют ручной настройки.
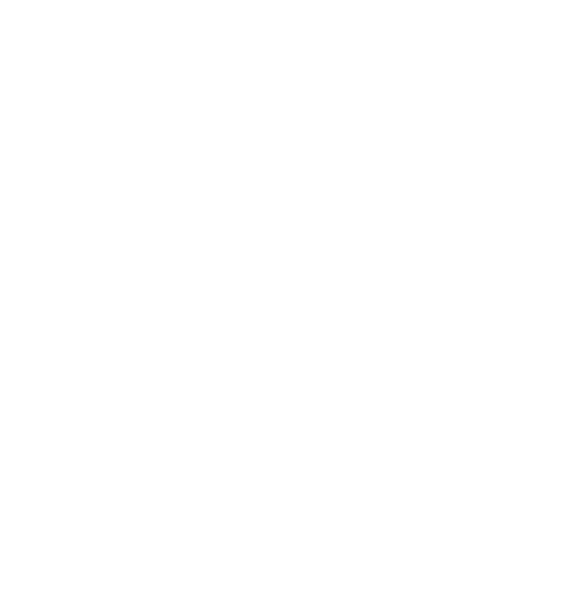
4. В списке совместимых контроллеров выберите "Ruida".
5. Выберите "Ethernet/UDP" как способ связи. Этот вариант позволяет установить связь с контроллером Ruida через сеть Ethernet.
5. Выберите "Ethernet/UDP" как способ связи. Этот вариант позволяет установить связь с контроллером Ruida через сеть Ethernet.
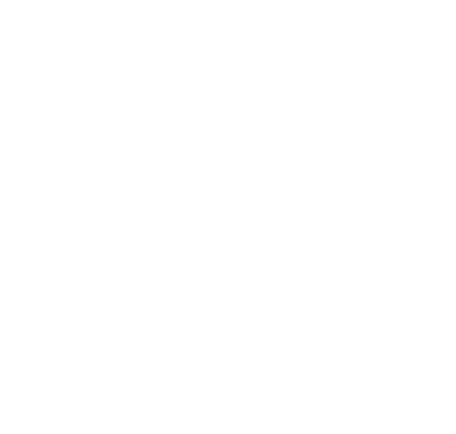
6. Введите IP-адрес, который вы назначили своему лазерному устройству. Убедитесь, что IP-адрес введен корректно.
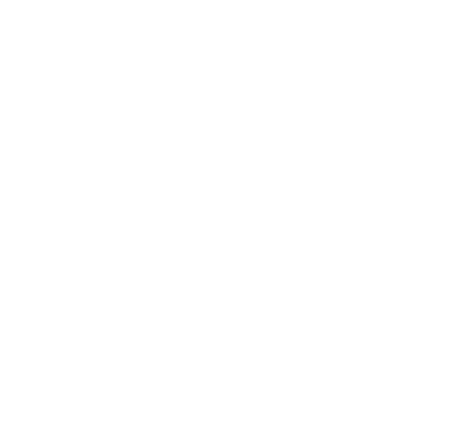
7. Введите размер станины вашего лазерного станка и назовите устройство так, как оно будет отображаться в меню программы LightBurn Software.
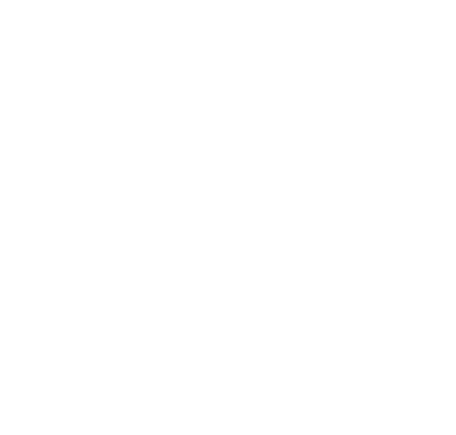
8. Укажите исходное положение вашего лазера (обычно это (0,0)).
9. После ввода всех необходимых параметров нажмите "Создать / Finish".
9. После ввода всех необходимых параметров нажмите "Создать / Finish".
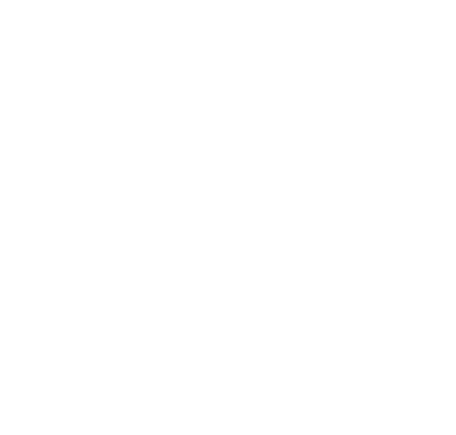
Теперь ваш лазер должен быть успешно добавлен в программу LightBurn Software и готов к работе. Вы сможете управлять им через интерфейс программы.
Проверьте статус подключения к устройству в строке состояния в нижней части главного окна LightBurn. Если лазер не отображается или есть проблемы с подключением, вы можете перезапустить подключение к устройству, щелкнув правой кнопкой мыши по кнопке "Устройства" и выбрав соответствующий вариант.
Эти шаги позволят вам настроить подключение лазера к программе LightBurn Software и начать работу с ним через сеть Ethernet.
Проверьте статус подключения к устройству в строке состояния в нижней части главного окна LightBurn. Если лазер не отображается или есть проблемы с подключением, вы можете перезапустить подключение к устройству, щелкнув правой кнопкой мыши по кнопке "Устройства" и выбрав соответствующий вариант.
Эти шаги позволят вам настроить подключение лазера к программе LightBurn Software и начать работу с ним через сеть Ethernet.
Подключение по Ethernet к контроллерам Trocen
Подключение к контроллерам Trocen через Ethernet может быть более удобным и надежным способом передачи команд на ваш лазер. В этом руководстве будет рассмотрено, как это сделать.
Сетевые настройки
Контроллеры Trocen используют протокол IPv4, который включает в себя уникальные внешние и локальные IP-адреса. Для корректной работы контроллера Trocen необходим статический IP-адрес, который не изменяется. В современных сетях часто используется DHCP, где IP-адреса временно выдаются устройствам, таким как ноутбуки и телефоны.
Windows
- Откройте командную строку, нажав Win + R и введя "cmd", или найдите ее в меню "Пуск".
- В командной строке введите "ipconfig" и нажмите Enter. Вы получите информацию о сетевых настройках. Один из результатов будет похож на это:
!
IPv4-адрес . . . . . . . . . . : 192.168.1.19
Это ваш локальный IP-адрес.
Примечание
Настройка сети и статического IP-адреса контроллера Trocen может потребовать дополнительных шагов, но это обеспечит более стабильное подключение вашего лазерного оборудования через Ethernet.
Пример IP-адреса для домашних сетей
При выборе статического IP-адреса для вашей домашней сети найдите строку в выводе команды ipconfig, которая указывает ваш текущий IPv4-адрес. Например:
!
IPv4-адрес . . . . . . . . . . : 192.168.1.225
- Удалите последний октет (число после последней точки) из вашего текущего IP-адреса. Например, из "192.168.1.225" удалите "225".
- Замените удаленный октет числом от 230 до 250. Например, вы можете использовать "235" вместо "225".
- Этот новый IP-адрес, например, "192.168.1.235", вероятно, безопасен для использования в вашей домашней сети. Однако нельзя гарантировать, что он не будет конфликтовать с другими устройствами в сети.
- Важно помнить, что этот метод обычно подходит для небольших домашних сетей. Если у вас есть более сложная сеть, например, в школе или магазине, рекомендуется сотрудничать с ИТ-службой или сетевой командой для выбора и настройки статического IP-адреса и предотвращения конфликтов с сетевой инфраструктурой.
- Для получения дополнительной информации о сетевых настройках и IP-адресах вы можете обратиться к ресурсам, таким как служба поддержки Google, статья в Википедии или официальные веб-сайты компаний Cisco и Meraki. Либо прочитать информацию о статических и динамических IP выше.
Настройки IP-адреса на контроллере Trocen
Для настройки IP-адреса на контроллере Trocen выполните следующие шаги:
!
Имейте в виду, что интерфейс и меню на контроллерах Trocen могут различаться, поэтому это руководство предоставляется как общее руководство.
1. На контроллере Trocen используйте кнопку "Menu" (Меню), чтобы войти в меню настроек.
2. Перейдите к разделу "Сетевые настройки" (Network Settings) и нажмите "Enter" или кнопку с указателем мыши, чтобы получить доступ к этим настройкам.
2. Перейдите к разделу "Сетевые настройки" (Network Settings) и нажмите "Enter" или кнопку с указателем мыши, чтобы получить доступ к этим настройкам.
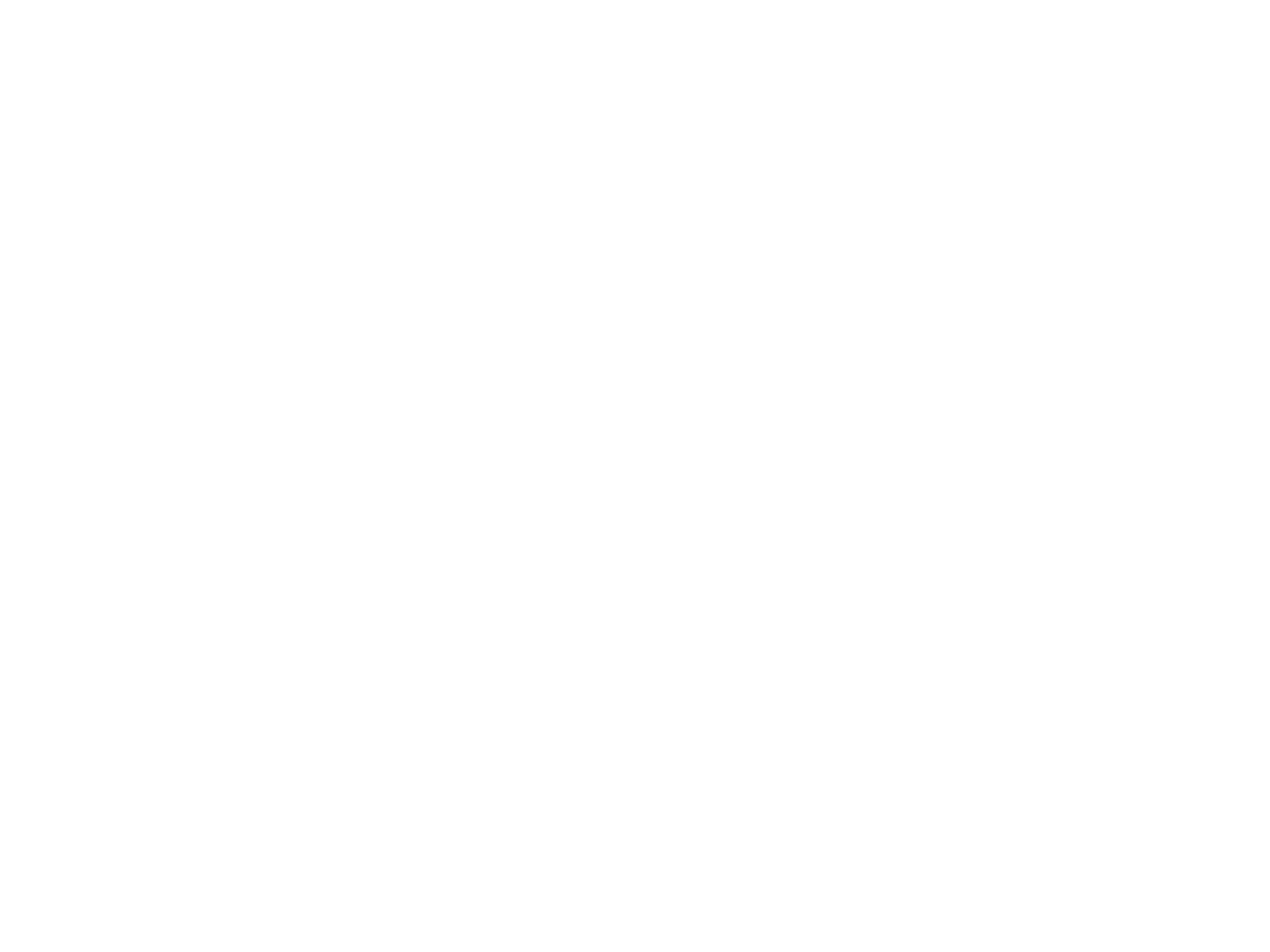
3. В меню сетевых настроек каждый октет IP-адреса будет доступен для редактирования. Используйте кнопки управления на контроллере (например, стрелки вверх/вниз и влево/вправо), чтобы изменить значения октетов IP-адреса. Обычно IP-адрес состоит из четырех октетов, разделенных точками, например, "192.168.1.100". Введите соответствующие значения для вашего IP-адреса.
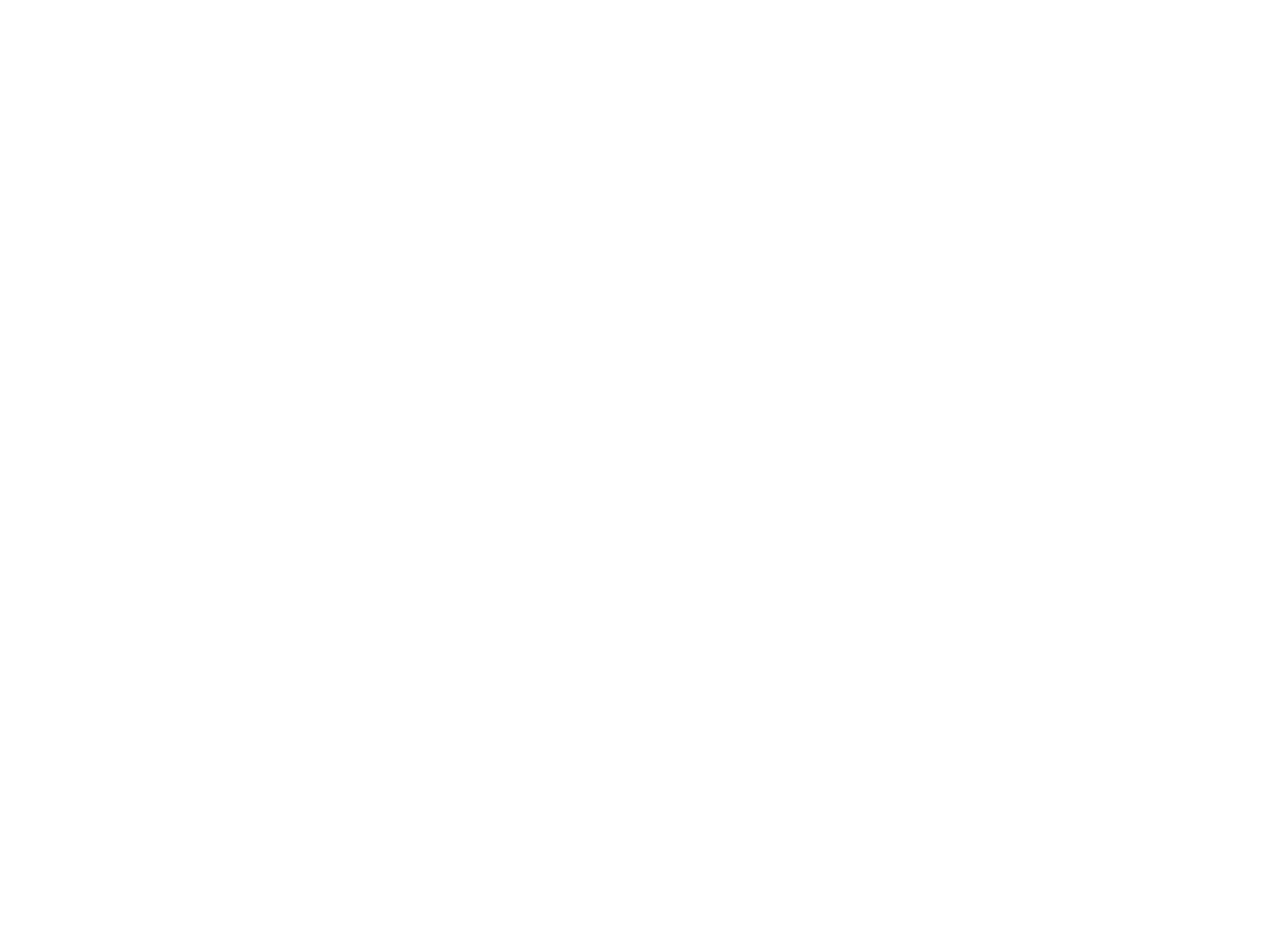
4. Когда вы закончите вводить IP-адрес, выйдите из меню сетевых настроек, сохраните изменения и продолжайте работу с контроллером.
Имейте в виду, что точные шаги могут немного различаться в зависимости от модели и версии контроллера Trocen. Если у вас возникнут затруднения или вам понадобится дополнительная информация, обратитесь к документации к вашему конкретному контроллеру или обратитесь за поддержкой к производителям.
Имейте в виду, что точные шаги могут немного различаться в зависимости от модели и версии контроллера Trocen. Если у вас возникнут затруднения или вам понадобится дополнительная информация, обратитесь к документации к вашему конкретному контроллеру или обратитесь за поддержкой к производителям.
Подключение Trocen в LightBurn Software
1. В LightBurn откройте меню "Устройства" (Devices).
2. Выберите опцию "Создать вручную" (Create Manually), так как контроллер Trocen требует специальной настройки.
2. Выберите опцию "Создать вручную" (Create Manually), так как контроллер Trocen требует специальной настройки.
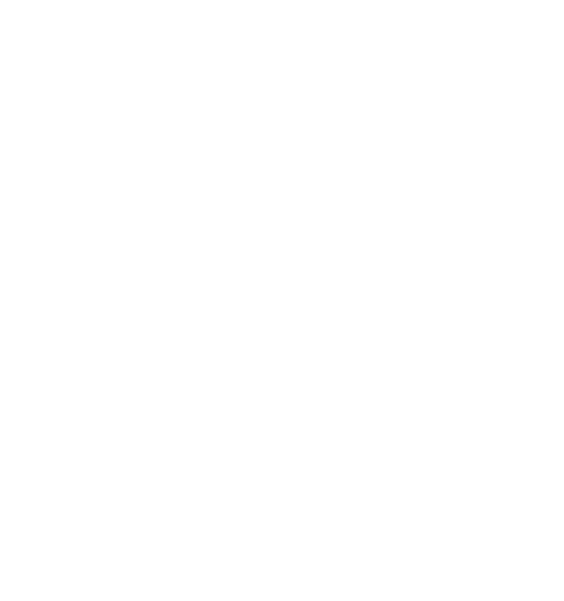
3. Из списка совместимых контроллеров выберите "Trocen" или аналогичную опцию, если доступна.
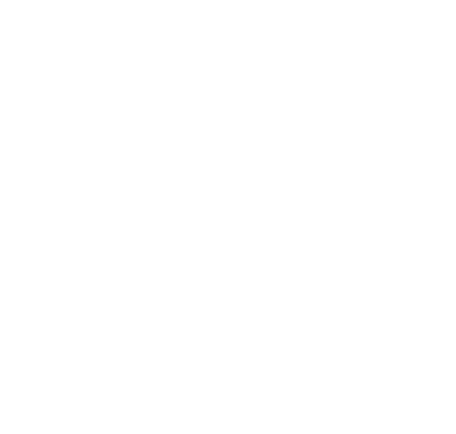
4. Выберите "Ethernet/UDP" в качестве способа связи.
5. Введите IP-адрес, который был назначен вашему контроллеру Trocen. Этот IP-адрес должен соответствовать адресу, который вы настроили на вашем контроллере Trocen согласно предыдущим шагам.
5. Введите IP-адрес, который был назначен вашему контроллеру Trocen. Этот IP-адрес должен соответствовать адресу, который вы настроили на вашем контроллере Trocen согласно предыдущим шагам.
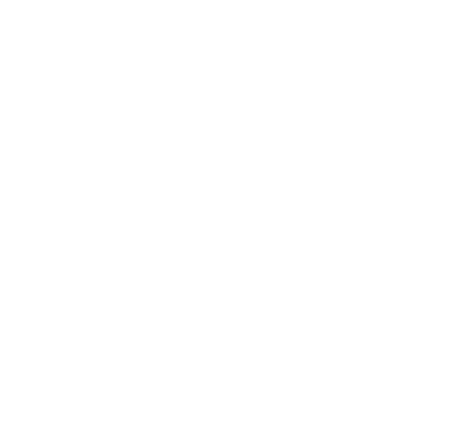
6. Укажите размер станины вашего лазерного устройства и дайте устройству имя, которое будет отображаться в меню.
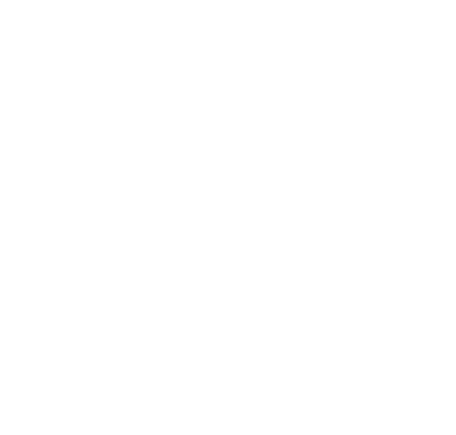
7. Введите исходное положение (0,0) вашего устройства.
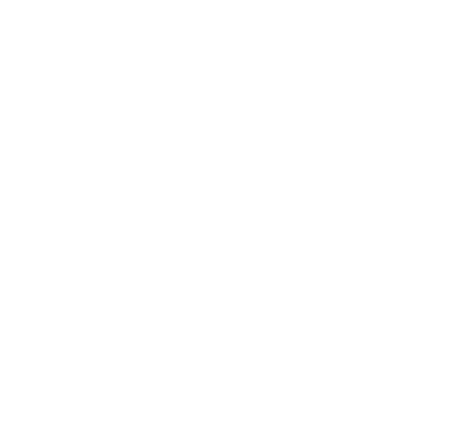
8. После завершения этих шагов ваш контроллер Trocen должен быть успешно подключен к LightBurn Software.
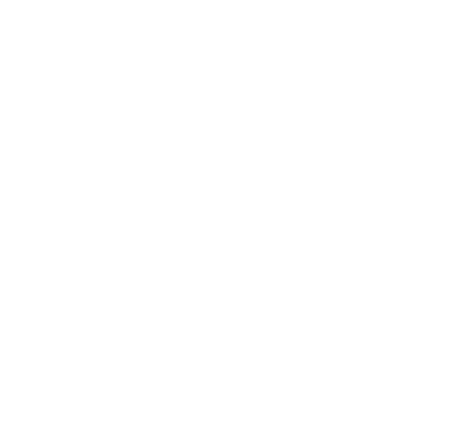
9. Для проверки подключения, в строке состояния в нижней части главного окна LightBurn будет отображаться статус подключения к вашему устройству. Если LightBurn Software не может обнаружить ваш лазер, вы можете щелкнуть правой кнопкой мыши по кнопке "Устройства" и попробовать повторно подключиться к нему.