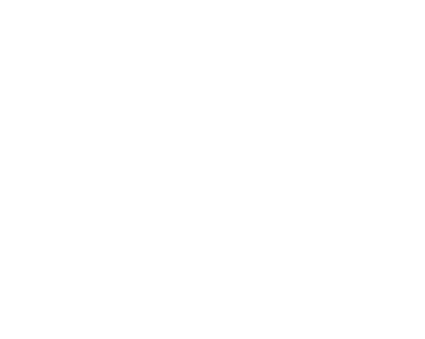На сайте мы используем cookie-файлы для предоставления вам наиболее актуальной информации.
Принять
Gistroy - authorized Reseller of LightBurn Software
Основная документация LightBurn: Советы и рекомендации по программе
- Авторизированный реселлер LightBurn Software, купить можно только лицензионные ключи активацииLightBurn предоставляет гибкие инструменты для точной настройки параметров гравировки, что позволяет создавать детализированные и креативные проекты с лазерными системами.
Купить лицензионный ключ
Продлить ключ активации
Скачать программу LightBurn
LightBurn предоставляет множество пользовательских интерфейсных элементов, которые не всегда очевидны на первый взгляд. В этом разделе мы перечислим многие из них и предоставим некоторые полезные советы. Также у нас есть подробное руководство по горячим клавишам, которое можно найти здесь.
!
Gistroy - авторизированный реселлер LightBurn, купить можно только лицензионный ключ активации на 3 ПК.
Всплывающие подсказки в LightBurn
Практически каждый элемент управления в LightBurn сопровождается всплывающим текстом, который объясняет его назначение и, иногда, предоставляет дополнительные сведения. Например:
- Если вы наведете курсор на элемент управления, LightBurn Software отобразит всплывающую подсказку, поясняющую его функцию.
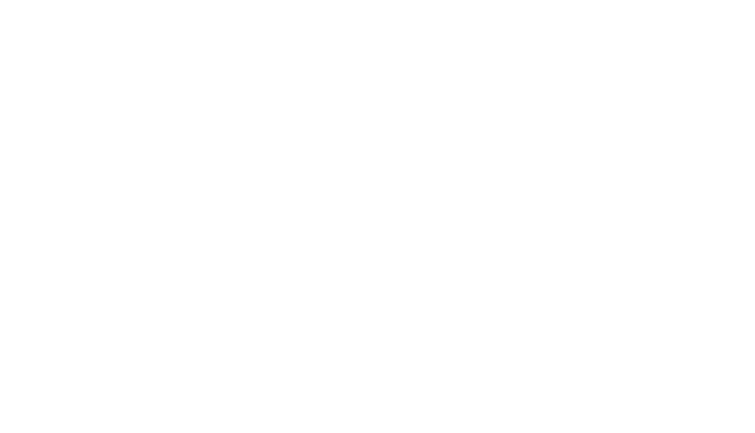
Функция справки по темам
Если вы хотите получить дополнительную информацию о кнопке или окне, просто наведите курсор мыши на них и нажмите клавишу F1 (справка). LightBurn Software автоматически откроет соответствующую страницу справки в вашем веб-браузере. Эта функция поддерживается практически для всех элементов управления в основном окне приложения.
Сброс расположения окон
Иногда окно может быть неправильно размещено на экране или перемещено так, что его трудно найти или вернуть на место. Для решения этой проблемы вы можете воспользоваться двумя методами:
- В меню "Окно" выберите опцию "Сбросить макет по умолчанию". Это приведет к отсоединению всех окон и их повторному расположению в стандартном порядке.
- Если это не помогает, перезапустите LightBurn Software с удерживанием клавиши Shift. Это позволит вам запустить приложение, минуя сохраненный макет окна, и всегда начинать с чистого листа.
Изменение горячих клавиш окна редактирования LightBurn
В окне редактирования существует несколько сочетаний клавиш, которые активируются только в этом окне:
- H: Перевернуть выделение по горизонтали.
- V: Перевернуть выделение по вертикали.
- L, R, T, B: Выровнять выбранные объекты по левому, правому, верхнему или нижнему краям соответственно.
- C: Выровнять выбранные объекты по их вертикальным осям.
- E: Выровнять выбранные объекты по их горизонтальным осям.
- P: Переместить выделение в центр страницы.
- Клавиши со стрелками: Перемещение выделения (используйте Shift и Ctrl для настройки размера перемещения).
- Запятая (,): Поворот на 90 градусов против часовой стрелки.
- Десятичная точка (.): Поворот на 90 градусов по часовой стрелке.
- Удерживая Shift при нажатии запятой (,) или десятичной точки (.), вы можете повернуть объект на 45 градусов.
- Tab: Выбор следующей фигуры в списке фигур.
- Стрелки на цифровой клавиатуре: Управление лазером (нажмите Shift для увеличения шага перемещения).
Смещение в режиме кадрирования
В процессе кадрирования в LightBurn, вы можете изменить положение графики с помощью клавиш со стрелками. Каждое нажатие клавиши со стрелкой перемещает объект на 1 миллиметр. Если удерживать клавишу Shift, расстояние перемещения увеличится до 5 миллиметров, а удерживание клавиши Ctrl уменьшит шаг до 0,2 миллиметра.
Поддержка уравнений в полях с числами
В LightBurn поля для ввода значений, такие как положение, ширина и высота, могут принимать не только числа, но и измерения и уравнения. Например:
Также можно использовать математические константы, такие как e и pi, и функции, такие как sin, cos, tan, sqrt, abs, atan, log, pow и другие.
- 50 мм или 5 см
- 10 дюймов или 10"
- 2 фута или 2'
- 10,25 / 2
- (10 + 2) * 4 + 1 дюйм
Также можно использовать математические константы, такие как e и pi, и функции, такие как sin, cos, tan, sqrt, abs, atan, log, pow и другие.
Копирование и вставка из других приложений в LightBurn Software
LightBurn поддерживает вставку данных из других приложений в различных форматах:
- Изображение, скопированное из браузера, можно вставить в LightBurn.
- Текст, скопированный из любого источника, можно вставить в LightBurn.
- Фигуры, скопированные из Inkscape, также можно вставить в LightBurn.
Перетаскивание из файлового менеджера
Файлы в любом формате, поддерживаемом LightBurn, можно просто перетащить в LightBurn Software из вашего файлового браузера, такого как Проводник Windows или Finder на macOS.
Автоматическое резервное копирование файлов
LightBurn по умолчанию создает резервные копии файлов, с которыми вы работаете. Если ранее файл был сохранен как проект LightBurn, то резервная копия будет сохранена в той же папке с тем же именем, но с добавлением "_backup".
Если файл еще не был сохранен, то LightBurn Software создаст резервные копии в вашей папке Documents под именем "AutoSave_xxxx", где xxxx - это случайная строка символов. В случае сбоя или потери данных, вы можете обычно восстановить свою работу, открыв самый последний из этих файлов.
Если файл еще не был сохранен, то LightBurn Software создаст резервные копии в вашей папке Documents под именем "AutoSave_xxxx", где xxxx - это случайная строка символов. В случае сбоя или потери данных, вы можете обычно восстановить свою работу, открыв самый последний из этих файлов.
Автоматический запуск задания после его отправки на лазер
Чтобы автоматически запустить выполнение задания на лазере после его отправки, удерживайте клавишу Shift при нажатии кнопки "Отправить" в LightBurn. Это удобно, если вы отправляете сложные или крупные файлы и хотите, чтобы процесс начался сразу после завершения отправки. Это также избавляет от необходимости нажимать "Пуск" на контроллере.
Пауза и остановка с помощью клавиатуры
Во время работы с лазером можно использовать клавишу "Пауза" на клавиатуре для приостановки работы лазера и сочетание клавиш Ctrl+Break для его немедленной остановки. Обычно клавиша Break находится на той же клавише, что и "Пауза", но на некоторых компактных клавиатурах она может отсутствовать.
Настройка нового компьютера для LightBurn Software
Настройка LightBurn на новом компьютере может быть сложной задачей, особенно если вы затратили много времени на настройку на предыдущем компьютере. Чтобы избежать повторной настройки, вы можете экспортировать свои настройки с предыдущего компьютера с помощью опции "Файл > Экспорт настроек" и затем импортировать их на новом компьютере через "Файл > Импорт настроек". С версии 1.3 в разделе "Устройства" также есть кнопка "Импортировать настройки", если лазеры еще не были добавлены. Это позволяет импортировать настройки при первом запуске новой установки LightBurn.