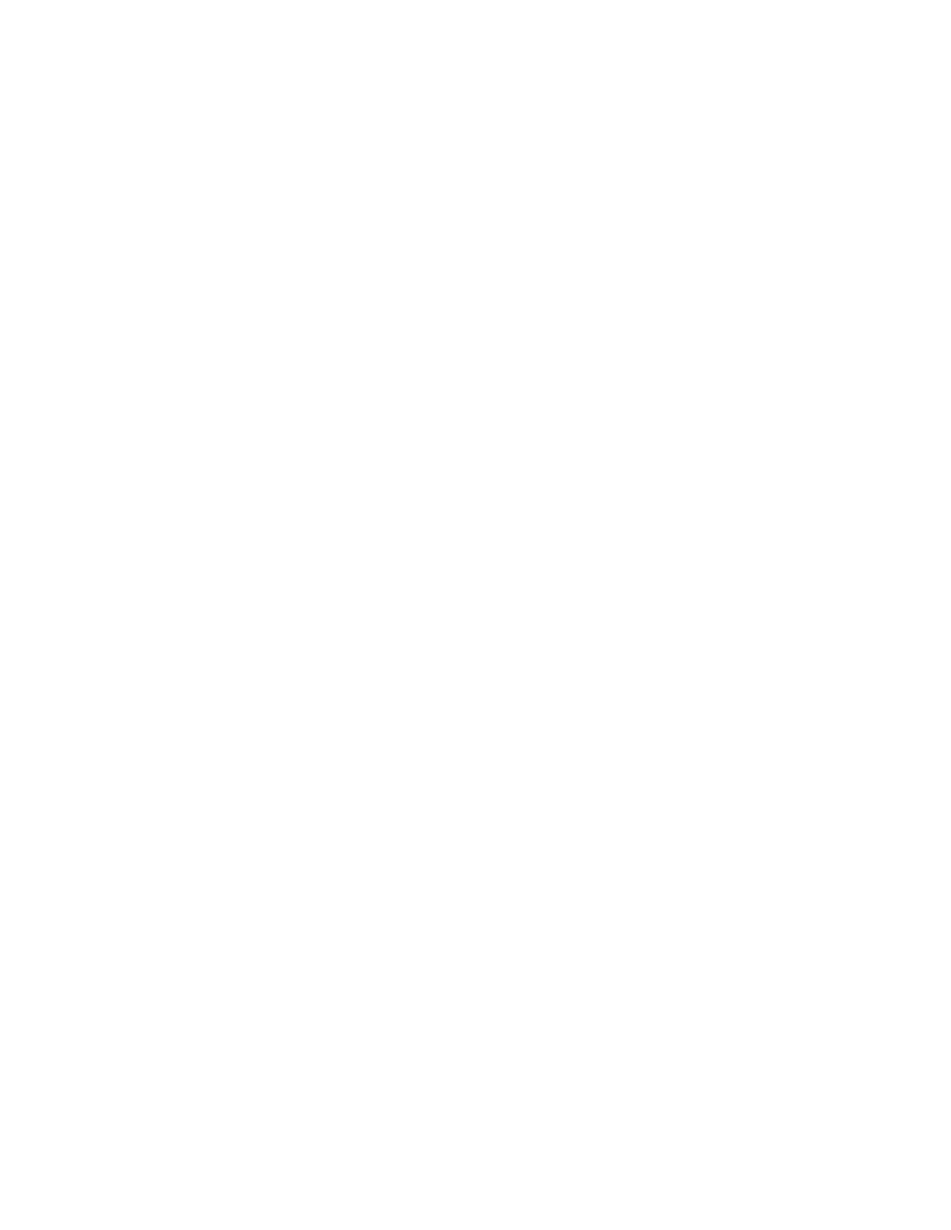На сайте мы используем cookie-файлы для предоставления вам наиболее актуальной информации.
Принять
Gistroy - authorized Reseller of LightBurn Software
Эффективное использование горячих клавиш и мыши для работы в программе LightBurn
- Авторизированный реселлер LightBurn Software, купить можно только лицензионные ключи активацииВ LightBurn существует множество горячих клавиш и жестов, которые значительно ускоряют рабочий процесс. Например, комбинация клавиш Ctrl + C и Ctrl + V позволяет копировать и вставлять объекты, а использование Ctrl + Z позволяет отменить предыдущее действие.
Купить лицензионный ключ
Продлить ключ активации
Скачать программу LightBurn
Эффективное использование горячих клавиш и мыши может значительно ускорить вашу работу в программе LightBurn. Вот несколько советов по использованию горячих клавиш и мыши для более продуктивной работы:
Горячие клавиши:
Кроме того, жесты мыши, такие как масштабирование двумя пальцами на сенсорном устройстве или колесико мыши, позволяют мгновенно изменять масштаб вашего проекта. Эти функции значительно улучшают эффективность работы с программой LightBurn Software. Большинство функциональных горячих клавиш можно найти в меню, соответствующем выполняемому действию.
Горячие клавиши:
- Настройте горячие клавиши: Перед началом работы в LightBurn Software ознакомьтесь с доступными горячими клавишами в программе и, если необходимо, настройте их в соответствии с вашими предпочтениями.
- Создайте собственные горячие клавиши: Вы можете назначить собственные горячие клавиши для часто используемых команд и функций, что упростит их вызов.
- Используйте горячие клавиши для выделения объектов: Например, используйте Ctrl+A (или Cmd+A на macOS) для выбора всех объектов на холсте, Ctrl+C и Ctrl+V (или Cmd+C и Cmd+V на macOS) для копирования и вставки, и так далее.
- Горячие клавиши для перемещения объектов: Используйте стрелки клавиатуры для перемещения выбранных объектов по холсту.
- Горячие клавиши для масштабирования: + и - на клавиатуре для масштабирования холста, а также Ctrl+Shift+I и Ctrl+Shift+O (или Cmd+Shift+I и Cmd+Shift+O на macOS) для масштабирования объектов внутри или снаружи рамки холста.
- Горячие клавиши для вращения: Используйте Ctrl+R (или Cmd+R на macOS) для поворота выбранных объектов.
- Создание и применение групп: Используйте Ctrl+G (или Cmd+G на macOS) для группировки объектов и Ctrl+U (или Cmd+U на macOS) для их расгруппировки.
- Правый клик для контекстного меню: Правый клик мыши на объектах или в пустом месте холста открывает контекстное меню с доступными командами и опциями.
- Колесо прокрутки для масштабирования: Используйте колесо прокрутки мыши для масштабирования холста. Если зажать клавишу Ctrl (или Cmd на macOS), вы можете масштабировать объекты.
- Shift + Левый клик для выделения множества объектов: Зажмите клавишу Shift и кликните левой кнопкой мыши на объектах, чтобы выделить несколько объектов одновременно.
- Ctrl + Левый клик для добавления/удаления из выделения: Зажмите Ctrl (или Cmd на macOS) и кликните левой кнопкой мыши на объекте, чтобы добавить его в текущее выделение или убрать из него.
- Используйте масштабирование мыши для детализации: У многих мышей есть кнопка для масштабирования. Вы можете использовать ее для более детального редактирования объектов.
- Свободная перемещение холста: Зажмите пробел и перетаскивайте мышь для свободного перемещения холста.
- Инвертированное колесо для горизонтальной прокрутки: Если ваша мышь имеет инвертированное колесо прокрутки, оно может быть полезно для вертикальной и горизонтальной прокрутки холста.
Кроме того, жесты мыши, такие как масштабирование двумя пальцами на сенсорном устройстве или колесико мыши, позволяют мгновенно изменять масштаб вашего проекта. Эти функции значительно улучшают эффективность работы с программой LightBurn Software. Большинство функциональных горячих клавиш можно найти в меню, соответствующем выполняемому действию.
Редактор горячих клавиш в LightBurn
!
Gistroy - авторизированный реселлер LightBurn, купить можно только лицензионный ключ активации на 3 ПК.
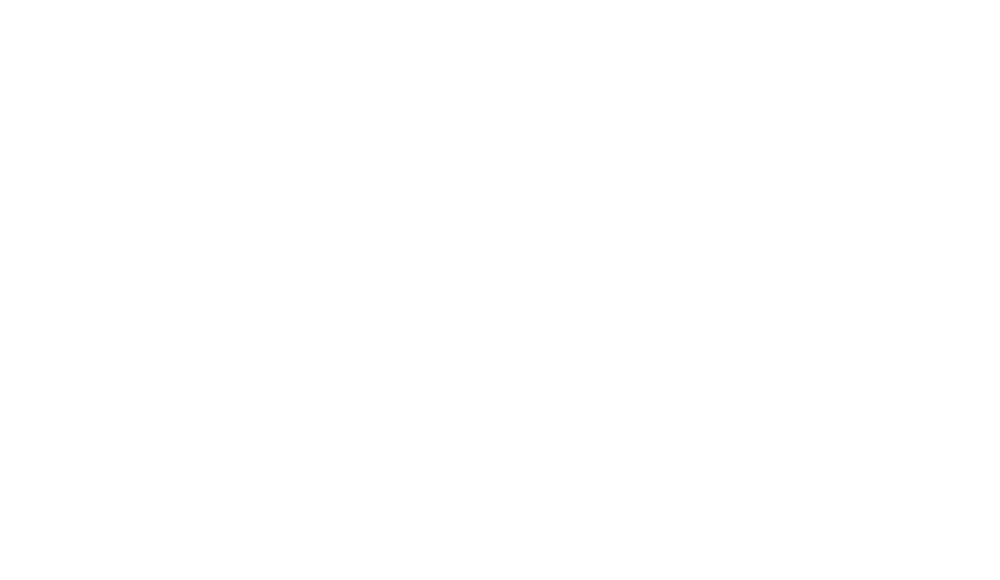
С ростом функционала в LightBurn стало сложнее найти доступные горячие клавиши, особенно с разными раскладками клавиатуры. В версии 1.3 был добавлен редактор горячих клавиш, который позволяет настраивать большинство команд в LightBurn Software под свои предпочтения. Вы можете назначать горячие клавиши для любой кнопки на панели инструментов, а редактор также включает функцию поиска, которая поможет вам найти нужные команды.
Доступ к редактору горячих клавиш осуществляется через меню: Файл => Редактировать горячие клавиши.
Доступ к редактору горячих клавиш осуществляется через меню: Файл => Редактировать горячие клавиши.
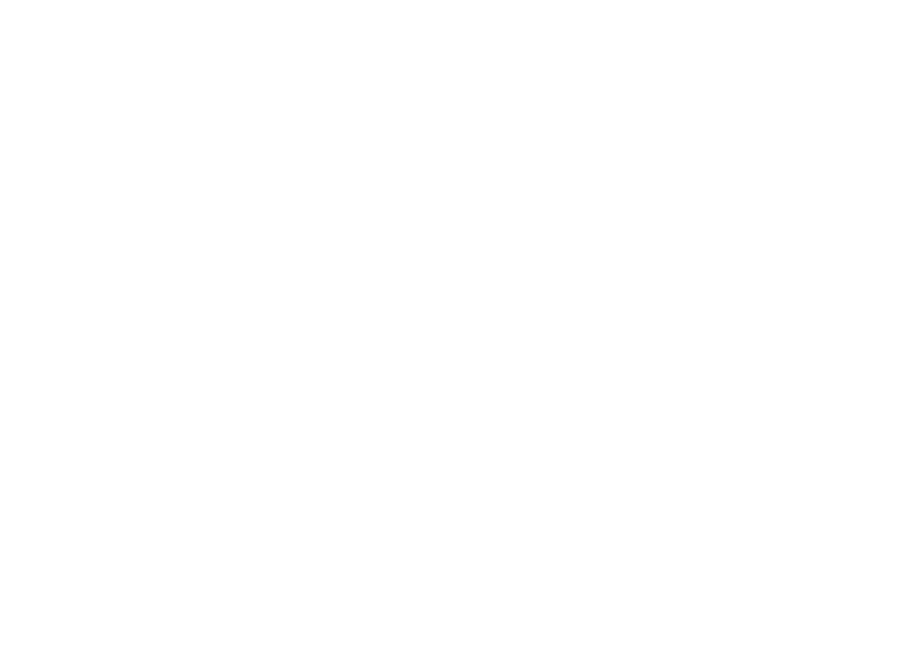
Горячие клавиши общего назначения в программе
Горячие клавиши мышки
- Выбор: щелчок левой кнопкой мыши или блок-схема.
- Shift + щелчок добавляет текущий объект к текущему выделению.
- Ctrl /⌘ + щелчок убирает объект из текущего выделения.
- Перетаскивание: щелкните левой кнопкой мыши и перетащите объект.
- При перетаскивании Shift удерживает вертикальное, горизонтальное или 45-градусное перемещение.
- При перетаскивании Ctrl отключает привязку к сетке/объекту.
- При изменении размера по умолчанию сохраняется текущее соотношение сторон, Shift разблокирует его.
- При изменении размера Ctrl означает "изменение размера от центра".
- Масштабирование: колесико мыши (масштабируется относительно курсора).
- Просмотр перетаскивания: щелкните средней кнопкой мыши и перетащите.
- Двойной щелчок по тексту: автоматически выбирает текстовый режим и помещает курсор.
Горячие клавиши клавиатуры
- Просмотр перетаскивания: Удерживая пробел + щелчок левой кнопкой мыши и перетаскивание (полезно для Mac или пользователей без колесика мыши).
- Удаление: клавиши Backspace или Delete.
- Режим выбора: Нажатие клавиши Esc в рабочей области приведет к возврату к инструменту выбора.
Панель "Переместить"
- Клавиши со стрелками перемещают текущее выделение.
- Shift + стрелка перемещает объект большими шагами.
- Ctrl /⌘ + стрелка перемещает объект небольшими шагами.
Горячие клавиши для меню
Меню "Файл"
- Новое: Ctrl + N (Windows / Linux), ⌘ + N (macOS)
- Открыть: Ctrl + O (Windows / Linux), ⌘ + O (macOS)
- Импорт: Ctrl + I (Windows / Linux), ⌘ + I (macOS)
- Сохранить: Ctrl + S (Windows / Linux), ⌘ + S (macOS)
- Сохранить как: Ctrl + Shift + S (Windows / Linux), ⌘ + Shift + S (macOS)
- Сохранить как Gcode: Alt + Shift + L (Windows / Linux), Alt + Shift + L (macOS)
- Экспорт: Alt + X (Windows / Linux), Alt + X (macOS)
- Печать (только черным цветом): Ctrl + P (Windows / Linux), ⌘ + P (macOS)
- Печать (с сохранением цветов): Ctrl + Shift + P (Windows / Linux), ⌘ + Shift + P (macOS)
- Выход: Ctrl + Q (Windows / Linux), ⌘ + Q (macOS)
Меню "Редактировать"
- Отменить: Ctrl + Z (Windows / Linux), ⌘ + Z (macOS)
- Повторить: Ctrl + Shift + Z (Windows / Linux), ⌘ + Shift + Z (macOS)
- Выбрать все: Ctrl + A (Windows / Linux), ⌘ + A (macOS)
- Инвертировать выделение: Ctrl + Shift + I (Windows / Linux), ⌘ + Shift + I (macOS)
- Вырезать: Ctrl + X (Windows / Linux), ⌘ + X (macOS)
- Копировать: Ctrl + C (Windows / Linux), ⌘ + C (macOS)
- Дублировать: Ctrl + D (Windows / Linux), ⌘ + D (macOS)
- Вставить: Ctrl + V (Windows / Linux), ⌘ + V (macOS)
- Вставьте на место: Alt + V (Windows / Linux), Alt + V (macOS)
- Удалить: Удалить / BackSpace (Windows / Linux), Удалить / BackSpace (macOS)
- Преобразовать в Path: Ctrl + Shift + C (Windows / Linux), ⌘ + Shift + C (macOS)
- Преобразовать в растровое изображение: Ctrl + Shift + B (Windows / Linux), ⌘ + Shift + B (macOS)
- Закрыть путь: Alt + C (Windows / Linux), Alt + C (macOS)
- Автоматическое присоединение: Alt + J (Windows / Linux), Alt + J (macOS)
- Оптимизировать: Alt + Shift + O (Windows / Linux), Alt + Shift + O (macOS)
- Удаление дубликатов: Alt + D (Windows / Linux), Alt + D (macOS)
Векторные инструменты
- Нарисовать линию: Ctrl + L (Windows / Linux), ⌘ + L (macOS)
- Прямоугольник: Ctrl + R (Windows / Linux), ⌘ + R (macOS)
- Эллипс: Ctrl + E (Windows / Linux), ⌘ + E (macOS)
- Редактирование узлов: Ctrl + (Windows / Linux), ⌘ + (macOS)
- Добавление вкладок: Ctrl + Tab (Windows / Linux), ⌘ + Вкладка (macOS)
- Создание / редактирование текста: Ctrl + T (Windows / Linux), ⌘ + T (macOS)
- Смещенные фигуры: Alt + O (Windows / Linux), ⌘ + O (macOS)
- Формы сварных швов: Ctrl + W (Windows / Linux), ⌘ + W (macOS)
- Логическое объединение: Alt + + (Windows / Linux), Alt + + (macOS)
- Логическое вычитание: Alt + - (Windows / Linux), Alt + - (macOS)
- Логическое пересечение: Alt + * (Windows / Linux), Alt + * (macOS)
- Логический помощник: Ctrl + B (Windows / Linux), ⌘ + B (macOS)
- Разбить на части: Alt + B (Windows / Linux), Alt + B (macOS)
- Вырезать фигуры: Alt + C (Windows / Linux), Alt + C (macOS)
Инструменты для создания изображений
- Настройка изображения: Alt + I (Windows / Linux), Alt + I (macOS)
- Трассировка изображения: Alt + T (Windows / Linux), Alt + T (macOS)
Окно
- Предварительный просмотр: Alt + P (Windows / Linux), Alt + P (macOS)
- Увеличить: Ctrl + = (Windows / Linux), ⌘ + = (macOS)
- Уменьшение масштаба: Ctrl + - (Windows / Linux), ⌘ + - (macOS)
- Увеличить до страницы: Ctrl + 0 (Windows / Linux), ⌘ + 0 (macOS)
- Переключение каркасного / заполненного: Alt + Shift + W (Windows / Linux), Alt + Shift + W (macOS)
- Выбор кадра: Ctrl + Shift + A (Windows / Linux), ⌘ + Shift + A (macOS)
- Выбор квадратной рамки: Alt + R (Windows / Linux), Alt + R (macOS)
- Рамка из резиновой ленты: Alt + Shift + R (Windows / Linux), Alt + Shift + R (macOS)
Горячие клавиши для лазерных станков
- Поворотная настройка: Ctrl + Shift + R (Windows / Linux), ⌘ + Shift + R (macOS)
- Позиционирующий лазер: Alt + L (Windows / Linux), Alt + L (macOS)
- Пауза: Пауза
- Остановка: Ctrl + Break
- Сброс подключения устройства: Щелкните правой кнопкой мыши "Устройства"
Вырезы и слои
- Элементы Flash на слое: Щелкните слой правой кнопкой мыши (Windows / Linux), Щелкните слой правой кнопкой мыши (macOS)
- Выберите все элементы на слое: Shift + Щелкните слой (Windows / Linux), Shift + Щелкните слой (macOS)
Глобальные горячие клавиши
Глобальные горячие клавиши (работают из любого места, пока выбраны объекты):
- Группа: Ctrl + G (Windows / Linux), ⌘ + G (macOS)
- Разгруппировать: Ctrl + U (Windows / Linux), ⌘ + U (macOS)
- Перевернуть горизонтально: Ctrl + Shift + H (Windows / Linux), ⌘ + Shift + H (macOS)
- Перевернуть вертикально: Ctrl + Shift + V (Windows / Linux), ⌘ + Shift + V (macOS)
- Зеркальное отображение по всей линии: Ctrl + Shift + M (Windows / Linux), ⌘ + Shift + M (macOS)
- Выровнять по левому краю: Ctrl + Shift + ← (Windows / Linux), ⌘ + Shift + ← (macOS)
- Выровнять по правому краю: Ctrl + Shift + → (Windows / Linux), ⌘ + Shift + → (macOS)
- Выровнять по верхнему краю: Ctrl + Shift + ↑ (Windows / Linux), ⌘ + Shift + ↑ (macOS)
- Выровнять снизу: Ctrl + Shift + ↓ (Windows / Linux), ⌘ + Shift + ↓ (macOS)
- Выровнять центры по вертикали: Ctrl + Shift + PgUp (Windows / Linux), ⌘ + Shift + PgUp (macOS)
- Выровнять центры по горизонтали: Ctrl + Shift + PgDn (Windows / Linux), ⌘ + Shift + PgDn (macOS)
- Переместить H-Вместе: Alt + Shift + H (Windows / Linux), Alt + Shift + H (macOS)
- Переместить V-вместе: Alt + Shift + V (Windows / Linux), Alt + Shift + V (macOS)
- Продвигайтесь вперед в порядке прорисовки: PgUp (Windows / Linux), PgUp (macOS)
- Нажимайте назад в порядке прорисовки: PgDn (Windows / Linux), PgDn (macOS)
- Перейти к началу: Ctrl + PgUp (Windows / Linux), ⌘ + PgUp (macOS)
- Нажмите, чтобы вернуться: Ctrl + PgDn (Windows / Linux), ⌘ + PgDn (macOS)
Горячие клавиши для редактирования конкретного окна
Горячие клавиши для редактирования конкретного окна (работают только в окне редактирования):
- Повернуть на 5° по часовой стрелке: Ctrl + Shift + . (десятичный) (Windows / Linux), ⌘ + Shift + . (десятичный) (macOS)
- Повернуть на 5° против часовой стрелки: Ctrl + Shift + , (запятая) (Windows / Linux), ⌘ + Shift + , (запятая) (macOS)
- Повернуть на 10° по часовой стрелке: Ctrl + . (десятичный) (Windows / Linux), ⌘ + . (десятичный) (macOS)
- Повернуть на 10° против часовой стрелки: Ctrl + , (запятая) (Windows / Linux), ⌘ + , (запятая) (macOS)
- Повернуть на 90° по часовой стрелке: . (десятичный) (Windows / Linux), . (десятичный) (macOS)
- Повернуть на 90° против часовой стрелки: (запятая) (Windows / Linux), (запятая) (macOS)
- Повернуть на 45° по часовой стрелке: Shift + > (Windows / Linux), Shift + > (macOS)
- Повернуть на 45° против часовой стрелки: Shift + < (Windows / Linux), Shift + < (macOS)
- Инструмент поворота в двух точках: Ctrl + 2 (Windows / Linux), ⌘ + 2 (macOS)
- Выровнять по левому краю: L (Windows / Linux), L (macOS)
- Выровнять по правому краю: R (Windows / Linux), R (macOS)
- Выровнять по верхнему краю: T (Windows / Linux), T (macOS)
- Выровнять снизу: B (Windows / Linux), B (macOS)
- Выровнять центры по вертикали: C (Windows / Linux), C (macOS)
- Выровнять центры по горизонтали: E (Windows / Linux), E (macOS)
- Переместить выделение в центр страницы: P (Windows / Linux), P (macOS)
Горячие клавиши в LightBurn Software
Клавиши для редактирования узлов
- Сглаживающий угловой узел: S
- Преобразование линии в плавную кривую: S (при наведении курсора мыши на строку)
- Преобразование кривой в линию: L (при наведении курсора мыши на кривую)
- Преобразовать гладкий узел в угловой: C (при наведении курсора мыши на узел)
- Удалить узел: D (при наведении курсора мыши на узел)
- Удалить строку: D (при наведении курсора мыши на строку)
- Вставить узловую точку: Я (при наведении курсора мыши на линию или кривую)
- Вставить узел в среднюю точку: M (при наведении курсора мыши на линию или кривую)
- Разорвать форму в точке: B (при наведении курсора мыши на точку)
- Линия обрезки: T (при наведении курсора мыши на линию, чтобы обрезать ее)
- Продлить строку: E (при наведении курсора мыши на точку, чтобы провести линию от точки под мышкой до пересечения с другой фигурой)
Клавиши для печати и вырезки
- Мастер запуска: Alt + 0
- Установите первое целевое положение: Alt + 1
- Установите второе целевое положение: Alt + 2
- Приведение выходных данных в соответствие с целевыми значениями: Alt + 3
- Выравнивание выходных данных по целям (без масштабирования): Alt + 4
Горячие клавиши для камеры
- Обновить наложение камеры: Alt + C
Перемещение лазера по рабочей области в LightBurn
Для перемещения лазера по рабочей области в LightBurn Software можно использовать функцию "Jog", которая позволяет перемещать лазер с определенным шагом. Вот как это работает:
- Убедитесь, что функция "Numlock" (блокировка цифрового блока) включена в Windows или Linux, так как для использования нажатия клавиш требуется работающий Numlock.
- Сначала кликните на рабочей области, чтобы убедиться, что вы не находитесь в режиме текстового инструмента. Если вы, например, находитесь в инструменте текста, нажмите клавишу "Esc", чтобы выйти из него.
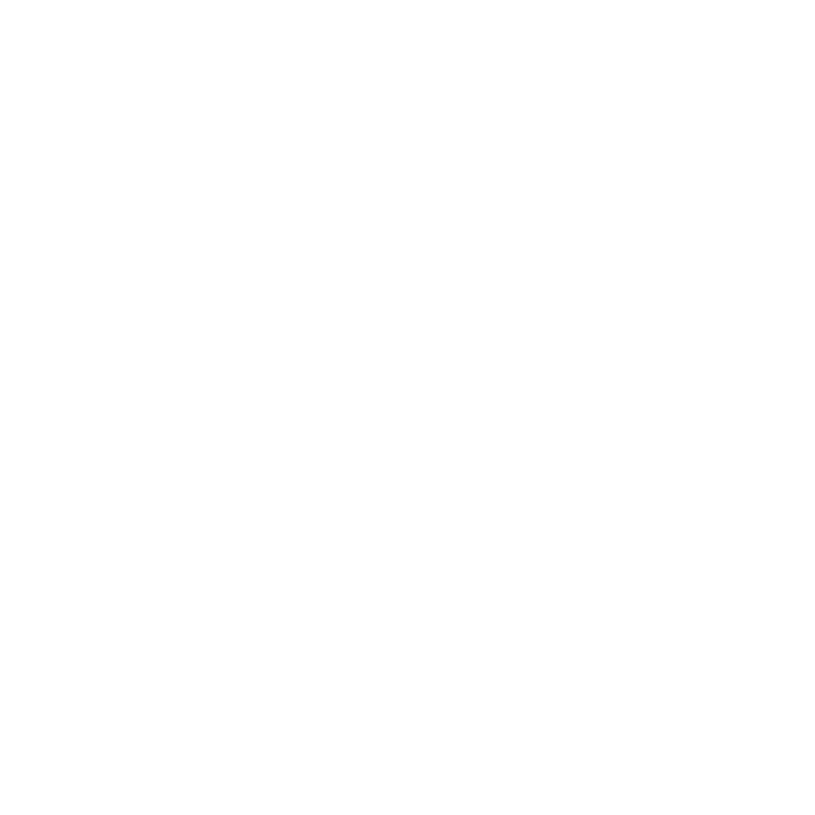
- Для перемещения лазера с использованием функции "Jog", вы можете использовать клавиши на клавиатуре следующим образом:
- Шестиугольник вокруг клавиши "Y" на клавиатуре: Эти клавиши перемещают лазер в разных направлениях в соответствии с шестиугольником вокруг клавиши "Y". Например, клавиши "E" и "D" перемещают лазер вправо и влево.
- Чтобы активировать режим Jog, просто начните нажимать клавиши на клавиатуре, и лазер начнет перемещаться в соответствии с выбранной клавишей.
- Шестиугольник вокруг клавиши "Y" на клавиатуре: Эти клавиши перемещают лазер в разных направлениях в соответствии с шестиугольником вокруг клавиши "Y". Например, клавиши "E" и "D" перемещают лазер вправо и влево.
- Вы также можете использовать клавиши со стрелками для перемещения лазера:
- Стрелка вверх: Перемещение вверх
- Стрелка вниз: Перемещение вниз
- Стрелка влево: Перемещение влево
- Стрелка вправо: Перемещение вправо
- Чтобы остановить перемещение лазера, просто отпустите клавиши на клавиатуре.
- Для получения дополнительной справки по функциям и инструментам LightBurn Software, вы можете нажать клавишу F1 при наведении курсора мыши на соответствующий элемент интерфейса. Например, нажатие F1 при использовании конкретного инструмента может открыть справку по этому инструменту. Кроме того, F1 также может вызвать диалоговое окно "Справка и заметки".
Таким образом, вы можете использовать функцию "Jog" и горячие клавиши для управления перемещением лазера в LightBurn для более удобной настройки и позиционирования вашего проекта.
Шпаргалка горячих клавиш LightBurn для печати
Вы можете скачать и распечатать небольшую шпаргалку горячих клавиш.