На сайте мы используем cookie-файлы для предоставления вам наиболее актуальной информации.
Принять
Gistroy - authorized Reseller of LightBurn Software
Активация лицензионного ключа программе LightBurn для компьютера: От пробной версии до полной
- Авторизированный реселлер LightBurn Software, купить можно только лицензионные ключи активацииОсвоение процесса активации и управления пробной версией или лицензией в LightBurn - ключевой этап, обеспечивающий успешное использование данного программного обеспечения.
Купить лицензионный ключ
Продлить ключ активации
Скачать программу LightBurn
Для активации лицензионного ключа в программе LightBurn и перехода от пробной версии к полной, вам необходимо выполнить следующие шаги:
- Откройте программу LightBurn Software на своем компьютере.
- В меню программы выберите "Help" (Помощь), а затем "License" (Лицензия).
- Введите полученный лицензионный ключ в соответствующее поле и нажмите кнопку "Activate" (Активировать).
- Программа проверит ключ и, если он корректен, переключится на полную версию с расширенными функциями.
!
Gistroy - авторизированный реселлер LightBurn, купить можно только лицензионный ключ активации на 3 ПК.
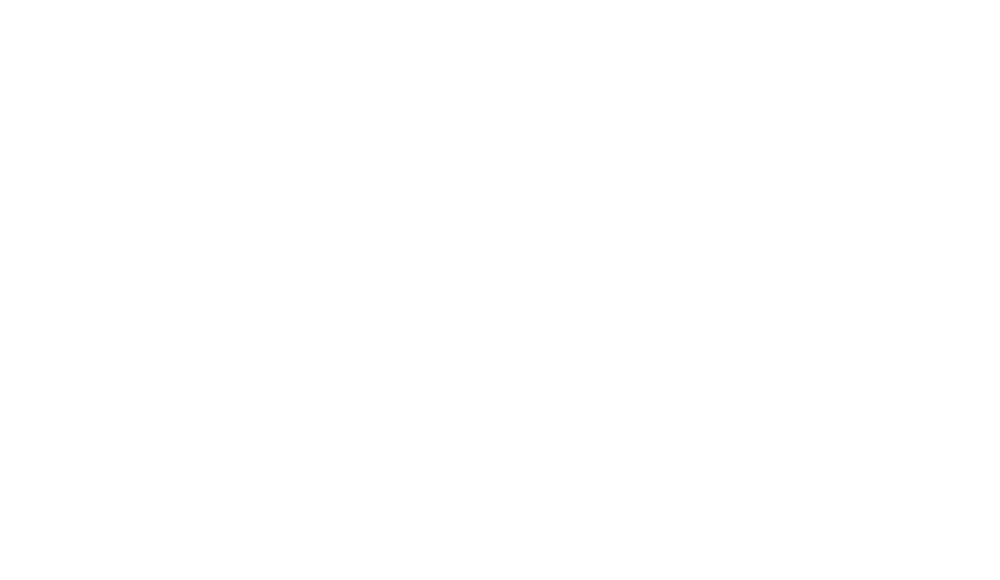
Если у вас уже есть лицензионный ключ, обязательно введите его в поле «Лицензионный ключ», соблюдая точность написания, включая дефисы, а затем нажмите кнопку «Активировать лицензию», расположенную ниже. Мы рекомендуем скопировать ключ и вставить его в поле для лицензионного ключа.
Если компьютер, на котором вы собираетесь запускать LightBurn Software, не подключен к интернету, следуйте инструкциям по автономной активации.
Вы всегда можете вернуться к этому экрану в LightBurn, перейдя в меню и выбрав «Справка» => «Управление лицензиями».
Если компьютер, на котором вы собираетесь запускать LightBurn Software, не подключен к интернету, следуйте инструкциям по автономной активации.
Вы всегда можете вернуться к этому экрану в LightBurn, перейдя в меню и выбрав «Справка» => «Управление лицензиями».
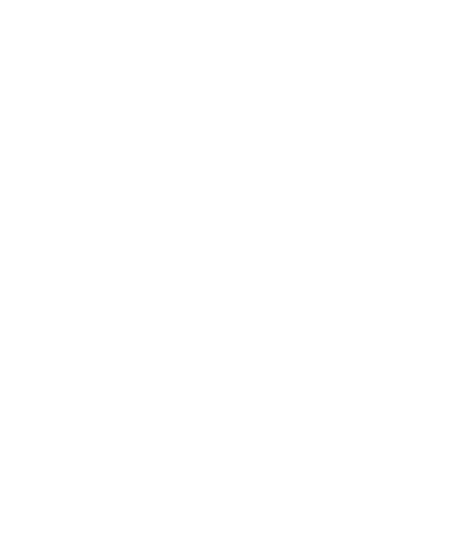
Страница управления лицензиями
После активации лицензии или пробной версии нажмите кнопку «ОК».
Если вам когда-либо потребуется управлять своей лицензией, например, деактивировать старый компьютер, следуйте инструкциям на странице «Управление лицензиями».
Следующим будет страница «Общие примечания по использованию». Это короткая страница справки, которая поможет вам начать работу. Вы всегда можете к ней вернуться, выбрав в меню «Справка» => «Быстрая справка и примечания». После прочтения нажмите кнопку «ОК».
Следующий шаг: добавление вашего лазера в LightBurn.
Если вам когда-либо потребуется управлять своей лицензией, например, деактивировать старый компьютер, следуйте инструкциям на странице «Управление лицензиями».
Следующим будет страница «Общие примечания по использованию». Это короткая страница справки, которая поможет вам начать работу. Вы всегда можете к ней вернуться, выбрав в меню «Справка» => «Быстрая справка и примечания». После прочтения нажмите кнопку «ОК».
Следующий шаг: добавление вашего лазера в LightBurn.
Управление лицензиями в программе LightBurn Software
!
Если вы приобретали ключ на сайте Gistroy напишите нам на электронную почту: Gistroy3d@gmail.com . Мы поможем вам в решении всех вопросов, по добавлению и откреплению лицензионного ключа.
LightBurn использует систему лицензирования с веб-порталом, который позволяет просматривать компьютеры с вашей лицензией и выполнять некоторые основные действия, такие как удаление компьютера, испытавшего сбой, и обработка автономной активации.
Если вы приобрели ключ непосредственно у LightBurn Software, у вас есть доступ к этому порталу. Если же вы приобрели продукт у стороннего поставщика (к примеру у Gistroy). Вы можете связаться по электронной почте: support@lightburnsoftware.com, указав свое полное имя и лицензионный ключ, чтобы получить доступ.
Чтобы войти в лицензионный портал, перейдите по адресу http://lightburn.cryptlex.app.
При первом использовании портала вам потребуется запросить сброс пароля. Нажмите на кнопку «Забыли пароль», введите адрес электронной почты, на который был отправлен лицензионный ключ, и нажмите «Восстановить пароль». Вы получите письмо от Cryptlex со ссылкой для сброса пароля. Перейдите по этой ссылке, установите новый пароль и войдите в систему.
Если письмо не приходит, проверьте папки «Промоакции» или «Спам», так как письмо для сброса пароля иногда может попасть туда. Если вы все равно не можете его найти, возможно, ваш поставщик электронной почты блокирует электронные письма от нас. В этом случае, свяжитесь с нами еще раз по электронной почте, указав свое полное имя и лицензионный ключ.
Если вы приобрели ключ непосредственно у LightBurn Software, у вас есть доступ к этому порталу. Если же вы приобрели продукт у стороннего поставщика (к примеру у Gistroy). Вы можете связаться по электронной почте: support@lightburnsoftware.com, указав свое полное имя и лицензионный ключ, чтобы получить доступ.
Чтобы войти в лицензионный портал, перейдите по адресу http://lightburn.cryptlex.app.
При первом использовании портала вам потребуется запросить сброс пароля. Нажмите на кнопку «Забыли пароль», введите адрес электронной почты, на который был отправлен лицензионный ключ, и нажмите «Восстановить пароль». Вы получите письмо от Cryptlex со ссылкой для сброса пароля. Перейдите по этой ссылке, установите новый пароль и войдите в систему.
Если письмо не приходит, проверьте папки «Промоакции» или «Спам», так как письмо для сброса пароля иногда может попасть туда. Если вы все равно не можете его найти, возможно, ваш поставщик электронной почты блокирует электронные письма от нас. В этом случае, свяжитесь с нами еще раз по электронной почте, указав свое полное имя и лицензионный ключ.
Удаление старого компьютера из вашего ключа LightBurn
На главном экране вы увидите все лицензии, связанные с вашим адресом электронной почты. Например:
!
Если вы приобретали ключ на сайте Gistroy напишите нам на электронную почту: Gistroy3d@gmail.com . Мы поможем вам в решении всех вопросов, по добавлению и откреплению лицензионного ключа.
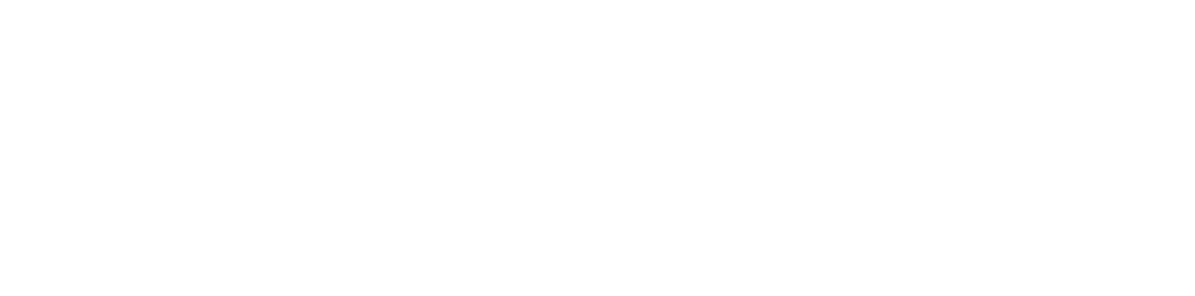
Нажмите на пункт «#/# Activations», расположенный рядом с лицензией, чтобы увидеть, на каких компьютерах используется ваш лицензионный ключ, когда они были активированы, последний раз использовались и так далее. Например:
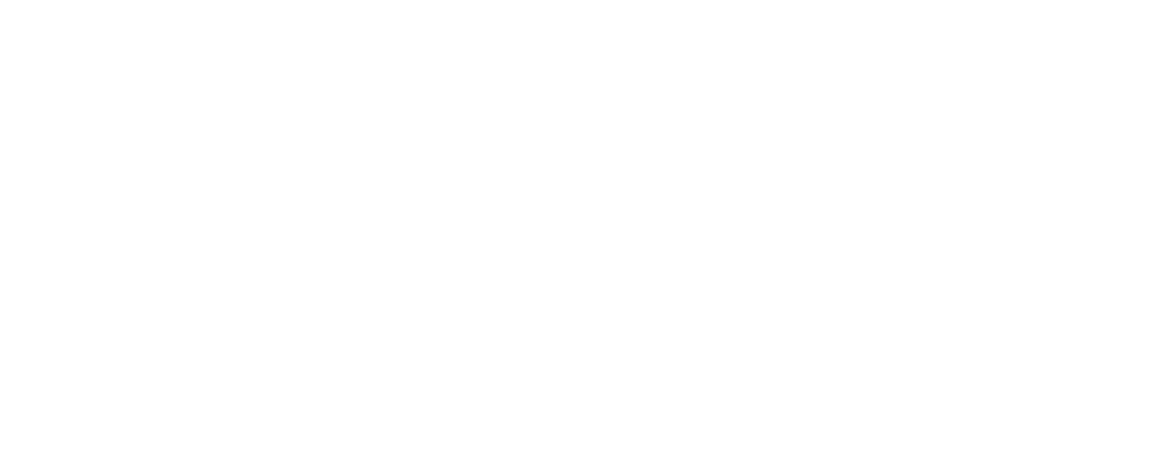
При нажатии на один из компьютеров отобразятся дополнительные сведения, а также появится этот значок в правом верхнем углу:
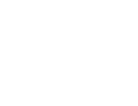
Нажмите на него, чтобы получить возможность удалить активацию, то есть удалить лицензию с этого компьютера и освободить место для использования лицензии на другом компьютере.
Автономная активация лицензионного ключа
Если вы желаете активировать лицензию на компьютере, который не имеет доступа к сети, выполните следующие шаги:
Если вам сложно выполнить эти шаги самостоятельно, вы можете отправить нам файл .ofr и ваш лицензионный ключ по электронной почте, и мы обработаем запрос и отправим вам ответный файл .dat, который можно использовать для завершения активации.
Отметим, что если вы пытаетесь активировать пробную версию, в настоящее время нет способа выполнить эту операцию без доступа к интернету. Вам потребуется подключение к сети только для проверки, что на данной машине ранее не запускалась пробная версия. После этой проверки подключение к интернету больше не потребуется.
- Введите лицензионный ключ и нажмите "Запросить автономную активацию". Система предложит вам сохранить файл с уникальным идентификатором машины в форме автономного запроса. Скопируйте этот файл на USB-накопитель и перенесите его на компьютер с доступом к сети.
- Для процесса автономной активации через портал откройте файл .ofr в текстовом редакторе, таком как Sublime Text или Notepad++. Скопируйте всю строку из этого файла.
- После этого, перейдите в вашу систему LightBurn, откройте меню "Активации", затем "Автономная активация" и вставьте скопированное содержимое из файла .ofr в поле запроса на портале Cryptlex.
- Это действие создаст ответный файл .dat, который необходимо вернуть на вашу систему LightBurn Software.
Если вам сложно выполнить эти шаги самостоятельно, вы можете отправить нам файл .ofr и ваш лицензионный ключ по электронной почте, и мы обработаем запрос и отправим вам ответный файл .dat, который можно использовать для завершения активации.
Отметим, что если вы пытаетесь активировать пробную версию, в настоящее время нет способа выполнить эту операцию без доступа к интернету. Вам потребуется подключение к сети только для проверки, что на данной машине ранее не запускалась пробная версия. После этой проверки подключение к интернету больше не потребуется.