На сайте мы используем cookie-файлы для предоставления вам наиболее актуальной информации.
Принять
Gistroy - authorized Reseller of LightBurn Software
Установка программы LightBurn на компьютер: Работа с файлами и версиями ключа программы для лазеров
- Авторизированный реселлер LightBurn Software, купить можно только лицензионные ключи активацииРаздел, в котором вы получите подробные инструкции по установке и настройке программного комплекса LightBurn для эффективного использования ваших лазерных гравировальных и режущих станков.
Купить лицензионный ключ
Продлить ключ активации
Скачать программу LightBurn
Интегрированное в управление лазерными станками программное обеспечение играет ключевую роль в достижении выдающихся результатов при обработке материалов. В этой статье мы подробно рассмотрим процесс установки программы LightBurn на компьютер, а также освежим основные принципы работы с файлами и версиями ключа программы, необходимыми для максимальной эффективности при использовании лазеров.
Установка LightBurn
Первый шаг к созданию прекрасных лазерных проектов - правильная установка программы. Вот несколько ключевых шагов:
1. Посетите официальный сайт LightBurn Software либо Gistroy и перейдите в раздел загрузок.
2. Выберите версию для своей операционной системы. В зависимости от вашей операционной системы (Windows, macOS, Linux) выберите соответствующий установочный файл для загрузки.
3. Запустите процесс установки. Запустите установочный файл и следуйте инструкциям мастера установки. Выберите необходимые параметры в процессе установки.
4. Регистрация программы. После установки запустите LightBurn и выполните регистрацию программы. Если у вас уже есть ключ активации, введите его для полноценного доступа ко всем функциям.
Работа с файлами в LightBurn
LightBurn предоставляет широкие возможности для обработки различных форматов файлов. Важные аспекты работы с файлами:
1. Импорт файлов. Импортируйте свои дизайны в форматах SVG, DXF, AI и многих других. LightBurn обеспечивает максимальную гибкость при работе с различными типами файлов.
2. Работа с векторами и растрами. Освойте инструменты для оптимизации векторных и растровых изображений. LightBurn Software позволяет точно настроить каждый элемент вашего проекта.
3. Обновления. Регулярно проверяйте наличие обновлений программы, чтобы оставаться в курсе новых функций и улучшений.
Следуя этим шагам, вы создадите прочную основу для успешной установки и использования программы LightBurn. Готовьтесь к воплощению ваших творческих идей в реальность с помощью передового программного обеспечения для лазерных станков.
Установка LightBurn
Первый шаг к созданию прекрасных лазерных проектов - правильная установка программы. Вот несколько ключевых шагов:
1. Посетите официальный сайт LightBurn Software либо Gistroy и перейдите в раздел загрузок.
2. Выберите версию для своей операционной системы. В зависимости от вашей операционной системы (Windows, macOS, Linux) выберите соответствующий установочный файл для загрузки.
3. Запустите процесс установки. Запустите установочный файл и следуйте инструкциям мастера установки. Выберите необходимые параметры в процессе установки.
4. Регистрация программы. После установки запустите LightBurn и выполните регистрацию программы. Если у вас уже есть ключ активации, введите его для полноценного доступа ко всем функциям.
Работа с файлами в LightBurn
LightBurn предоставляет широкие возможности для обработки различных форматов файлов. Важные аспекты работы с файлами:
1. Импорт файлов. Импортируйте свои дизайны в форматах SVG, DXF, AI и многих других. LightBurn обеспечивает максимальную гибкость при работе с различными типами файлов.
2. Работа с векторами и растрами. Освойте инструменты для оптимизации векторных и растровых изображений. LightBurn Software позволяет точно настроить каждый элемент вашего проекта.
3. Обновления. Регулярно проверяйте наличие обновлений программы, чтобы оставаться в курсе новых функций и улучшений.
Следуя этим шагам, вы создадите прочную основу для успешной установки и использования программы LightBurn. Готовьтесь к воплощению ваших творческих идей в реальность с помощью передового программного обеспечения для лазерных станков.
!
Gistroy - авторизированный реселлер LightBurn, купить можно только лицензионный ключ активации на 3 ПК.
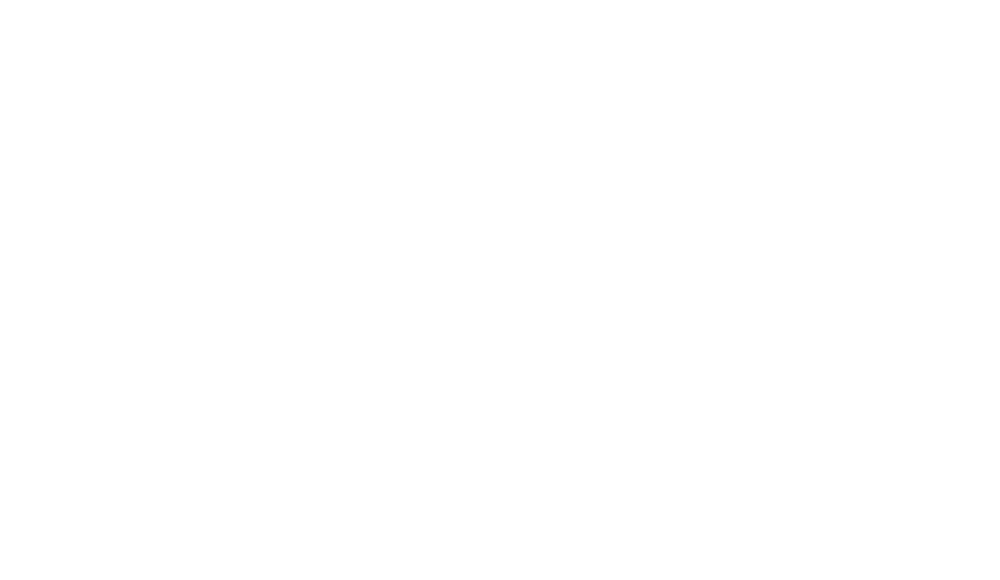
Руководство по установке и оптимизации настроек программного комплекса LightBurn Software для максимальной производительности ваших лазерных гравировальных и режущих устройств.
Загрузка и установка LightBurn
- Перейдите по ссылке и нажмите "Загрузить пробную версию".
- Загрузите версию LightBurn для вашей ОС:
- 64-разрядная Windows - для современных компьютеров
- 32-разрядная Windows - для старых систем
- Mac OSX
- 64-разрядная Linux
- Откройте файл из папки "Downloads" двойным щелчком.
Минимальные системные требования
- Windows 7.0+ (32 или 64-разрядная версия)
- macOS 10.11+
- 64-разрядный Linux (Ubuntu 20.04 или Fedora 36)
!
Мощный компьютер не обязателен, но полезен для проектов с большим количеством изображений.
Выберите свою операционную систему
Установка для Windows
1. Запустите программу установки, дважды щелкнув по ней.
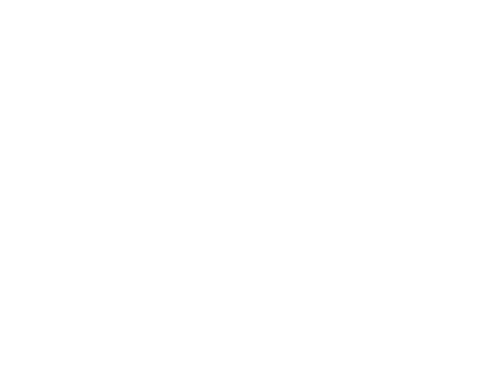
2. Нажмите "Далее" и "Установить".
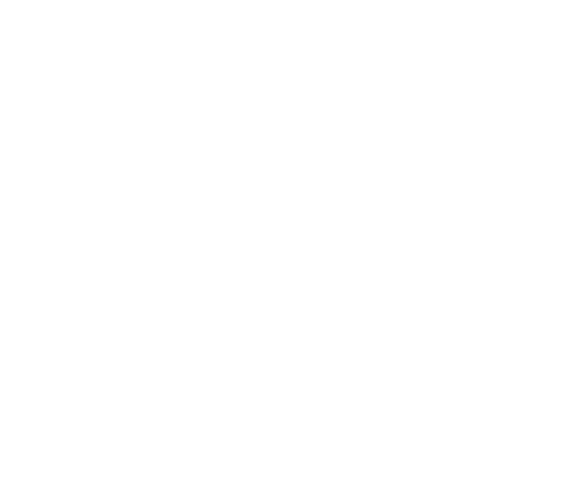
3. При завершении установки, если необходимо, нажмите "Установить драйвер FTDI" (для контроллеров DSP, например, Ruida и TopWisdom).
Запустите LightBurn, щелкнув на значке.
Запустите LightBurn, щелкнув на значке.
Установка macOS
Установка LightBurn Software на Mac выполняется аналогично большинству приложений для macOS. Просто следуйте указанным ниже инструкциям:
- Откройте загруженный DMG файл, обычно это делается двойным щелчком.
- Перетащите LightBurn в папку "Приложения" на вашем компьютере.
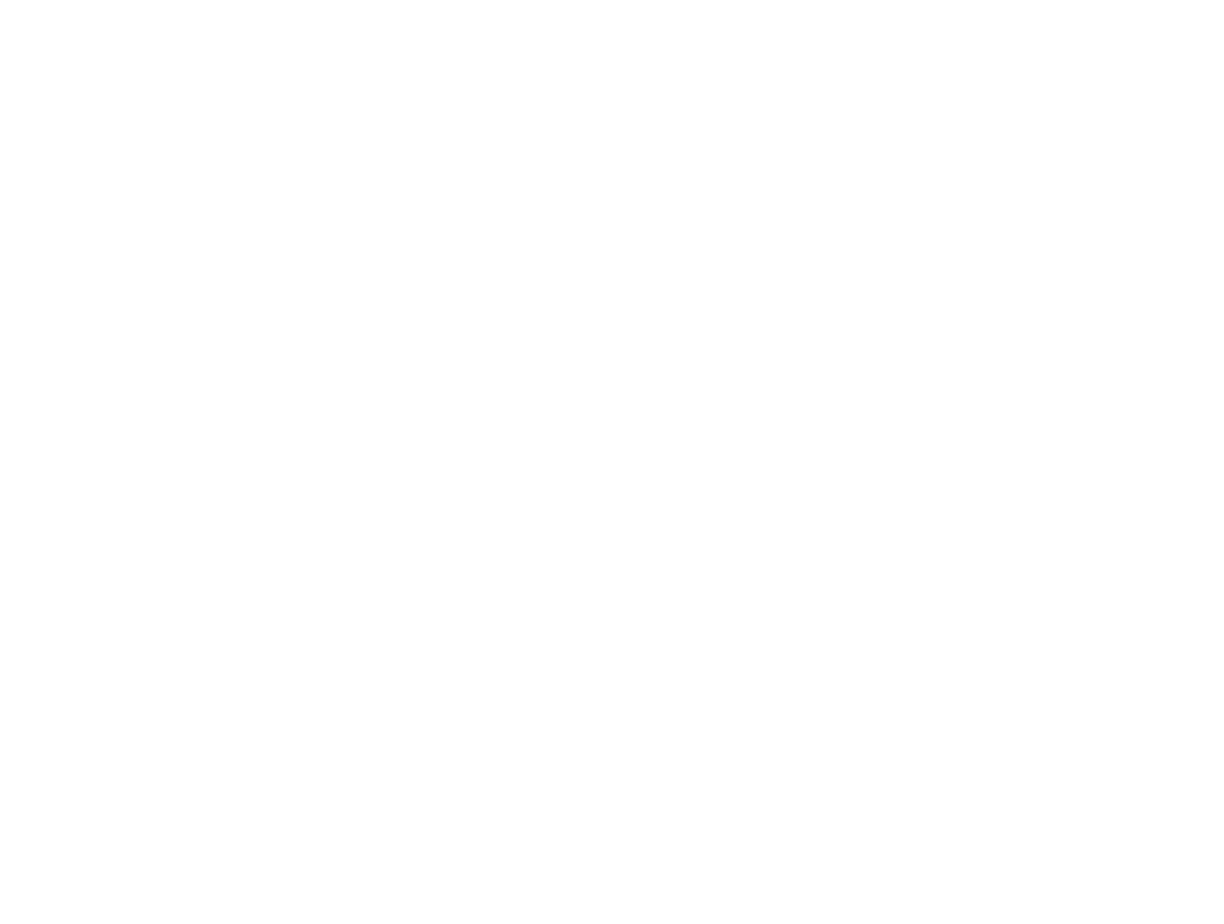
Если у вас установлена версия LightBurn 1.2.00 или более поздняя, то программа будет готова к использованию. Однако, если вы используете более старую версию, вам необходимо выполнить некоторые дополнительные действия, указанные ниж
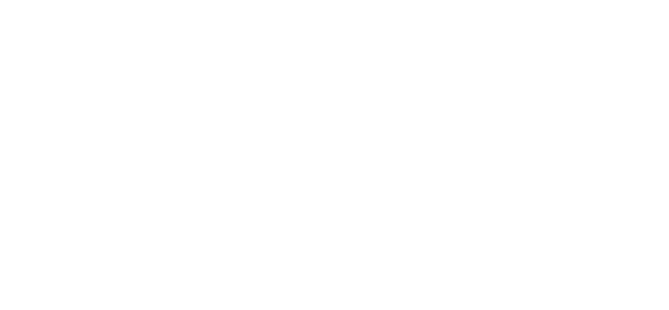
!
Версии LightBurn до 1.2.00 не были нотариально заверены, что могло вызвать определенные предупреждения со стороны вашего компьютера.
Если вы столкнулись с такой ситуацией, вам нужно будет разрешить вашему компьютеру запускать данное программное обеспечение, выполнив следующие шаги:
Теперь LightBurn будет запускаться в обычном режиме, и вы сможете наслаждаться всеми его функциями без ограничений. Убедитесь, что ваш компьютер соответствует минимальным системным требованиям программы для максимальной производительности и стабильности работы.
- Откройте окно Finder и перейдите в папку "Приложения".
- Удерживая клавишу Control, щелкните значок LightBurn Software или используйте правую кнопку мыши или коснитесь значка двумя пальцами.
- Выберите "Открыть" в контекстном меню, которое появится на экране.
- Когда macOS спросит, следует ли открывать программу, подтвердите, что хотите сделать это, и программа будет добавлена в список исключений вашего компьютера.
Теперь LightBurn будет запускаться в обычном режиме, и вы сможете наслаждаться всеми его функциями без ограничений. Убедитесь, что ваш компьютер соответствует минимальным системным требованиям программы для максимальной производительности и стабильности работы.
Установка Linux
!
Информация: В шаге 1 ниже, системная переменная $USER автоматически ссылается на имя текущего пользователя. Не нужно заменять ее на свое имя пользователя.
1. Откройте терминал и выполните следующую команду:
sudo adduser $USER dialout && sudo adduser $USER tty
2. Выйдите из системы и войдите снова, чтобы обновить разрешения.
3. Загрузите 64-разрядную версию Linux (.run файл или .7z файл) и выполните соответствующие действия ниже:
3. Загрузите 64-разрядную версию Linux (.run файл или .7z файл) и выполните соответствующие действия ниже:
Для .run установщика
a. Откройте терминал и перейдите в каталог, где был загружен файл:
cd /путь/к/каталогу
b. Выполните:
bash ./LightBurn-Linux64-v*.run
c. Программа автоматически установится и создаст список программ на вашем рабочем столе.
Для .7z установщика
a. Извлеките папку в нужное место.
b. Щелкните правой кнопкой мыши на файле AppRun, выберите "Свойства" > "Разрешения" > "Разрешить выполнение файла как программы".
c. Дважды щелкните AppRun внутри папки LightBurn Software для запуска программы.
b. Щелкните правой кнопкой мыши на файле AppRun, выберите "Свойства" > "Разрешения" > "Разрешить выполнение файла как программы".
c. Дважды щелкните AppRun внутри папки LightBurn Software для запуска программы.