На сайте мы используем cookie-файлы для предоставления вам наиболее актуальной информации.
Принять
Gistroy - authorized Reseller of LightBurn Software
Процесс выравнивания камеры в LightBurn с использованием маркера материала: Эффективные методы
- Авторизированный реселлер LightBurn Software, купить можно только лицензионные ключи активацииДля эффективного выравнивания камеры в LightBurn с использованием маркера материала, установите различительный маркер на рабочей поверхности и выполните процесс калибровки, обеспечив точное позиционирование объектов на лазерной машине.
Купить лицензионный ключ
Продлить ключ активации
Скачать программу LightBurn
Выравнивание камеры в LightBurn с использованием маркера материала может быть эффективным способом улучшить точность и позиционирование при работе с лазером. Вот эффективные методы для этой процедуры:
- Подготовка маркера материала:
- Используйте материал, который хорошо виден для камеры и лазера. Оптимальным материалом может быть белый картофельный мешок, который легко распознается камерой.
- Создание маркера:
- В LightBurn Software создайте дизайн маркера, который будет виден на материале и который можно использовать для калибровки. Обычно это четкий и контрастный рисунок, например, крест или сетка.
- Размещение маркера:
- Поместите материал на лазерный стол и зафиксируйте его, чтобы он не двигался во время калибровки.
- Нанесите маркер на материал. Убедитесь, что он расположен в пределах рабочей области лазерной машины.
- Запуск калибровки:
- В меню "Двигатель" выберите "Настройки камеры" (Camera Setup).
- Выберите камеру и убедитесь, что она видит весь материал с маркером.
- Создание проекта для калибровки:
- Создайте новый проект в LightBurn Software и добавьте объект, который вы хотите вырезать или гравировать на материале.
- Выравнивание по маркеру:
- Включите опцию "Смещение" (Offset) в настройках проекта. Затем выберите "Смещение по маркеру" (Offset by Marker) и укажите расположение маркера на материале (например, его координаты X и Y).
- Запустите калибровку:
- Нажмите кнопку "Запустить калибровку" (Run Camera Alignment) и следуйте инструкциям, чтобы LightBurn выровняла объект на материале с использованием маркера.
- Проверка калибровки:
- После завершения калибровки проверьте точность позиционирования объекта на материале, запустив задачу на лазерной машине.
- Отладка:
- Если точность не соответствует вашим ожиданиям, вы можете повторить калибровку, убедившись, что маркер правильно размещен и четко виден для камеры.
- Сохранение настроек:
- После успешной калибровки сохраните настройки и используйте их для дальнейших проектов с этой камерой и материалом.
Выравнивание и настройка камеры
Для выравнивания и настройки камеры в программе для лазерного станка LightBurn Software, следует выполнить следующие шаги:
Теперь, когда камера откалибрована, перейдем к следующему этапу - настройке выравнивания камеры. Этот процесс помогает LightBurn Software определить местоположение вашей камеры относительно рабочего пространства вашего устройства.
- Подключите камеру к компьютеру и убедитесь, что она работает корректно.
- В меню "Настройки" (Settings) выберите опцию "Настройки камеры" (Camera Setup).
- В окне настройки камеры, выберите тип камеры, который вы используете, и следуйте инструкциям по калибровке и выравниванию камеры, которые предоставляются в программе.
- После завершения настройки, вы сможете использовать камеру для более точного позиционирования и обрезки изображений перед началом лазерной резки или гравировки.
Теперь, когда камера откалибрована, перейдем к следующему этапу - настройке выравнивания камеры. Этот процесс помогает LightBurn Software определить местоположение вашей камеры относительно рабочего пространства вашего устройства.
!
Gistroy - авторизированный реселлер LightBurn, купить можно только лицензионный ключ активации на 3 ПК.
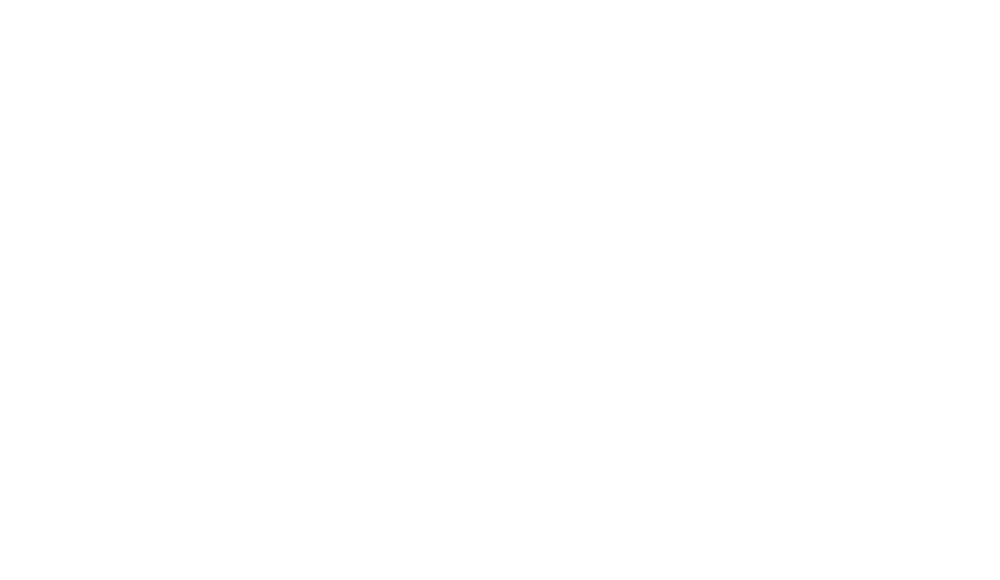
Подготовка
- Убедитесь, что ваша камера установлена надежно и находится в правильном положении, как описано выше.
- Подготовьте кусок материала, на котором можно будет нанести шаблон для калибровки. Этот материал должен быть не менее 200 x 200 мм (примерно 8 квадратных дюймов), но для больших лазеров могут потребоваться более крупные материалы.
- Убедитесь, что лазер сфокусирован в зависимости от используемого материала.
- В меню "Сервис" выберите "Откалибровать выравнивание камеры", чтобы запустить мастер выравнивания. Выберите ту же камеру, которую вы использовали для калибровки объектива.
- Убедитесь, что вы видите изображение с камеры, и нажмите "Далее", чтобы начать процесс выравнивания камеры.
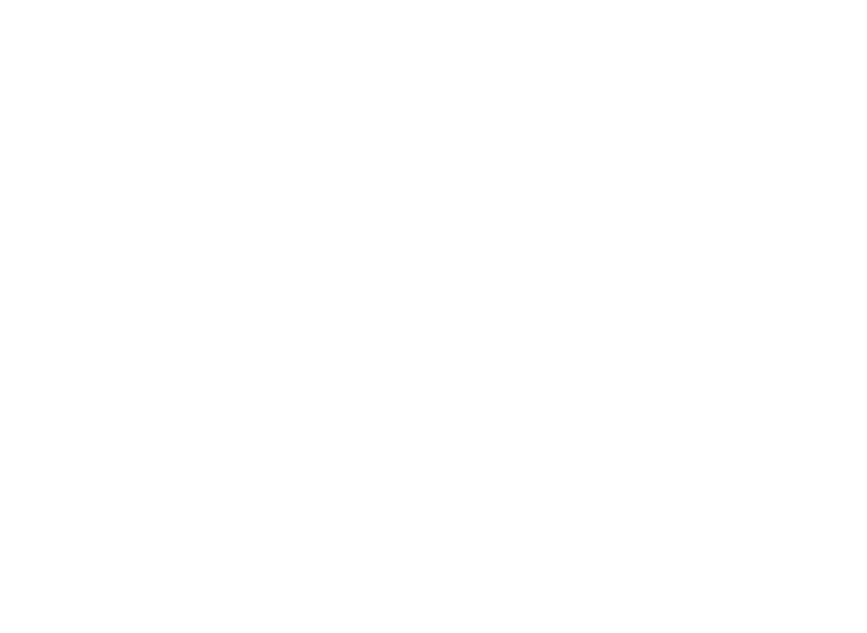
!
Вы должны увидеть что-то похожее на это.
Вырезание шаблона выравнивания
Оставшаяся часть этого процесса будет завершена с помощью мастера выравнивания камеры. Для этого инструмента ваш лазер будет использоваться для вырезания рисунка мишени на куске материала, таком как картон, бумага, картон или тонкое дерево. Затем вам будет предложено указать центр мишеней.
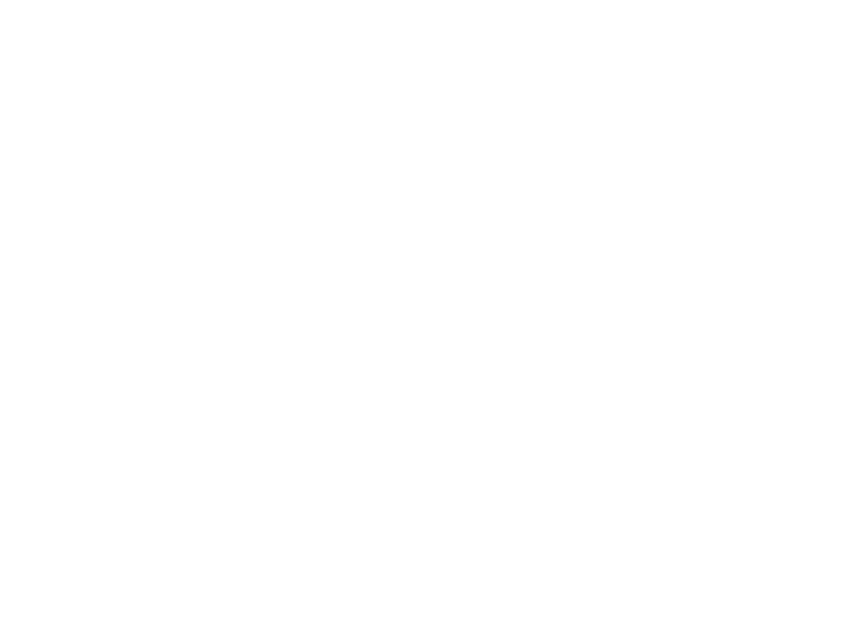
Окно мастера выравнивания камеры
!
Важная подготовка: Перед тем как начать процесс настройки, убедитесь, что ваша камера надежно установлена в том положении, в котором вы собираетесь ее использовать. Это важно для правильной калибровки и выравнивания камеры.
Шаг 1: Размещение материала
Разместите материал в центре рабочего места. Если вы обычно не используете настройки толщины материала, можно пренебречь этим параметром.
Шаг 2: Настройка скорости и мощности
Настройте соответствующие параметры скорости и мощности так, чтобы получить умеренно темную метку без прожига. Эти параметры зависят от вашего конкретного лазерного устройства и используемого материала, поэтому мы не можем предоставить конкретные значения. Если у вас большой лазер, может быть полезно увеличить масштаб рисунка для повышения точности. Убедитесься, что вы используете достаточно крупный материал. На лазере размером 900x600 мм, например, масштаб можно увеличить на чуть более 200%.
Шаг 3: Обводка шаблона
Обведите шаблон рамкой, чтобы убедиться, что он правильно расположен на используемом материале.
Шаг 4: Запуск вырезания
Запустите процесс вырезания. Если рисунок не достаточно темный, вы можете изменить настройки и запустить процесс снова. Когда рисунок станет хорошо виден и легко различим, нажмите "Далее".
Ваш целевой шаблон должен выглядеть примерно так:
Ваш целевой шаблон должен выглядеть примерно так:
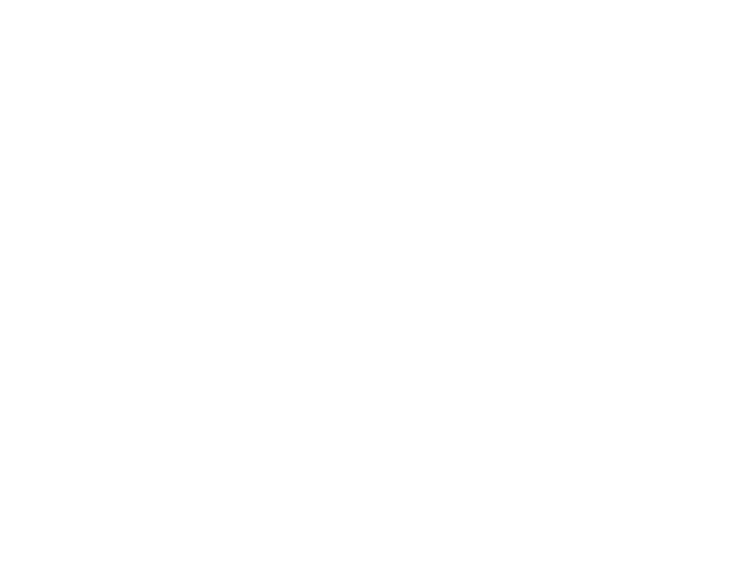
!
Важное предупреждение: не перемещайте изображение целевого маркера после его обрезки! Расположение маркера внутри лазера критически важно для обеспечения правильной работы процесса. Если ваша камера установлена на движущейся части лазера, такой как крышка, убедитесь, что камера находится в том же положении, в котором она будет при использовании перед началом съемки целевого изображения маркера.
Исправление скошенной гравировки
На этом экране вы будете захватывать изображение целевого маркера для процесса выравнивания. Чтобы начать захват, выполните следующие шаги:
- Используйте кнопки jog на вашем лазере или функцию "отправить в угол", чтобы переместить лазер так, чтобы он был за пределами поля зрения камеры.
- Когда камера получит четкий обзор всех четырех целевых маркеров, нажмите кнопку "Захват" на экране.
- В правой части окна появится неискаженная версия изображения с камеры, и на этом изображении должны быть видны все четыре угловых целевых маркера, как показано на изображении ниже:
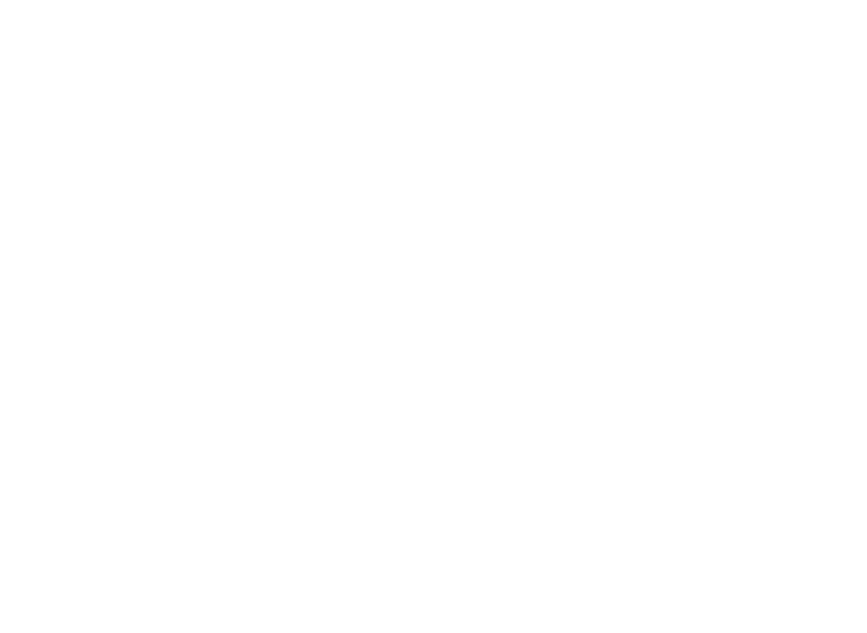
Этот снимок будет использоваться для выравнивания камеры и определения ее положения относительно рабочего стола. Убедитесь, что изображение четкое и все маркеры хорошо видны. Если что-то не так, вы можете повторить процесс захвата изображения.
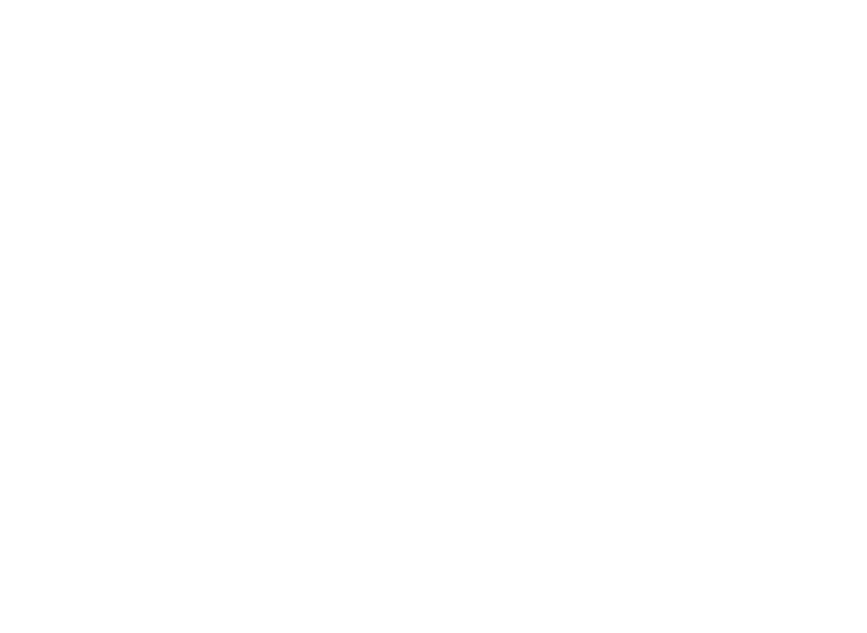
Когда вы будете готовы, нажмите "Далее", чтобы продолжить процесс выравнивания камеры.
Задержка начала и окончания
На этой странице процесса выравнивания камеры вы будете помечать каждую из целей, дважды щелкая по центру каждой из них в порядке их нумерации (1, 2, 3, 4). Следите за инструкциями ниже, чтобы правильно пометить цели:
После успешной маркировки всех четырех целей нажмите "Далее", чтобы завершить этот этап выравнивания камеры.
- Вам нужно будет перемещать и масштабировать изображение так, чтобы оно соответствовало целям на вашем материале. Используйте элементы управления, аналогичные тем, которые вы видите в окнах редактирования и предварительного просмотра LightBurn Software, чтобы выполнить это.
- При двойном щелчке в центре каждой из четырех целей появится красная метка "+". Поместите маркер в точный центр каждой цели в указанном порядке (1, 2, 3, 4).
- Если вы случайно разместили цель не на своем месте, вы можете дважды щелкнуть рядом с ней, чтобы переместить ее. Если вам нужно удалить последнюю метку, которую вы добавили, нажмите "Отменить последнюю".
- Убедитесь, что маркеры правильно размещены и соответствуют целям на материале.
После успешной маркировки всех четырех целей нажмите "Далее", чтобы завершить этот этап выравнивания камеры.
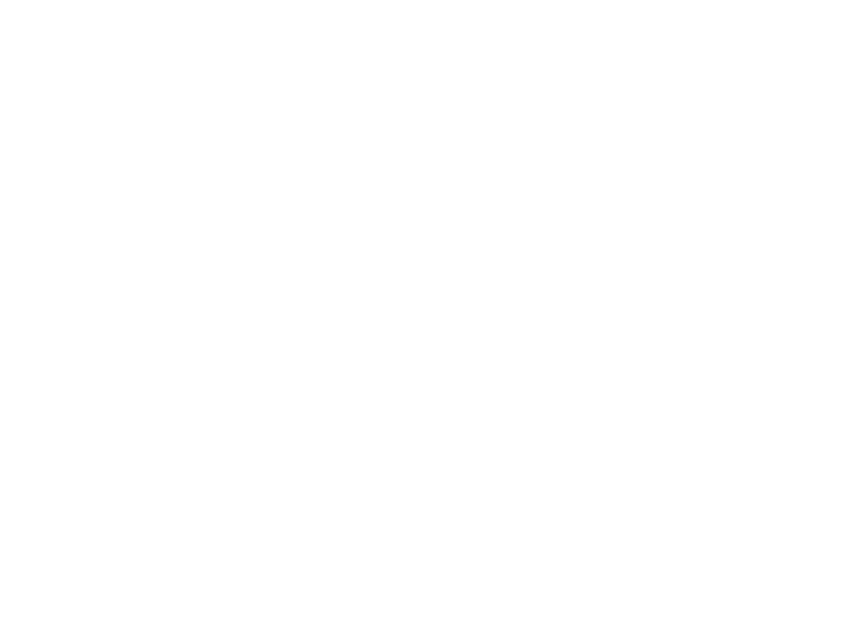
Маркировка целей. Расположите каждый маркер как можно точнее. Можете использовать масштабирование.
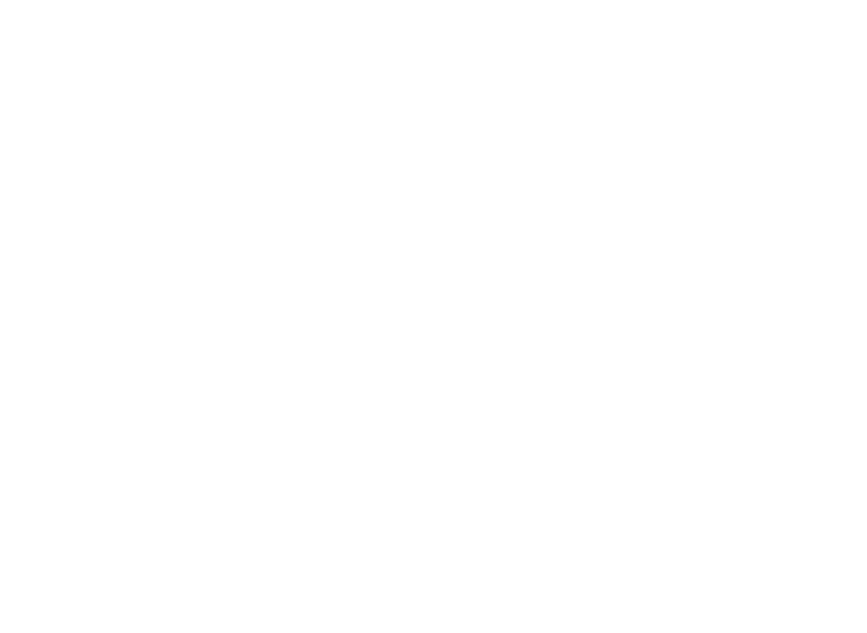
Увеличение цели.
Пример правильно размещенного маркера
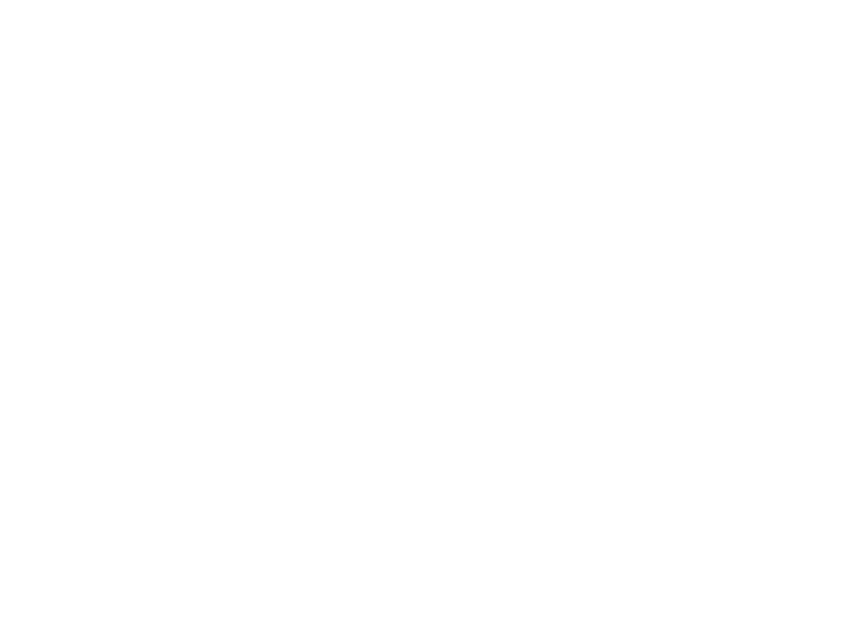
Когда вы расположите все четыре маркера по порядку, уменьшите масштаб и убедитесь, что все четыре маркера видны и четко центрированы на объектах, вот так:
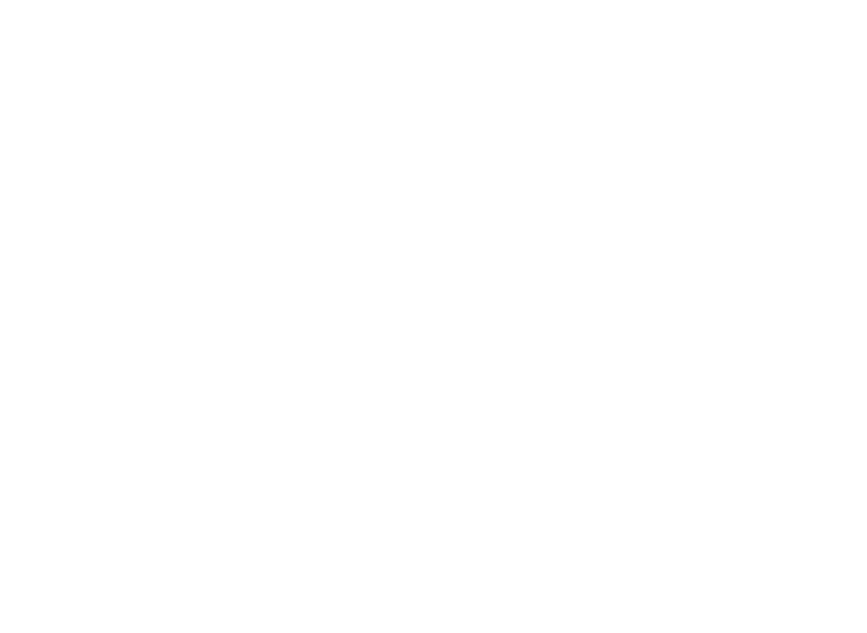
Поздравляем! Вы успешно завершили процесс выравнивания камеры. Теперь ваша камера настроена и готова к использованию.
Чтобы завершить процесс и сохранить результаты, нажмите "Готово".
После этого, чтобы актуализировать наложение камеры на ваше рабочее пространство, перейдите в окно управления камерой и нажмите "Обновить наложение" или воспользуйтесь сочетанием клавиш Alt+C. Теперь, когда ваша камера выровнена, она должна правильно отображать рабочее пространство, и вы можете начать использовать ее для точного позиционирования и выполнения задач лазерной гравировки и резки.
Чтобы завершить процесс и сохранить результаты, нажмите "Готово".
После этого, чтобы актуализировать наложение камеры на ваше рабочее пространство, перейдите в окно управления камерой и нажмите "Обновить наложение" или воспользуйтесь сочетанием клавиш Alt+C. Теперь, когда ваша камера выровнена, она должна правильно отображать рабочее пространство, и вы можете начать использовать ее для точного позиционирования и выполнения задач лазерной гравировки и резки.
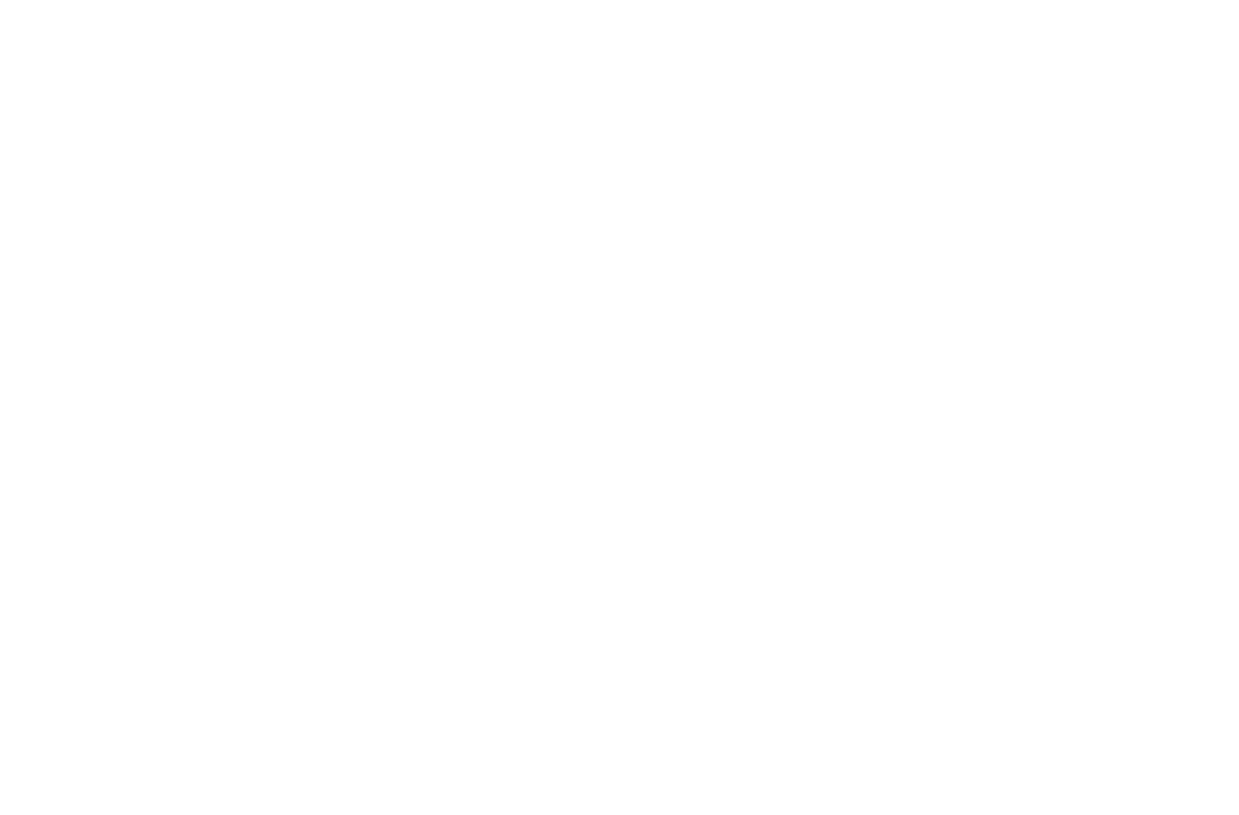
Нажмите кнопку "Fade", чтобы затемнить фоновое изображение, или кнопку "Show", чтобы выключить и включить его.