На сайте мы используем cookie-файлы для предоставления вам наиболее актуальной информации.
Принять
Gistroy - authorized Reseller of LightBurn Software
Калибровка объектива камеры LightBurn для улучшения качества изображений: Пошаговое руководство
- Авторизированный реселлер LightBurn Software, купить можно только лицензионные ключи активацииКалибровка камеры в программе LightBurn - это важный этап, который позволяет точно сориентировать систему относительно рабочей поверхности.
Купить лицензионный ключ
Продлить ключ активации
Скачать программу LightBurn
Калибровка объектива камеры LightBurn может значительно улучшить качество изображений и точность позиционирования при работе с лазером. Вот пошаговое руководство по калибровке объектива камеры в LightBurn Software:
Шаг 1: Подготовка камеры и материала
Шаг 2: Запуск программы LightBurn
Шаг 1: Подготовка камеры и материала
- Убедитесь, что ваша камера установлена и подключена к компьютеру в соответствии с инструкциями производителя.
- Подготовьте лазерную машину и материал, с которым вы собираетесь работать.
Шаг 2: Запуск программы LightBurn
- Запустите приложение LightBurn Software на вашем компьютере.
- Выберите проект или создайте новый проект, в котором вы собираетесь использовать камеру для калибровки.
- В меню "Двигатель" выберите "Настройки камеры" (Camera Setup).
- В окне "Настройки камеры" у вас будет возможность выбрать камеру из списка, если она подключена к компьютеру. Если ваша камера не отображается, убедитесь, что она правильно подключена.
- После выбора камеры, вы увидите изображение с камеры на экране LightBurn. Убедитесь, что камера видит рабочую область лазерной машины и материал, на котором вы собираетесь работать.
- В меню "Двигатель" выберите "Запустить калибровку камеры" (Run Camera Calibration).
- LightBurn Software предложит вам распечатать или нарисовать известную сетку (обычно с 9 точками), которую вы поместите на лазерном столе.
- Следуйте инструкциям LightBurn и убедитесь, что изображение с камеры полностью видно сетку.
- После этого LightBurn автоматически распознает положение сетки и калибрует камеру.
- После завершения калибровки, выполните проверку точности позиционирования. Создайте небольшой проект (например, гравировку или резку), используя камеру для позиционирования объекта на материале.
- Проверьте, что лазер корректно позиционируется и работает в нужных местах.
- Если точность не соответствует вашим ожиданиям, вы можете повторить калибровку или отредактировать параметры камеры в настройках калибровки.
- После успешной калибровки камеры сохраните настройки.
- Теперь вы можете использовать камеру для точного позиционирования и обработки объектов на материале с высокой точностью.
Начало калибровки
- Зайдите в раздел "Настройки" (Settings) в LightBurn Software.
- Выберите "Камера" (Camera) из меню настроек.
- Следуйте инструкциям по калибровке, указывая точки на материале, чтобы программа могла определить масштаб и позицию камеры относительно станка.
После успешной калибровки, камера будет точно определять положение объектов на рабочей поверхности, что увеличит точность и удобство работы с лазерным станком в LightBurn.
!
Не забывайте о выравнивании! Калибровка и выравнивание необходимы для правильной настройки камеры. Пожалуйста, не забудьте пройти процедуру выравнивания после завершения калибровки.
!
Gistroy - авторизированный реселлер LightBurn, купить можно только лицензионный ключ активации на 3 ПК.
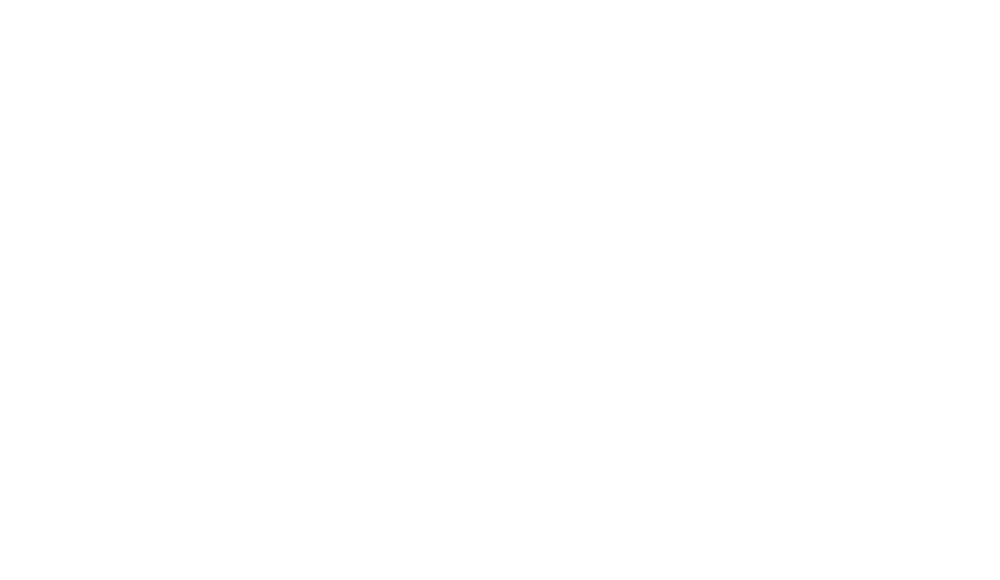
Объективы камеры не идеально плоские и искажают получаемое изображение. Этот эффект более заметен на объективах типа "рыбий глаз", которые требуются для съемки больших лазеров. Чтобы правильно использовать камеру, необходима калибровка. Это требует некоторых усилий, но после правильной калибровки вам не придется часто это делать.
!
Если у вас официальная камера LightBurn Software, вы можете использовать одну из предустановленных настроек, вместо ручной калибровки. Выберите предустановку с помощью выпадающего списка на первой странице мастера калибровки.
Калибровочное изображение в программе LightBurn Software
Калибровочное изображение играет ключевую роль в процессе калибровки камеры в программе LightBurn. Чтобы обеспечить правильную калибровку, следует учитывать следующие критерии:
Учтите, что размеры калибровочного изображения могут варьироваться в зависимости от размера рабочей области и высоты вашей камеры. Вы можете регулировать масштаб изображения при его печати или настройке, чтобы удовлетворить требования калибровки камеры в LightBurn Software.
- Скачайте и распечатайте следующее изображение: Калибровка-круги.png.
- Калибровочное изображение должно быть без искажений, чтобы гарантировать точность калибровки.
- Идеально ровная поверхность: Изображение должно быть размещено на идеально ровной поверхности без неровностей или складок, что помогает избежать ошибок при калибровке.
- Поля размером 6 мм (1/4 дюйма) или больше: Важно, чтобы калибровочное изображение было окружено полями, шириной не менее 6 мм (1/4 дюйма) или даже больше. Это обеспечивает хороший контраст и точное определение границ калибровочного изображения.
- Размер относительно области обзора камеры: Калибровочное изображение должно занимать примерно 1/3 от размера области обзора вашей камеры, когда вы смотрите через нее. Это помогает достичь оптимальной точности при калибровке.
Учтите, что размеры калибровочного изображения могут варьироваться в зависимости от размера рабочей области и высоты вашей камеры. Вы можете регулировать масштаб изображения при его печати или настройке, чтобы удовлетворить требования калибровки камеры в LightBurn Software.
Рекомендации калибровки объектива камеры в программе LightBurn Software
- Если поверхность вашего лазерного станка имеет ячеистую структуру или другие элементы, которые могут влиять на видимость, рекомендуется покрыть эту поверхность, чтобы скрыть эти детали.
- Убедитесь, что станина лазерного станка освещена равномерно и достаточно ярко, а камера находится в фокусе.
- В программе LightBurn перейдите в меню "Лазерные инструменты" и выберите опцию "Мастер калибровки объектива камеры".
- Закрепите калибровочное изображение на прочной и ровной поверхности, такой как картон, пенопластовая доска, дерево или планшет.
- Последуйте инструкциям, предоставленным мастером калибровки объектива камеры, чтобы указать известные размеры и расстояния на калибровочном изображении.
Следуя этим шагам, вы сможете выполнить калибровку камеры в LightBurn Software с высокой точностью, что улучшит результаты вашей работы с лазерным станком. Если возникнут дополнительные вопросы, не стесняйтесь обращаться за дополнительной помощью.
Примечание по размещению камеры
Процесс калибровки объектива камеры в программе LightBurn Software зависит исключительно от самого объектива камеры и не связан с его физическим размещением в вашем лазерном станке. Пока камера и схема калибровки находятся в идеальном состоянии, нет необходимости устанавливать камеру внутри устройства для процесса калибровки объектива.
Процесс калибровки объектива камеры включает захват нескольких изображений калибровочного изображения, которое вы распечатали. Программное обеспечение LightBurn Software анализирует, как это изображение отображается на снимках и сравнивает это с внутренними данными о том, как оно должно выглядеть. Оно определяет искажения, вызванные объективом камеры, и вычисляет точную коррекцию объектива, соответствующую вашей конкретной камере.
После выполнения вышеописанных шагов, вы будете готовы к началу процесса калибровки и увидите экран, подобный представленному на изображении.
Процесс калибровки объектива камеры включает захват нескольких изображений калибровочного изображения, которое вы распечатали. Программное обеспечение LightBurn Software анализирует, как это изображение отображается на снимках и сравнивает это с внутренними данными о том, как оно должно выглядеть. Оно определяет искажения, вызванные объективом камеры, и вычисляет точную коррекцию объектива, соответствующую вашей конкретной камере.
После выполнения вышеописанных шагов, вы будете готовы к началу процесса калибровки и увидите экран, подобный представленному на изображении.
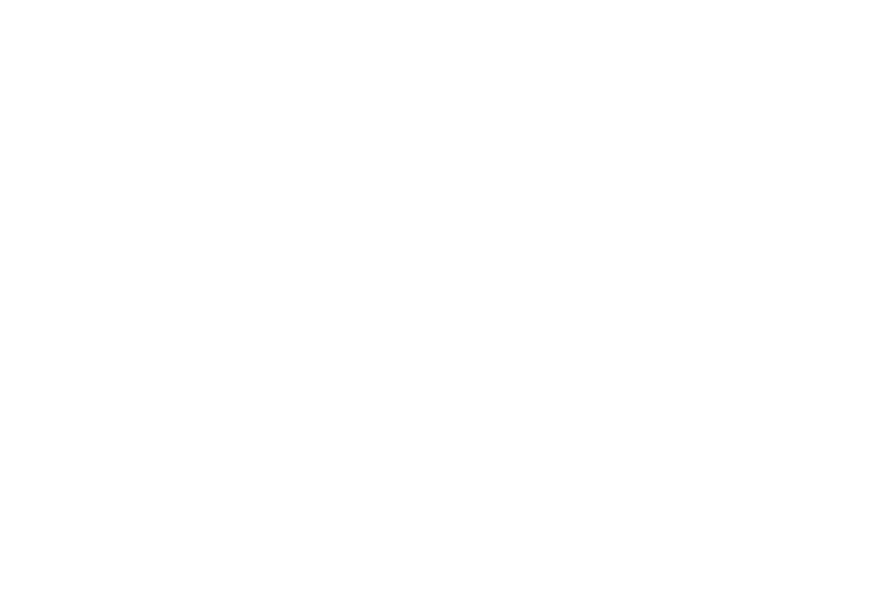
!
Окно калибровки объектива. Сотовый слой на заднем плане позже вызовет проблемы, если его не закрыть.
Выберите вашу камеру из списка доступных опций, и вы увидите вид с камеры в левой части экрана. После выбора правильной камеры, нажмите "Далее".
На экране произойдет изменение, и появится кнопка захвата и диаграмма, которая покажет, как правильно расположить напечатанный калибровочный рисунок. Для первого снимка убедитесь, что калибровочное изображение находится в центре поля зрения камеры, так чтобы печатная сторона карточки была направлена непосредственно на камеру, как показано на видео сверху. Если у вас возникают трудности с точным совпадением изображения с предлагаемым образцом, возможно, потребуется отрегулировать масштаб печатной карты или даже временно извлечь камеру из устройства для проведения калибровки объектива.
На экране произойдет изменение, и появится кнопка захвата и диаграмма, которая покажет, как правильно расположить напечатанный калибровочный рисунок. Для первого снимка убедитесь, что калибровочное изображение находится в центре поля зрения камеры, так чтобы печатная сторона карточки была направлена непосредственно на камеру, как показано на видео сверху. Если у вас возникают трудности с точным совпадением изображения с предлагаемым образцом, возможно, потребуется отрегулировать масштаб печатной карты или даже временно извлечь камеру из устройства для проведения калибровки объектива.
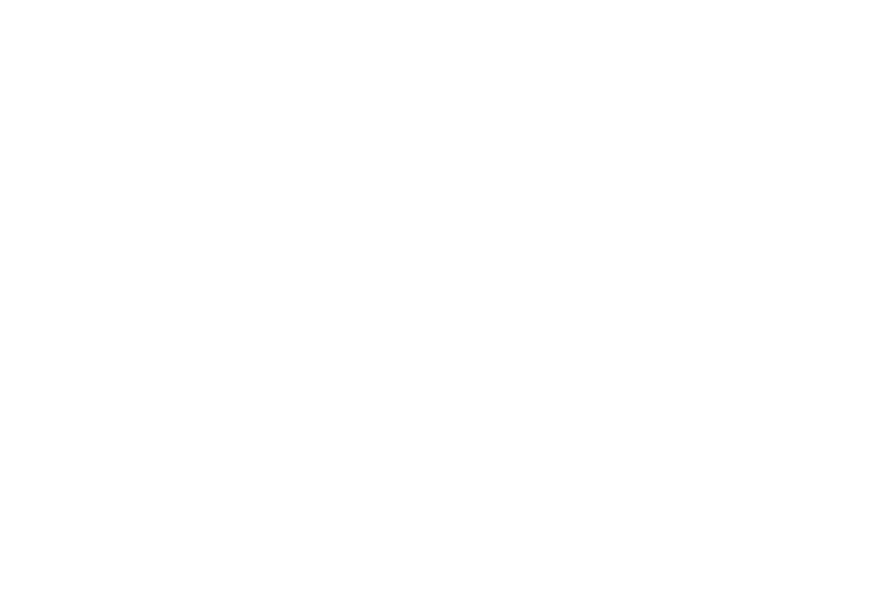
!
Подготовка к первому захвату изображения. Мы накрыли ячеистый слой листами бумаги.
Далее нажмите кнопку захвата, и вы должны увидеть что-то вроде этого:
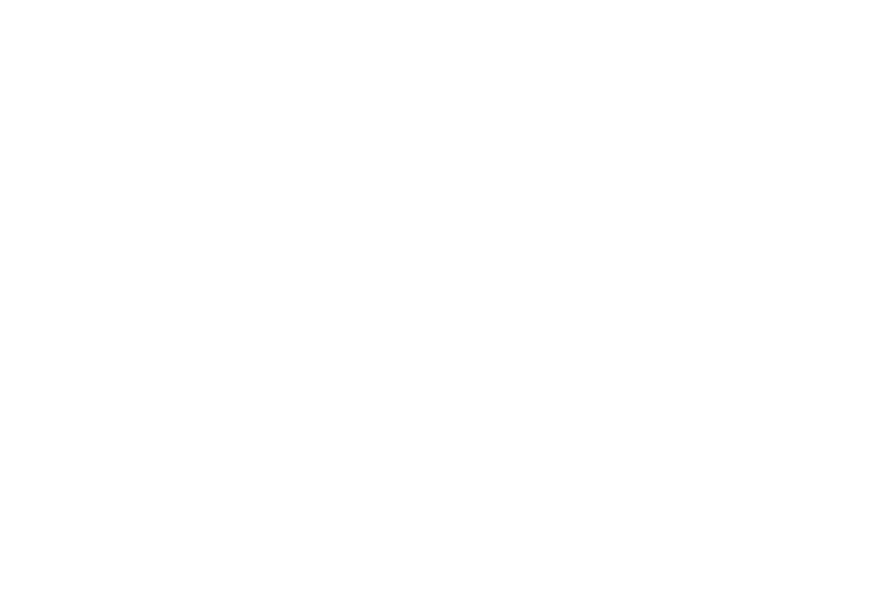
Отлично! Первый захват изображения прошел успешно.
Над изображением справа вы увидите надпись:
Image 1 (2592 x 1944) : Pattern found - Score: 0.31 - Not bad! Click Next
Информация, которую вы видите после первого захвата, позволяет сделать следующие выводы:
Отметьте, что фон вокруг кругов может быть несколько искаженным на первом изображении. Это нормально, и программа будет улучшать точность по мере сбора большего количества данных об искажениях объектива вашей камеры.
Если калибровочный шаблон не был найден, удостоверьтесь, что он находится прямо перед камерой и занимает примерно ту же площадь обзора, как показано на изображении "предложение". Если необходимо, вы можете вращать калибровочное изображение в пределах видимости, чтобы улучшить его размещение.
Продолжайте следующими шагами в процессе калибровки для получения более точных результатов.
Над изображением справа вы увидите надпись:
Image 1 (2592 x 1944) : Pattern found - Score: 0.31 - Not bad! Click Next
Информация, которую вы видите после первого захвата, позволяет сделать следующие выводы:
- Снимок был успешно сделан, и программа обработала его.
- Разрешение полученного изображения составляет 2592 x 1944, что является хорошим показателем.
- Калибровочный шаблон был успешно найден на этом изображении.
- Оценка захвата составила 0.31, что означает хорошее качество. Чем ниже оценка, тем лучше, и ваш результат немного превысил целевой показатель погрешности в 0.3 пикселя.
Отметьте, что фон вокруг кругов может быть несколько искаженным на первом изображении. Это нормально, и программа будет улучшать точность по мере сбора большего количества данных об искажениях объектива вашей камеры.
Если калибровочный шаблон не был найден, удостоверьтесь, что он находится прямо перед камерой и занимает примерно ту же площадь обзора, как показано на изображении "предложение". Если необходимо, вы можете вращать калибровочное изображение в пределах видимости, чтобы улучшить его размещение.
Продолжайте следующими шагами в процессе калибровки для получения более точных результатов.
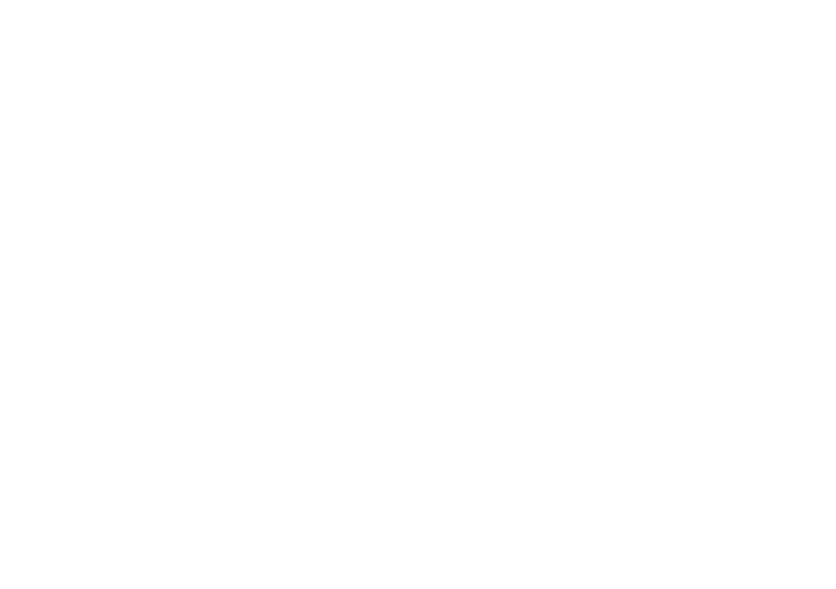
!
Пример калибровочного изображения, повернутого в пределах видимости камеры
Процесс выполнения снимков
- В процессе калибровки, предлагаемое изображение будет обновляться.
- Первые пять изображений фиксируются в центре обзора, а затем идут снимки с нижней, левой, правой и верхней сторон.
- Если ваша камера имеет сильные искажения "рыбий глаз", возможно, вам придется немного сместить нецентральные изображения внутрь поля зрения, чтобы получить успешный снимок. Это нормально и может потребоваться для учета искажений.
- Последние четыре изображения касаются углов обзора и могут быть трудными для захвата, особенно если ваша камера имеет высокие уровни искажений.
- Если ваши первые пять снимков оцениваются очень хорошо (с погрешностью менее 0,3), вы можете пропустить последние четыре изображения (в этом случае кнопка "Далее" будет отображаться как "Пропустить").
- Если у вас возникли трудности с получением последних четырех изображений, вы можете поместить карту в любое место в пределах поля зрения и сделать снимок вместо нее - программа не проверяет точное соответствие вашего размещения предложенному.
Завершение процесса
- Даже после нескольких успешных снимков, изображение справа должно отображать объекты без искажений объектива, как показано на образцах.
- Продолжайте процесс до завершения всех этапов, удостоверьтесь, что вы получили хороший результат с минимальными искажениями объектива.
- Нажмите "Готово", чтобы сохранить результаты калибровки и, при необходимости, выполнить выравнивание камеры.
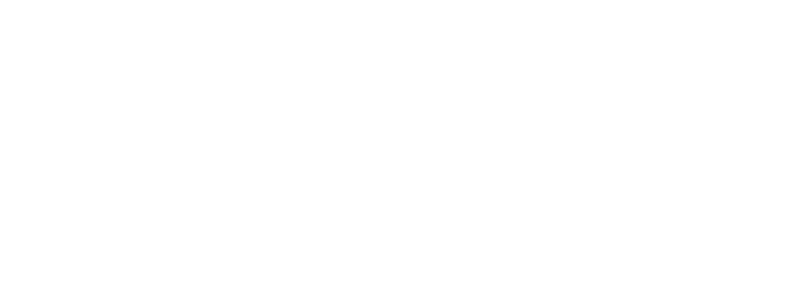
Плохо откалиброванный результат
Если калибровка была выполнена неправильно или недостаточно точно, изображение все равно будет отображать искажения объектива и возможно содержать артефакты, такие как "колебание", которое видно на левом нижнем углу серого изображения на примере ниже:
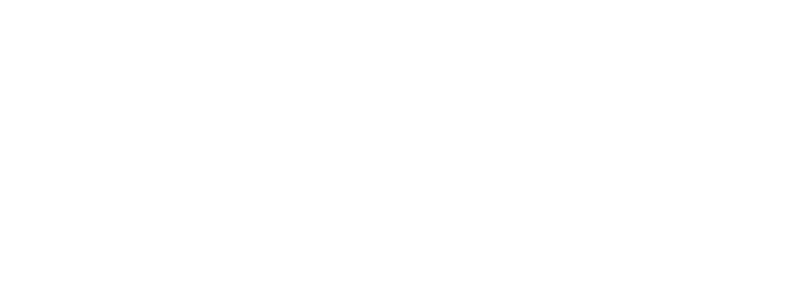
Повторное выполнение калибровки
- Если в результате выполнения калибровки вы не получили хороших результатов, не стесняйтесь повторно снимать текущее изображение или вернуться к началу и повторить попытку.
- Калибровка может потребовать нескольких попыток, прежде чем вы сможете правильно выровнять карту с камерой и достичь наименьшей погрешности в калибровке.
- Когда вы будете удовлетворены результатами калибровки и у вас не будет искажений на изображении, нажмите "Готово", чтобы сохранить результаты.
- Вы также можете использовать кнопку "Выровнять камеру" на последней странице, чтобы автоматически перейти к следующему этапу, если такой этап имеется в процессе.