На сайте мы используем cookie-файлы для предоставления вам наиболее актуальной информации.
Принять
Gistroy - authorized Reseller of LightBurn Software
Процесс создания эскиза DXF проекта и методика выбора необходимых деталей файла в среде LightBurn
- Авторизированный реселлер LightBurn Software, купить можно только лицензионные ключи активацииЧтобы экспортировать файл из Autodesk Fusion 360 в формате DXF для последующего использования в программе LightBurn, следуйте этим простым шагам.
Купить лицензионный ключ
Продлить ключ активации
Скачать программу LightBurn
Создание эскиза DXF проекта и выбор необходимых деталей файла в среде LightBurn следует определенному процессу. Вот пошаговая методика:
При работе над проектами лазерной резки в Autodesk Fusion 360, наиболее удобным форматом для экспорта является DXF. Чтобы убедиться, что все необходимые детали дизайна учтены, мы создадим специальный эскиз и экспортируем его, чтобы затем импортировать в LightBurn Software.
- Создание эскиза DXF проекта:
a. Откройте программу LightBurn Software на вашем компьютере.
b. Создайте новый проект или откройте существующий, если у вас уже есть файл проекта, в который вы хотите импортировать DXF-файл.
c. Вставьте DXF-файл:
- Перейдите в меню "Файл" (File).
- Выберите опцию "Импорт" (Import) или "Импорт DXF" (Import DXF).
- Найдите и выберите ваш файл DXF на компьютере и нажмите "Открыть" (Open).
- Выбор необходимых деталей файла DXF:
a. Изучите импортированный файл:
- Когда файл DXF импортирован в LightBurn, он будет отображаться на холсте.
- Изучите импортированный файл, чтобы определить, какие детали вам необходимо использовать в вашем проекте.
- Выделите объекты, которые вы хотите удалить, и нажмите клавишу "Delete" на клавиатуре или используйте соответствующий инструмент удаления объектов в LightBurn Software.
- Если необходимо объединить или отредактировать детали, используйте инструменты редактирования объектов в LightBurn, такие как инструменты для обрезки, слияния и изменения формы объектов.
- Настройка параметров для деталей:
a. Установите параметры для каждой детали:
- Выделите каждую деталь, которую вы хотите обработать, и настройте параметры в соответствии с вашими требованиями. Это включает в себя параметры мощности лазера, скорости, режимы работы (гравировка, вырезка и т. д.), а также другие настройки.
- Если у вас есть несколько деталей, которые должны обрабатываться одинаково, вы можете объединить их в группу, чтобы применить общие настройки.
- Проверьте результаты и сохраните проект:
a. Просмотрите результаты:
- Просмотрите проект на холсте, чтобы убедиться, что все детали имеют правильные настройки и позиционированы корректно.
- Перейдите в меню "Файл" (File) и выберите опцию "Сохранить" (Save) или "Сохранить как" (Save As), чтобы сохранить проект в формате LightBurn Software (LBRN).
При работе над проектами лазерной резки в Autodesk Fusion 360, наиболее удобным форматом для экспорта является DXF. Чтобы убедиться, что все необходимые детали дизайна учтены, мы создадим специальный эскиз и экспортируем его, чтобы затем импортировать в LightBurn Software.
!
Gistroy - авторизированный реселлер LightBurn, купить можно только лицензионный ключ активации на 3 ПК.
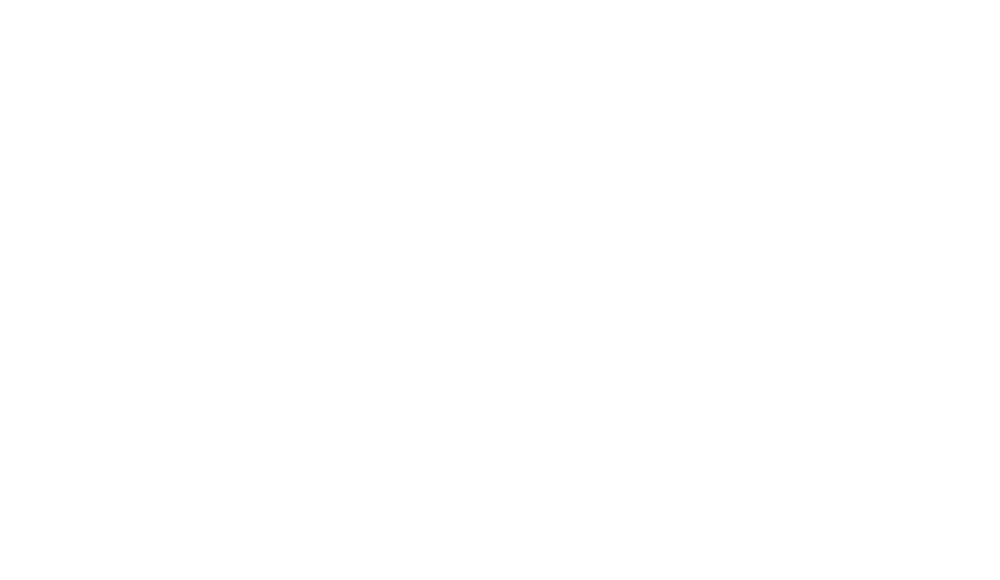
1. Завершите ваш проект и сохраните файл
- После завершения проектирования, сохраните ваш проект.
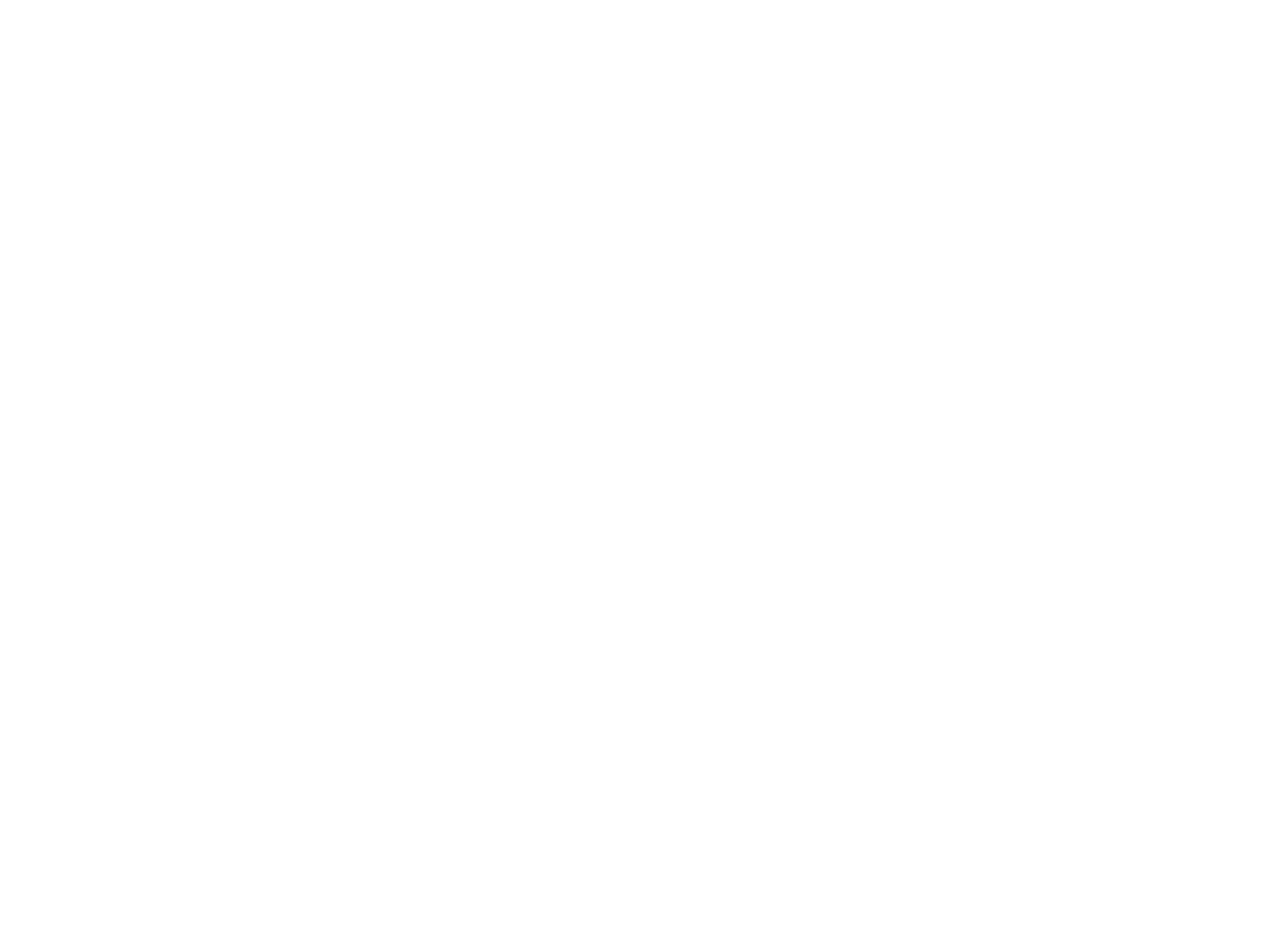
2. Создайте новый эскиз для экспорта
- Запустите новый эскиз.
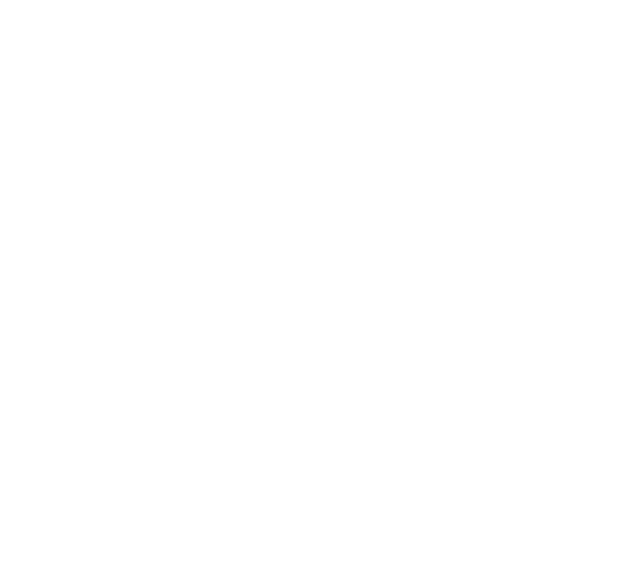
- Выберите верхнюю поверхность детали.
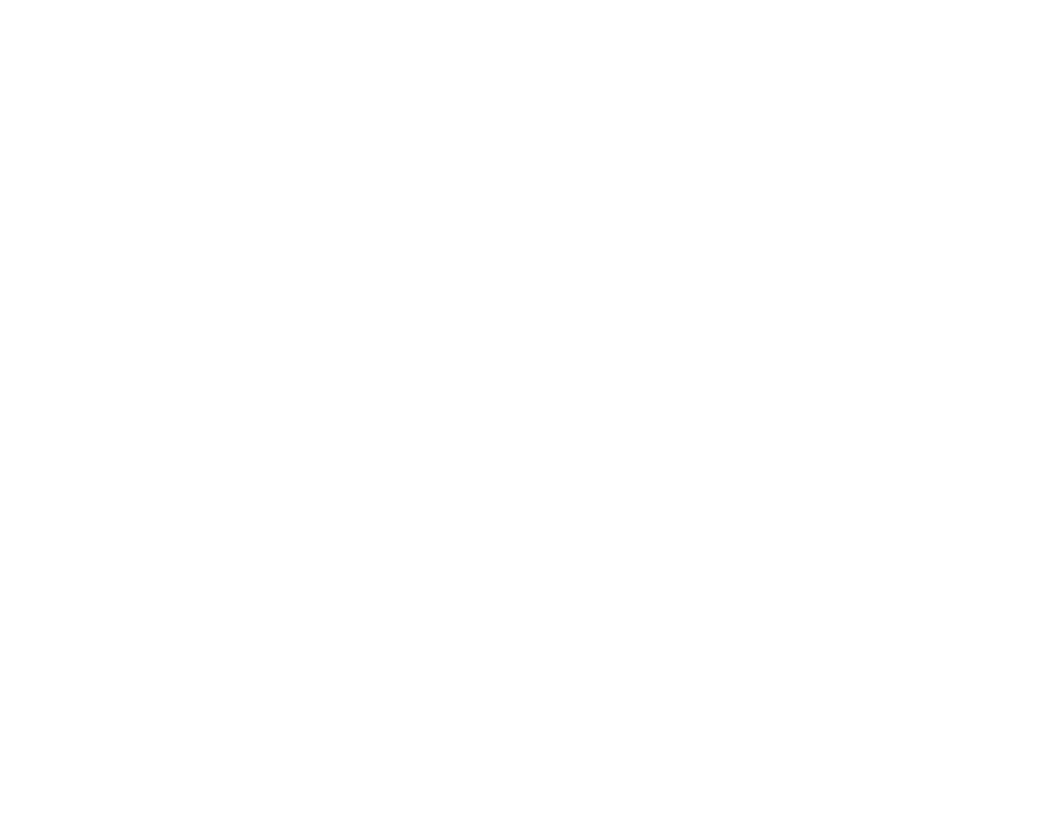
3. Выделите верхнюю поверхность детали
После выделения верхней поверхности детали, вы заметите, что все подключенные элементы будут выделены автоматически. Они автоматически проецируются, и их контуры автоматически добавляются к эскизу.
4. Добавьте дополнительные элементы
Нам потребуется добавить глаз дракона и внутренние элементы букв "g" и "B" из детали. Для этого запустите инструмент "Проект" из меню "Создать".
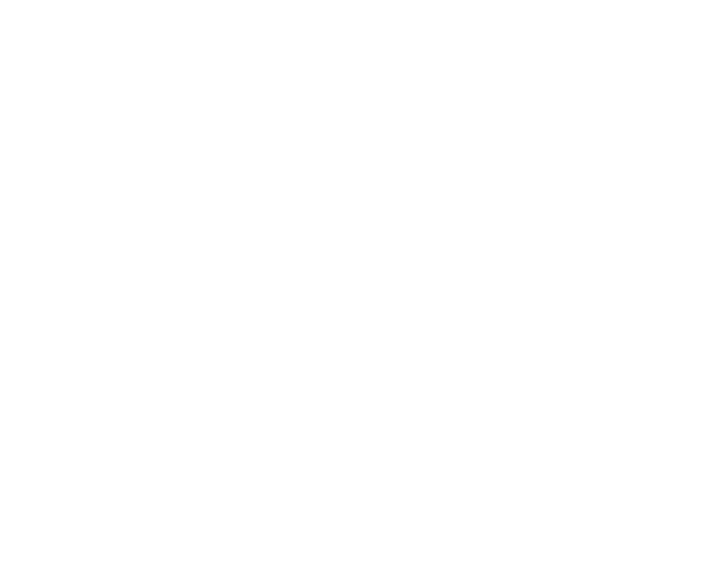
- Выберите острова в детали и нажмите "OK" в меню проекта и завершите эскиз.
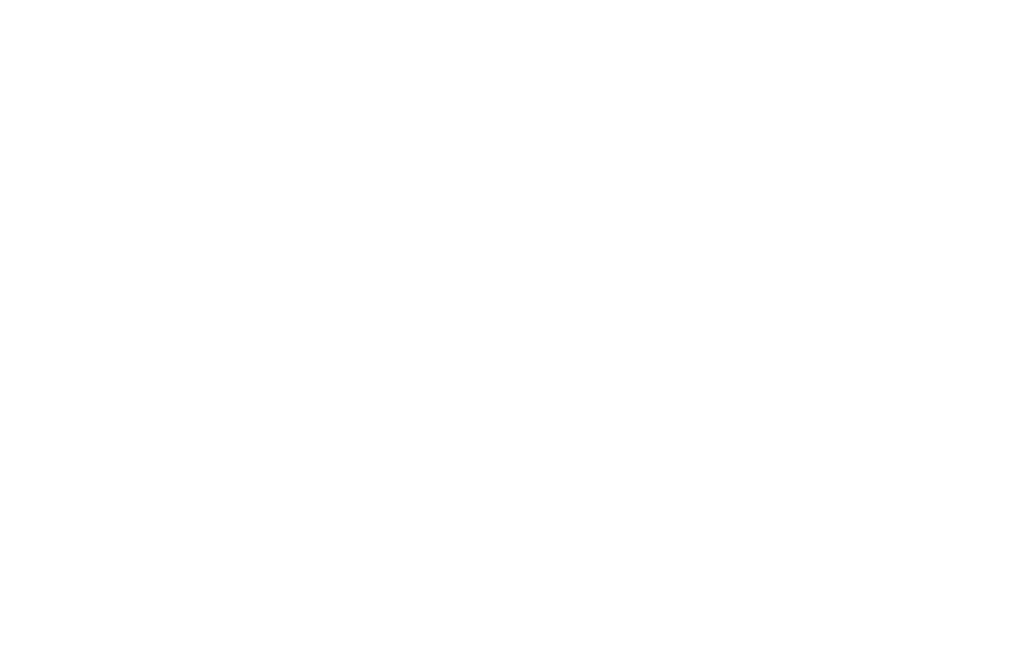
Проверьте ваш эскиз
После завершения эскиза, он становится активным, и вы можете просмотреть его содержимое. Рекомендуется временно выключить отображение самой детали, чтобы убедиться, что вся геометрия вашего дизайна выбрана и готова к использованию.
Чтобы проверить эскиз, выполните следующие действия:
Чтобы проверить эскиз, выполните следующие действия:
1. Инструмент показ эскиза
Позволяет вам убедиться, что все элементы вашего дизайна корректно представлены в эскизе.
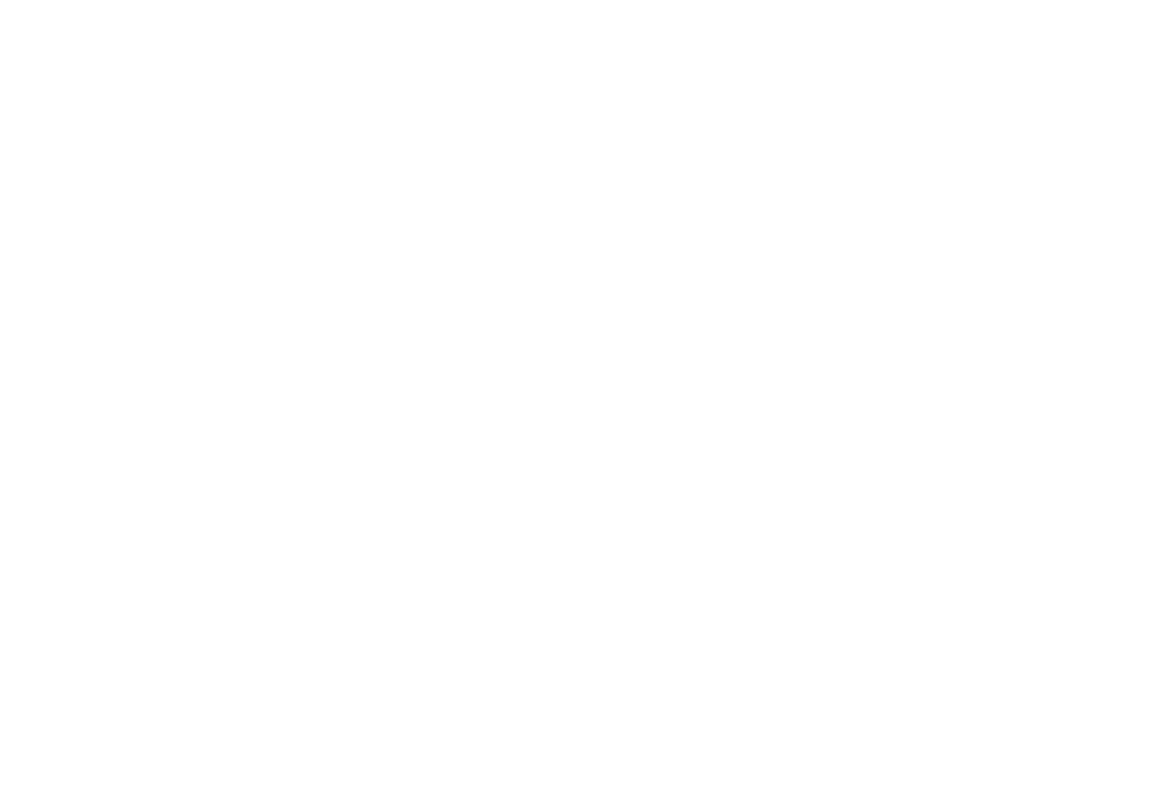
2. Сохраните в формате DXF
Чтобы экспортировать эскиз, щелкните правой кнопкой мыши на эскизе, который вы создали в дереве модели, и выберите "Сохранить как DXF."
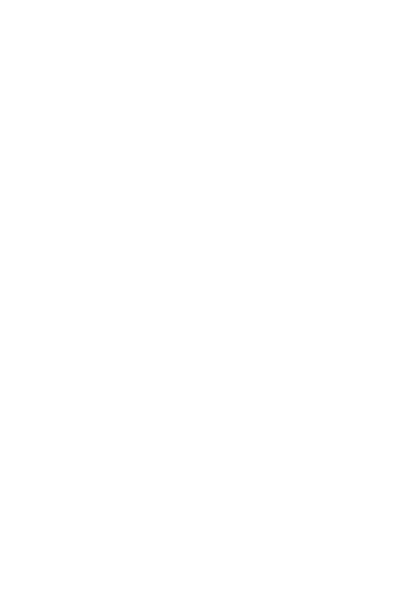
3. Проверьте режим рисование в LightBurn Software
Откройте LightBurn с новым файлом и выберите опцию "Импортировать."
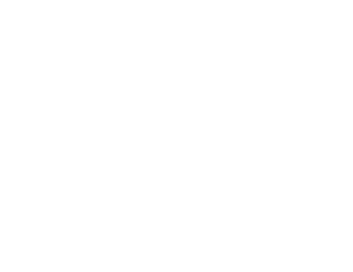
При этом файл .DXF будет импортирован в LightBurn, и все его содержимое будет автоматически выбрано.
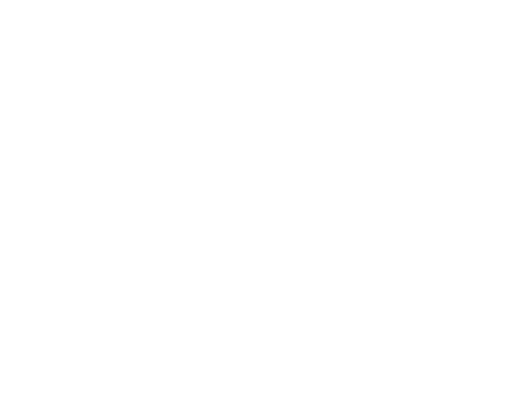
4. Проверьте на наличие ошибок или дубликатов
Иногда при использовании инструмента "Проект" в Fusion 360 могут создаваться повторяющиеся линии. Чтобы удалить случайные или повторяющиеся линии, выделите весь дизайн, разгруппируйте чертеж и воспользуйтесь инструментом "Удалить дубликаты" в меню "Правка."
Для удаления дубликатов на чертеже в LightBurn, вы можете воспользоваться следующими шагами:
Для удаления дубликатов на чертеже в LightBurn, вы можете воспользоваться следующими шагами:
- Выделите весь дизайн, в котором вы хотите удалить дубликаты.
- Перейдите в меню "Правка" (Edit).
- В меню "Правка", выберите опцию "Удалить дубликаты" (Remove Duplicates) или воспользуйтесь горячей клавишей "Alt+D". Это приведет к удалению всех повторяющихся элементов на чертеже. Например, если два одинаковых квадрата расположены один поверх другого, то будет удален дополнительный квадрат. Это поможет избежать ошибочных перемещений и двойных разрезов.
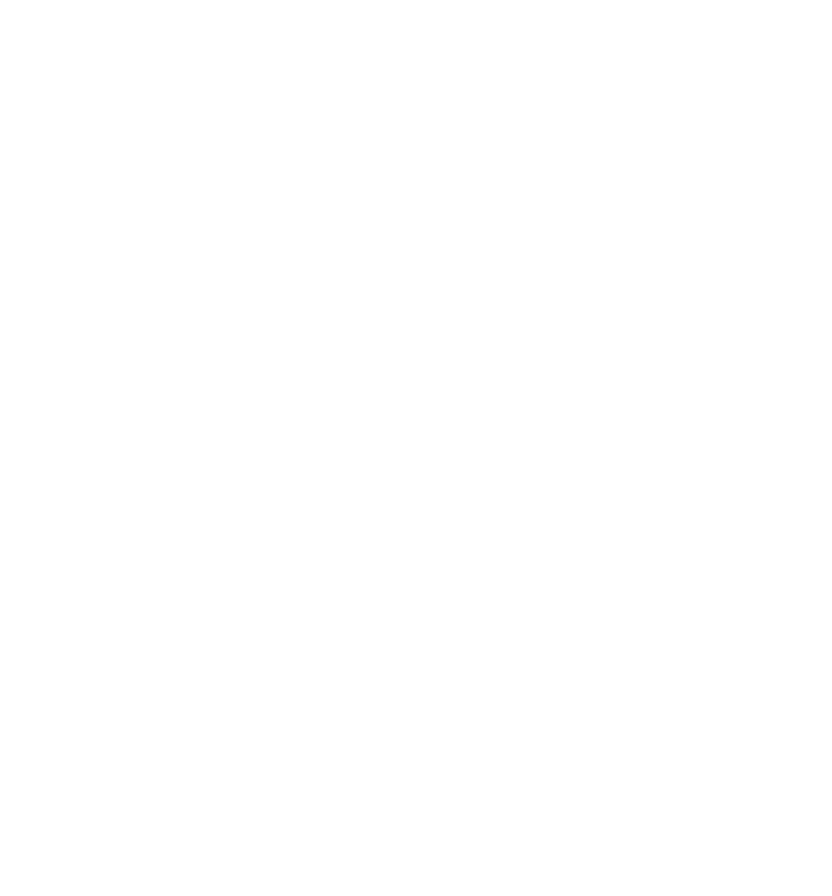
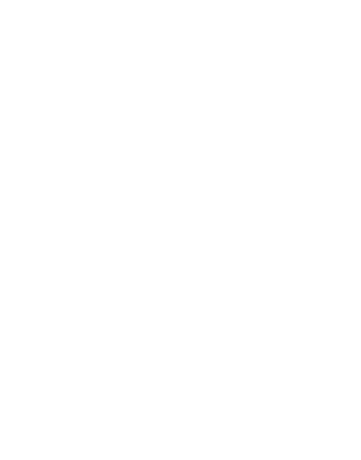
Ваш чертеж теперь готов к использованию в LightBurn Software.