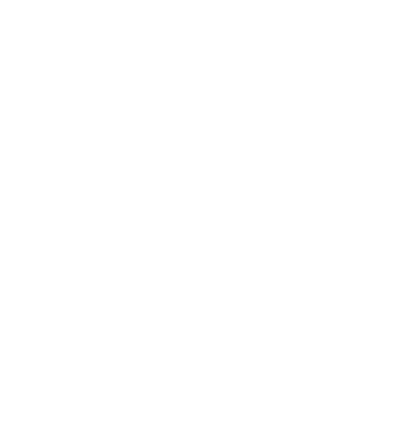На сайте мы используем cookie-файлы для предоставления вам наиболее актуальной информации.
Принять
Gistroy - authorized Reseller of LightBurn Software
Руководство по использованию инструмента "Размер слота" в программе для лазерной гравировки LightBurn
- Авторизированный реселлер LightBurn Software, купить можно только лицензионные ключи активацииВ программе LightBurn вы можете легко изменять размер объектов, включая слоты и вкладки, используя функции поворота и масштабирования.
Купить лицензионный ключ
Продлить ключ активации
Скачать программу LightBurn
Инструмент "Размер слота" (Slot Size) в программе для лазерной гравировки LightBurn используется для создания слотов или пазов в объектах, что может быть полезным при создании соединительных деталей или других конструкций. Вот пошаговое руководство по использованию этого инструмента:
- Запустите программу LightBurn Software и создайте новый проект или откройте существующий.
- Создайте объект, в котором хотите создать слот. Это может быть, например, прямоугольник или другая фигура, которую вы хотите модифицировать.
- Выберите объект: Чтобы выбрать объект, на котором вы хотите создать слот, кликните на нем левой кнопкой мыши.
- Перейдите к инструменту "Размер слота":
- В верхнем меню программы выберите инструмент "Размер слота" (Slot Size). Этот инструмент может быть доступен в меню "Объект" (Object) или "Редактировать" (Edit), в зависимости от версии LightBurn.
- После активации инструмента "Размер слота", на холсте появится палитра инструмента с параметрами для настройки слота.
- Настройте параметры слота:
- В палитре инструмента "Размер слота" у вас будет доступ к следующим параметрам:
- Ширина слота (Slot Width): Укажите желаемую ширину слота.
- Глубина слота (Slot Depth): Определите глубину, на которую вы хотите создать слот.
- Расположение слота (Slot Placement): Выберите, на какой стороне объекта должен быть создан слот. Это может быть по центру, по одной из сторон или в пользовательских координатах.
- В палитре инструмента "Размер слота" у вас будет доступ к следующим параметрам:
- Создайте слот:
- После настройки параметров, щелкните по объекту, на котором вы хотите создать слот. LightBurn создаст слот с заданными параметрами.
- Завершите редактирование: После создания слота завершите редактирование и манипуляции с объектами, как это необходимо для вашего проекта.
- Проверьте результат: Посмотрите на созданный слот и убедитесь, что он соответствует вашим ожиданиям. Вы можете также отредактировать его дополнительно при необходимости.
!
Gistroy - авторизированный реселлер LightBurn, купить можно только лицензионный ключ активации на 3 ПК.
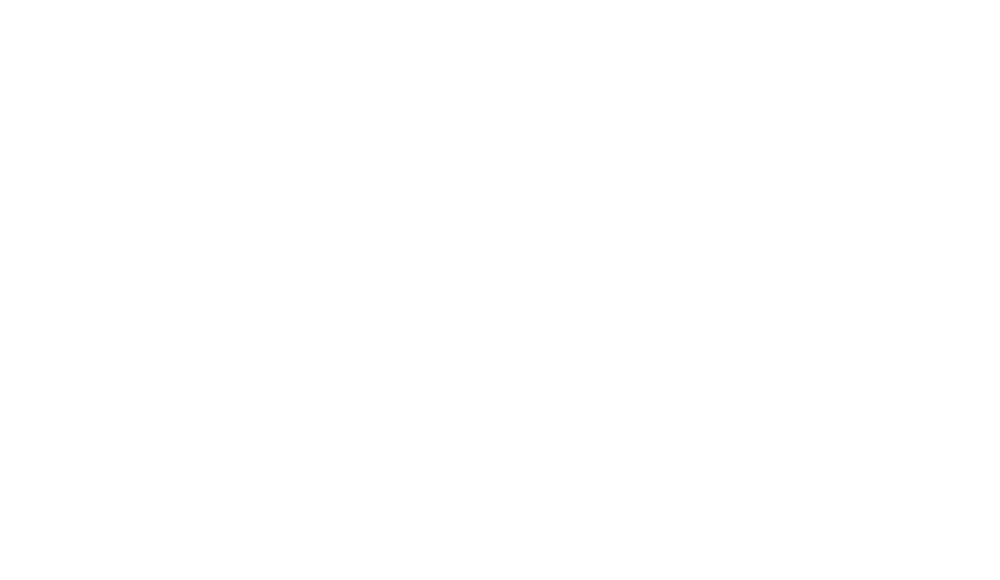
Этот инструмент позволяет осуществлять поворот объекта вокруг выбранной точки.
Как использовать инструменты
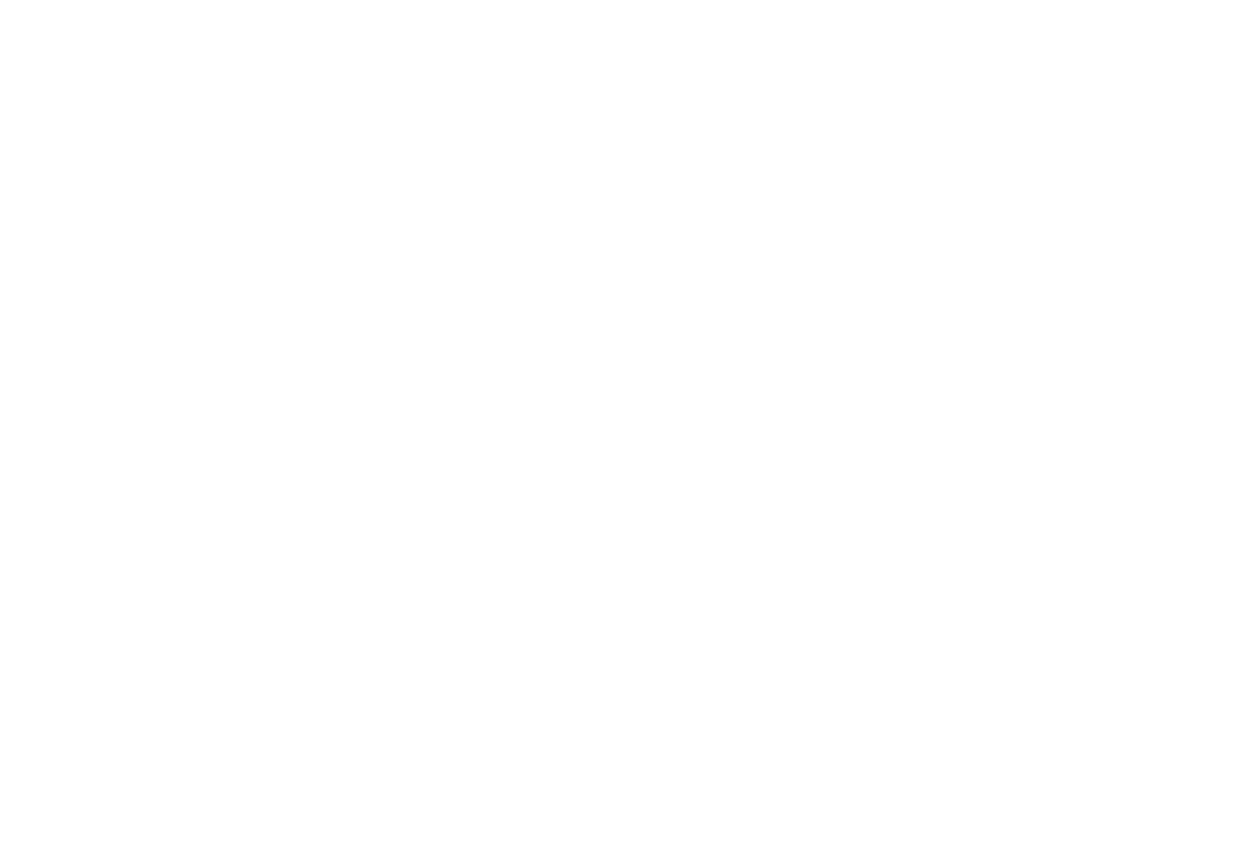
1. Выберите объект: начните с выделения объекта, который вы хотите повернуть.
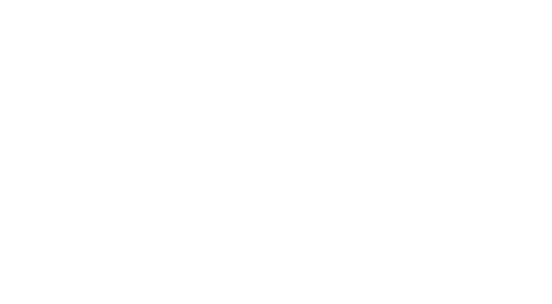
2. Откройте инструмент: перейдите в меню "Упорядочить" и нажмите кнопку "Двухточечный поворот / масштабирование" (или используйте комбинацию клавиш Ctrl+2), чтобы активировать инструмент.
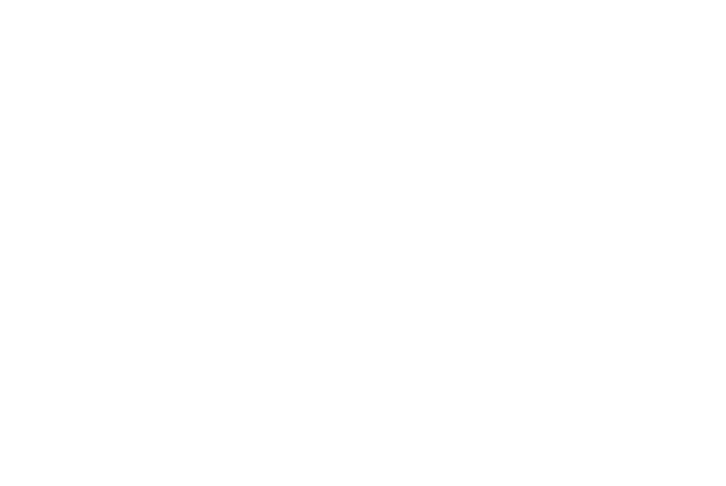
3. Выберите первую точку (центр поворота): в правом нижнем углу окна LightBurn Software вас попросят выбрать первую точку. Просто щелкните по точке в области редактирования. Если выбранная точка находится в угловой части объекта, курсор мыши изменится на перекрестие, что поможет точно выбрать нужную точку.

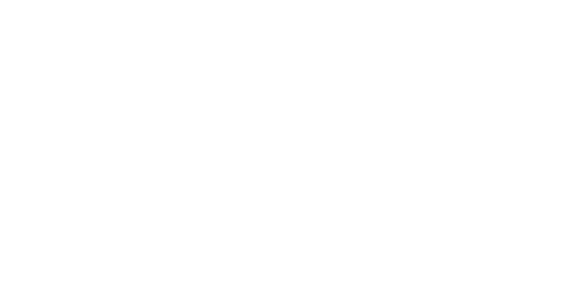
4. Подтвердите поворот: когда объект выровнен по вашему желанию, отпустите кнопку мыши. Ваш объект будет повернут в соответствии с выбранными параметрами.

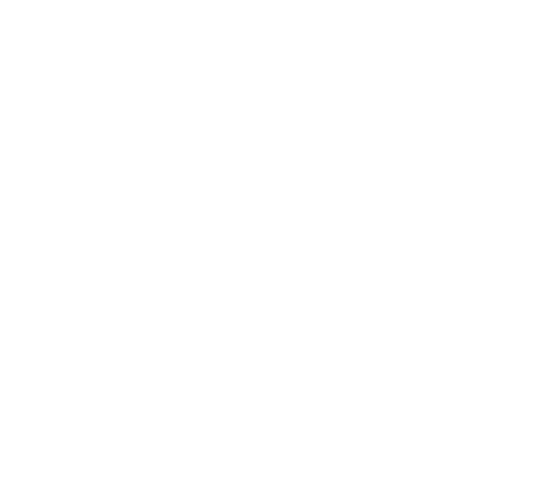
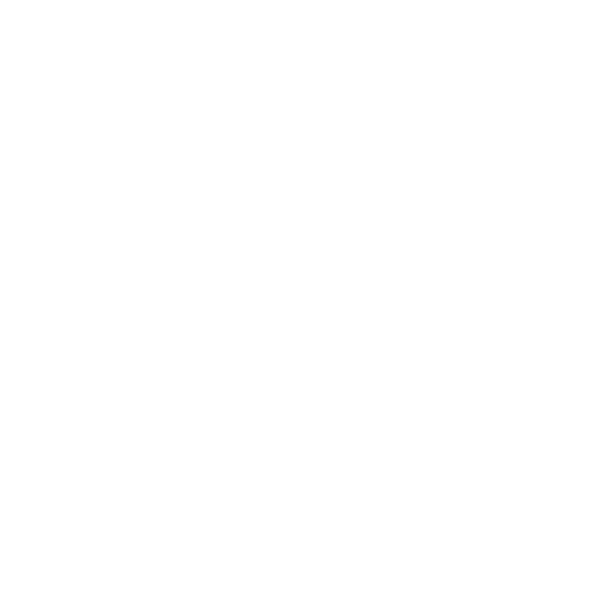
Изменение размера слота и вкладки (LightBurn v1.3 и выше)
Обзор
Этот инструмент представляет собой отдельную функцию, отличную от инструмента "Выступы/Перемычки". С его помощью можно оставить деталь, соединенную с материалом, из которого она вырезается, чтобы предотвратить ее выпадение.
Когда-либо возникала необходимость использовать шарнирную конструкцию для материала другой толщины или вырезать детали в другом размере или масштабе, но ручное фиксирование всех швов казалось громоздким и трудоемким?
Инструмент "Изменение размера слотов" облегчает этот процесс, исключая необходимость в ручной работе и экономя ваше время.
Когда-либо возникала необходимость использовать шарнирную конструкцию для материала другой толщины или вырезать детали в другом размере или масштабе, но ручное фиксирование всех швов казалось громоздким и трудоемким?
Инструмент "Изменение размера слотов" облегчает этот процесс, исключая необходимость в ручной работе и экономя ваше время.
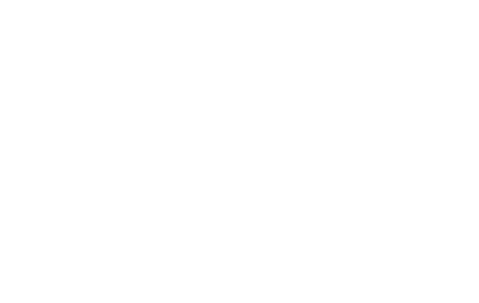
Как это работает?
- Выбор слотов/вкладок: начните с определения слотов или вкладок определенного размера, которые вы хотите изменить.
- Настройка нового размера: используя этот инструмент, вы можете выбрать новый размер для слотов или вкладок, избегая необходимости вручную корректировать каждый элемент.
- Эффективность и экономия времени: процесс изменения размера слотов и вкладок становится быстрым и эффективным, позволяя вам сосредоточиться на более творческих аспектах вашего проекта, не тратя время на тяжелую физическую работу.
Этот инструмент облегчает процесс работы с материалами разной толщины и размерами, позволяя вам сосредоточиться на реализации своих идей, не отвлекаясь на рутинные задачи.
Использование
На данный момент этот инструмент способен работать с двумя основными формами геометрии:
- Прорези: это отверстия, подобные тем, что встречаются в 3D-головоломках или перегородках в лотках. Они напоминают традиционные половинчатые соединения или дадо (столярного дела).
- Выступы: это выступы, похожие на шипы или пальцы в коробчатых соединениях, часто используемые в коробках и выдвижных ящиках.
Шаги
- Определите длину линий: сначала определите длину линий, которые требуется отрегулировать. Если не уверены в длине, можно воспользоваться инструментом измерения для точного определения.
- Разгруппируйте фигуры (при необходимости): разгруппируйте ваши объекты, затем выделите их и перейдите в меню "Инструменты" > "Изменить размеры прорезей в выделении".
- Используйте инструмент: инструмент ищет выступы или пазы внутри выбранных объектов и находит линии с указанной длиной, соответствующие старой толщине материала. Все обнаруженные прорези или выступы выделяются красным. Линии, которые будут изменены, выделяются синим и показываются стрелкой, указывая направление и величину перемещения.
- Подтвердите изменения: нажмите "ОК" для подтверждения.
Настройки в программе LightBurn
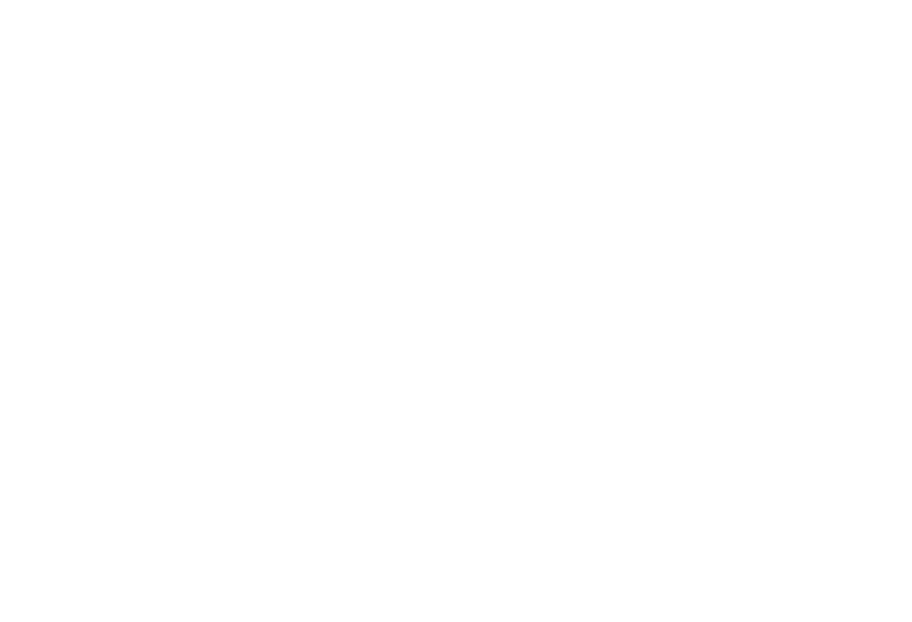
Настройки инструмента "Изменение размера слота и вкладки":
- Толщина старого материала: текущая длина линий, которые требуется скорректировать.
- Новая толщина материала: желаемая длина линий после изменений.
- Допуск: позволяет учесть небольшие различия в длине линий и учесть смещения в процессе резки.
- Глубина паза: регулирует нижнюю/внутреннюю границу паза, сохраняя внешний размер детали неизменным.
- Ширина прорези: регулирует боковые грани прорези, полезно, когда пазы должны пересекаться внутри детали, вырезанной лазером.
- Высота вкладки: регулирует верхнюю/внешнюю границу вкладки, сохраняя внутренний размер детали постоянным, в то время как внешний размер может быть увеличен или уменьшен.
Устранение неполадок в программе LightBurn Software
Инструмент в настоящее время не способен работать с внутренними прорезями, вырезами или пазами из-за сложности определения направления их увеличения или уменьшения компьютером. Он ищет несгруппированные объекты. Если он не обнаруживает ваши вкладки или прорези в дизайне, рекомендуется разгруппировать ваши объекты.
Инструмент также работает только с острыми углами (без скруглений). Некоторые инструменты, например, boxes.py, могут добавлять небольшие петли внутри углов и скругления на внешних. Внешние скругления можно удалить с помощью инструмента Radius, а внутренние петли - с помощью инструмента Offset, установив значение равным 0.
Также важно, чтобы входные данные были правильно сформированы. Если фигура имеет лишние узлы или если какая-либо из линий технически является кривой (даже если они выглядят прямыми), это может помешать обнаружению щели или выступа. На рисунке ниже показаны примеры проблемных фигур. Вы можете попытаться исправить эти проблемы, используя оптимизацию выбранных фигур.
Инструмент также работает только с острыми углами (без скруглений). Некоторые инструменты, например, boxes.py, могут добавлять небольшие петли внутри углов и скругления на внешних. Внешние скругления можно удалить с помощью инструмента Radius, а внутренние петли - с помощью инструмента Offset, установив значение равным 0.
Также важно, чтобы входные данные были правильно сформированы. Если фигура имеет лишние узлы или если какая-либо из линий технически является кривой (даже если они выглядят прямыми), это может помешать обнаружению щели или выступа. На рисунке ниже показаны примеры проблемных фигур. Вы можете попытаться исправить эти проблемы, используя оптимизацию выбранных фигур.