На сайте мы используем cookie-файлы для предоставления вам наиболее актуальной информации.
Принять
Gistroy - authorized Reseller of LightBurn Software
Устранение неполадок в программе LightBurn: Решение проблем USB, питания и порта лазера
- Авторизированный реселлер LightBurn Software, купить можно только лицензионные ключи активацииДля устранения проблем в программе LightBurn, проверьте настройки станка, обновите программу и, при необходимости, обратитесь к технической поддержке.
Купить лицензионный ключ
Продлить ключ активации
Скачать программу LightBurn
Устранение неполадок в программе LightBurn и обеспечение надежной и стабильной работы требует системного подхода. Вот некоторые шаги и разработка решений для решения типичных проблем:
В этом разделе представлены наиболее часто встречающиеся проблемы, возникающие как на разных типах машин, так и в самом LightBurn.
Выберите тему, которая наиболее точно соответствует вашей проблеме:
- Обновление LightBurn:
- Убедитесь, что у вас установлена последняя версия LightBurn Software. Производители регулярно выпускают обновления с исправлениями ошибок и улучшениями.
- Обновление драйверов и прошивки:
- Проверьте, что у вас установлены последние драйверы для лазерной машины и обновленная прошивка на самой машине. Устаревшие версии могут вызывать проблемы с совместимостью.
- Калибровка камеры:
- Если вы используете камеру, удостоверьтесь, что она правильно калибрована. Неправильная калибровка может привести к ошибкам в позиционировании.
- Контроль окружения:
- Обеспечьте чистоту и порядок вокруг лазерной машины. Пыль, брызги охлаждающей жидкости и другие факторы могут вызывать неполадки.
- Проверка наличия дефектов материалов:
- Проверьте, нет ли дефектов на используемых материалах, таких как неровности, грязь или пузыри в материале, которые могут повлиять на качество работы.
- Настройка параметров сканирования и резки:
- При работе с лазером, правильная настройка параметров сканирования (для гравировки) и резки (для резки) играет важную роль в получении качественных результатов. Убедитесь, что параметры настроены правильно для вашего материала и лазера.
- Мониторинг температуры:
- Поддерживайте оптимальную температуру в помещении, где находится лазерная машина. Экстремальные температуры могут влиять на работу оборудования.
- Обслуживание и уход:
- Периодически проверяйте и обслуживайте лазерную машину, включая очистку оптики, замену расходных материалов (лазерных трубок, линз, зеркал) и проверку заземления.
- Логи и отчеты об ошибках:
- LightBurn может предоставлять логи и отчеты об ошибках. Если возникают проблемы, обратитесь к этим данным, чтобы выявить причины.
- Форумы и сообщества:
- Если у вас возникли проблемы, обратитесь за помощью к сообществу пользователей LightBurn Software. Часто другие пользователи могут предложить решения или советы.
- Техническая поддержка:
- Если проблема не удается решить самостоятельно, обратитесь в техническую поддержку LightBurn или к производителю вашей лазерной машины.
- Резервное копирование и безопасность:
- Регулярно создавайте резервные копии проектов и настроек, чтобы избежать потери данных в случае сбоев.
В этом разделе представлены наиболее часто встречающиеся проблемы, возникающие как на разных типах машин, так и в самом LightBurn.
Выберите тему, которая наиболее точно соответствует вашей проблеме:
- Проблемы с подключением: Если у вас возникли сложности с подключением вашей машины к LightBurn Software, здесь вы найдете рекомендации по их решению.
- Ошибка контроллера (GRBL): Если у вас возникла ошибка, связанная с контроллером GRBL, вы можете найти здесь руководство по устранению.
- Ошибка контроллера (Ruida / DSP): Для пользователей контроллеров Ruida или DSP предоставлены решения для распространенных проблем.
- Неверный вывод на лазер: Если ваш лазер выводит неожиданные результаты или проблемы с гравировкой, здесь есть советы по устранению неполадок.
- Проблема в LightBurn: Если проблема связана с самим LightBurn Software, вы найдете здесь информацию о том, как ее решить.
!
Gistroy - авторизированный реселлер LightBurn, купить можно только лицензионный ключ активации на 3 ПК.
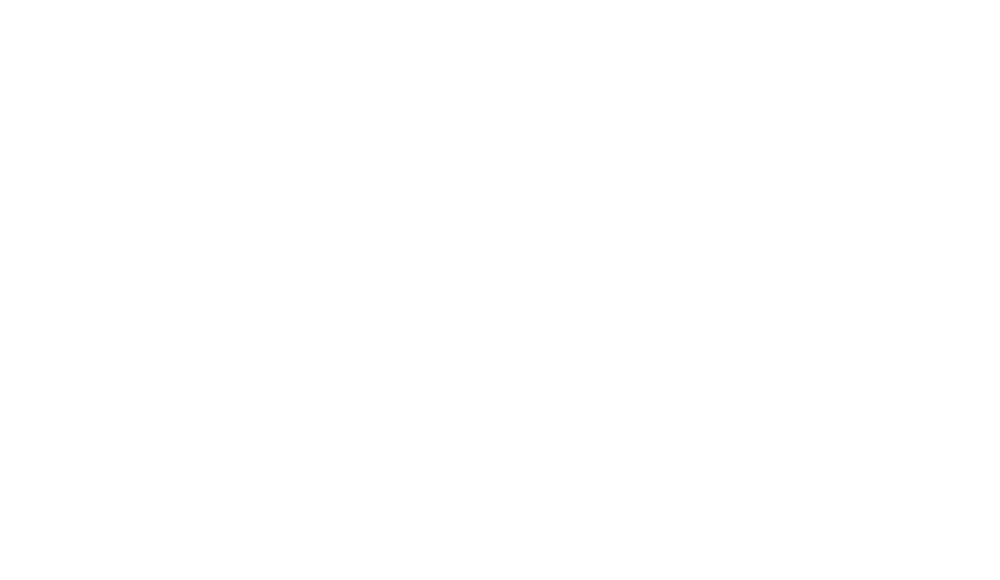
Проблемы с подключением к программе LightBurn Software
Если у вас возникли проблемы с подключением к вашему лазеру, следуйте этим рекомендациям:
Установка драйверов
Установка драйверов: Убедитесь, что у вас установлены все необходимые драйверы для вашего лазера. Если ваш лазер поставляется с собственным программным обеспечением, возможно, вам потребуется установить его, чтобы получить необходимые драйверы. Например, для китайских диодных лазеров распространен драйвер, доступный по следующей ссылке CH340.
Драйвер FTDI для Ruida и TopWisdom
Драйвер FTDI для Ruida и TopWisdom: Если вы используете контроллеры Ruida или TopWisdom в системе Windows, вы можете найти драйвер FTDI в конце процесса установки LightBurn Software. Просто установите флажок для драйвера FTDI. (Подробности см. в разделе Установка: Windows).
Контроллер Trocen
Контроллер Trocen: Если у вас контроллер Trocen, возможно, потребуется установить программу LaserCAD, чтобы получить соответствующий драйвер.
Правильный выбор типа лазера и контроллера
Правильный выбор типа лазера и контроллера: Убедитесь, что вы правильно выбрали тип лазера или контроллера в настройках LightBurn, а также правильный метод подключения.
Ручной выбор порта
Ручной выбор порта: На некоторых системах подключение к лазеру может не происходить автоматически. В этом случае вам может потребоваться вручную выбрать правильный порт. (Подробности см. в разделе Подключение к лазеру).
Потеря соединения с программой LightBurn Software
Наиболее распространенными причинами потери соединения через USB являются:
Качество USB-кабеля
Качество USB-кабеля: Используйте кабели USB высокого качества с экранированием и подавлением шума. Если кабель, поставляемый вместе с лазером, вызывает проблемы, попробуйте использовать другой кабель.
Длина USB-кабеля
Длина USB-кабеля: Длина USB-кабелей ограничена 16 футами. Если ваш кабель длиннее указанной длины, может потребоваться использовать усилитель или активный удлинитель, чтобы сигнал оставался достаточно сильным для надежного соединения.
Другие устройства на той же схеме
Другие устройства на той же схеме: Если другие устройства, такие как мини-холодильник, воздушный компрессор, охладитель воды и т. д., подключены к той же схеме, это может вызвать падение напряжения, что может привести к временной потере соединения.
Плохое соединение и заземление
Плохое соединение и заземление: Убедитесь, что все металлические части вашего лазера правильно заземлены. Плохое заземление может вызвать накопление статического электричества и привести к ошибкам связи.
Как исправить переход в спящий режим порта USB
Как отключить управление питанием USB на компьютерах с Windows 7
Если у вас возникают проблемы с настройками управления питанием портов USB и вы хотите изменить их на ПК с Windows 7, выполните следующие шаги:
Эти шаги помогут вам отключить управление питанием USB на компьютерах с операционной системой Windows 7 и устранить проблемы с настройками питания портов USB.
- Откройте "Панель управления".
- Найдите и выберите "Настройки питания".
- Нажмите на "Изменить план электропитания" для текущего плана.
- Нажмите "Дополнительные параметры питания".
- Найдите настройки USB и отключите оба поля, связанные с управлением питанием USB.
- Сохраните изменения и закройте окно настроек питания.
- Теперь перейдите в "Диспетчер устройств" (вы можете щелкнуть правой кнопкой мыши по "Мой компьютер" и выбрать "Управление" -> "Диспетчер устройств").
- Найдите первый в списке корневой USB-концентратор.
- Дважды щелкните по нему и перейдите на вкладку "Управление питанием".
- Снимите оба флажка, связанные с управлением питанием, на этой вкладке.
- Повторите эти действия для каждого дополнительного корневого USB-концентратора, который вы видите в "Диспетчере устройств".
- После завершения всех этих действий перезагрузите компьютер.
Эти шаги помогут вам отключить управление питанием USB на компьютерах с операционной системой Windows 7 и устранить проблемы с настройками питания портов USB.
Как отключить управление питанием USB на компьютерах с Windows 10
Если вы хотите отключить управление питанием USB на компьютере с операционной системой Windows 10, выполните следующие шаги:
Теперь Windows 10 не будет автоматически управлять питанием USB-портов, что может помочь предотвратить проблемы с подключенными устройствами.
- Откройте "Параметры" (Settings) Windows 10. Вы можете сделать это, нажав клавишу Win + I или щелкнув на значке "Параметры" в меню "Пуск".
- В "Параметрах" выберите "Система" (System).
- В боковом меню выберите "Питание и сон" (Power and sleep).
- Прокрутите вниз до раздела "Дополнительные параметры питания" и щелкните по нему.
- В окне "Параметры электропитания" найдите текущий активный план и нажмите на ссылку "Изменить параметры плана" (Change plan settings) рядом с ним.
- Нажмите на "Изменить дополнительные параметры электропитания" (Change advanced power settings).
- В открывшемся окне "Параметры питания" найдите раздел "USB-устройства" (USB settings) и разверните его.
- Разверните подраздел "Настройка управления энергопотреблением USB" (USB selective suspend settings).
- Здесь вы увидите два параметра: "Подключенное" (On battery) и "Отключенное" (Plugged in). Для каждого из них выберите значение "Выключено" (Disabled) из выпадающего списка.
- После того как вы выбрали "Выключено" для обоих параметров, нажмите "Применить" (Apply), а затем "ОК" (OK), чтобы сохранить изменения.
Теперь Windows 10 не будет автоматически управлять питанием USB-портов, что может помочь предотвратить проблемы с подключенными устройствами.
Подключение к неправильному порту
Если у вас подключено несколько устройств к компьютеру, LightBurn Software может обнаружить другие порты и попытаться установить связь с ними. Если это становится проблемой, вы можете заставить LightBurn игнорировать дополнительные порты, создав файл PortExclude.txt. Вот как это сделать:
Эти шаги помогут вам решить проблемы с подключением к правильному порту и предотвратить возможные проблемы с USB-портами, переходящими в спящий режим.
- Перейдите в меню "Файл" и выберите "Открыть папку Prefs", чтобы открыть каталог настроек LightBurn.
- Создайте файл с названием PortExclude.txt в этом каталоге.
- В файле PortExclude.txt перечислите порты, которые вы хотите исключить, точно так, как они отображаются в раскрывающемся списке выбора порта в LightBurn. Каждый порт должен быть указан в отдельной строке.
- Сохраните файл, и LightBurn Software будет игнорировать порты, которые вы указали для фильтрации.
Эти шаги помогут вам решить проблемы с подключением к правильному порту и предотвратить возможные проблемы с USB-портами, переходящими в спящий режим.
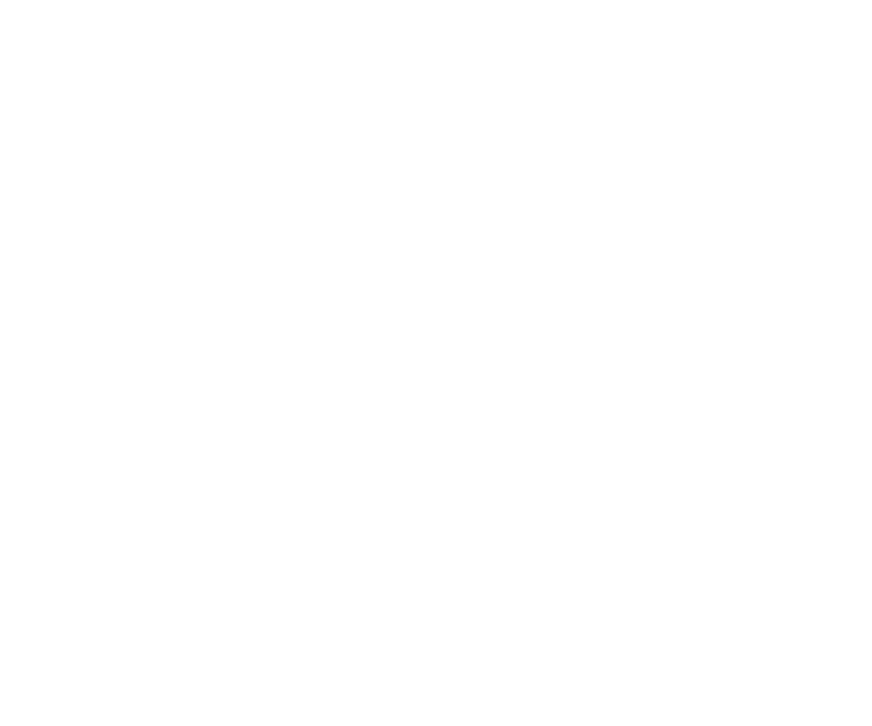
Скопируйте имя точно так, как показано в раскрывающемся списке.