На сайте мы используем cookie-файлы для предоставления вам наиболее актуальной информации.
Принять
Gistroy - authorized Reseller of LightBurn Software
Детальная настройка контроллера и корректировка объектов на роликовой оси в интерфейсе LightBurn
- Авторизированный реселлер LightBurn Software, купить можно только лицензионные ключи активацииПри использовании поворотной насадки с DSP-контроллером в программе LightBurn, следует учесть оптимизацию процесса.
Купить лицензионный ключ
Продлить ключ активации
Скачать программу LightBurn
Настройка контроллера и коррекция объектов на роликовой оси (Rotary Axis) в интерфейсе LightBurn зависит от вашего конкретного лазерного станка и используемого контроллера. Вот общие шаги для детальной настройки контроллера и коррекции объектов на роликовой оси:
Настройка контроллера:
Настройка контроллера:
- Подключите контроллер к компьютеру: Убедитесь, что ваш лазерный станок и контроллер подключены к компьютеру через USB или другой интерфейс.
- Выберите правильный контроллер: В меню "Устройства" (Devices) в LightBurn выберите ваш контроллер из списка доступных устройств.
- Проверьте параметры контроллера: Перейдите в меню "Настройки" (Settings) или "Устройства" (Devices), где вы можете настроить параметры вашего контроллера, такие как максимальная скорость, мощность лазера и другие настройки, которые могут варьироваться в зависимости от модели контроллера.
- Проведите калибровку: В зависимости от вашего контроллера, вам может потребоваться провести калибровку, чтобы убедиться, что двигатели и лазер правильно реагируют на команды.
- Установите роликовую ось: Убедитесь, что роликовая ось установлена на вашем лазерном станке и правильно подключена к контроллеру. Роликовая ось используется для обработки круглых или цилиндрических объектов.
- Включите режим роликовой оси: В LightBurn Software перейдите в меню "Расширенные настройки" (Advanced Settings) или "Ротационный стол" (Rotary Setup), где можно включить режим роликовой оси.
- Установите параметры роликовой оси: В этом разделе вы должны ввести информацию о диаметре вашего объекта и, если необходимо, настроить скорость и направление вращения роликовой оси.
- Коррекция объектов: Когда режим роликовой оси активирован, вы можете перетаскивать объекты на холсте, чтобы адаптировать их к форме вашего круглого или цилиндрического объекта. Объекты будут автоматически корректироваться для соответствия форме роликовой оси.
- Проверьте результаты: Внимательно проверьте расположение объектов и их соответствие форме роликовой оси перед началом гравировки или вырезки.
- Запустите процесс: После коррекции объектов на роликовой оси и установки всех необходимых параметров, вы можете запустить процесс гравировки или вырезки.
!
Gistroy - авторизированный реселлер LightBurn, купить можно только лицензионный ключ активации на 3 ПК.
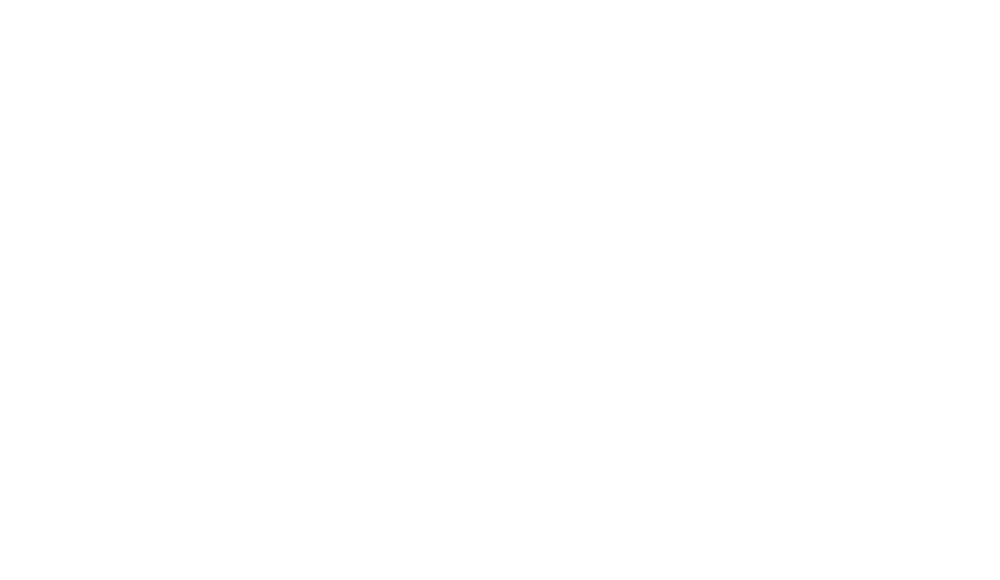
В верхней строке меню выберите пункт "Laser Tools" (или просто "Tools" в более старых версиях LightBurn), затем "Rotary Setup", и откроется окно настройки поворотной насадки.
!
- Поворотная настройка (с патроном)
- Окно поворотной настройки (с роликом)
- Поворотная настройка (с роликом)
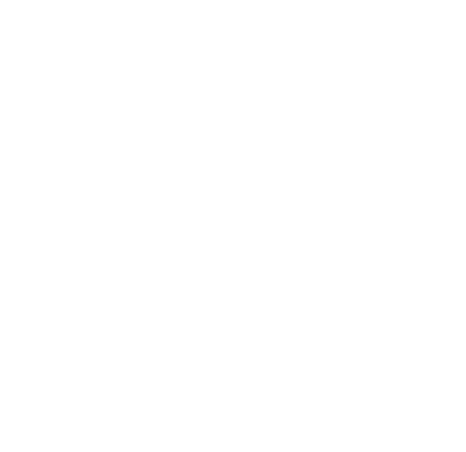
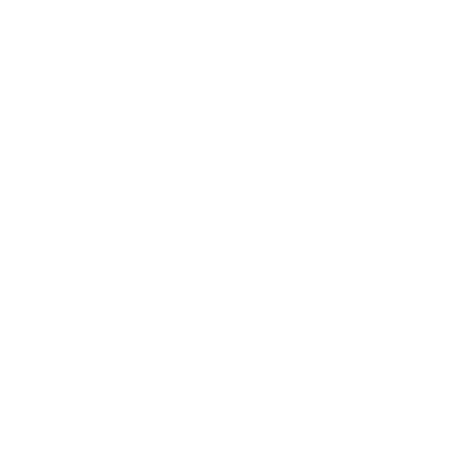
Общие положения о вращении в программе LightBurn
- Выберите тип крепления, который вы используете - зажимной или с роликами.
- Включите опцию "Включить вращение" (после включения она станет зеленой).
- В поле "Шаги на оборот" введите количество шагов, необходимых вашей насадке для совершения одного полного оборота. Для вращения патрона это будет один оборот патрона, а для ролика - один полный оборот ролика, а не изделия. Для устройств с GCode и специальной поворотной осью это значение должно быть "360 градусов". Если специальная ось вращения не используется, вам придется методом проб и ошибок найти правильное расстояние перемещения с помощью кнопки "Test".
- Нажмите кнопку "Test", чтобы убедиться, что ролик или патрон совершает один полный оборот, останавливается, а затем возвращается.
- Введите диаметр объекта, который будет гравироваться, или его окружность, и другое значение будет рассчитано автоматически.
- Выровняйте объект под лазерной головкой в положении, в котором начнется ось X, и поверните объект во вращающейся насадке до точки, где вы хотите начать гравировку по оси Y.
- При использовании поворота, рекомендуется использовать "текущее положение" в качестве настройки "Начать с".
- Нажмите "Пуск", чтобы начать выполнение задания, или, если у вас есть контроллер DSP, вы можете использовать "Отправить", чтобы отправить его на контроллер и запустить выполнение оттуда.
- Не забудьте отключить опцию "Использовать поворотное крепление" после завершения работы, чтобы не повредить следующий проект.
Примечания
- Если объект скользит на роликах крепления роликового типа, рекомендуется обернуть ролики нескользящим материалом или даже резиновыми лентами.
- Возможно, вам будет полезно поместить внутрь объекта какой-либо груз, например, шарикоподшипники или другие небольшие круглые предметы. Это поможет прижать объект к роликам и обеспечить более стабильное вращение.
- Если результатом является плоская деталь в "нижней" части гравировки, это может указывать на наличие люфта в вашем поворотном механизме. Обычно это можно устранить, затянув ремни во вращающемся устройстве. В случае, если это не помогает, вы можете выполнить следующую операцию: нарисуйте небольшую линию, находящуюся на несколько миллиметров ниже "нижней" части вашего рисунка. Затем установите очень низкую мощность, например, 0,1%, и установите эту линию как первый слой для выполнения. Поворотный механизм повернется в это положение, затем вернется в исходное положение через зазор в несколько миллиметров, что позволит восполнить зазор при движении.
- Настройка, зависящая от DSP: При использовании контроллера Ruida отсоедините шаговое соединение оси Y и подключите поворотную насадку к оси Y. При использовании контроллеров Smoothie, Grbl, C3D или Smoothieware выберите ось "A". Прежде чем продолжить, рекомендуется ознакомиться с инструкциями по настройке вашего конкретного контроллера.