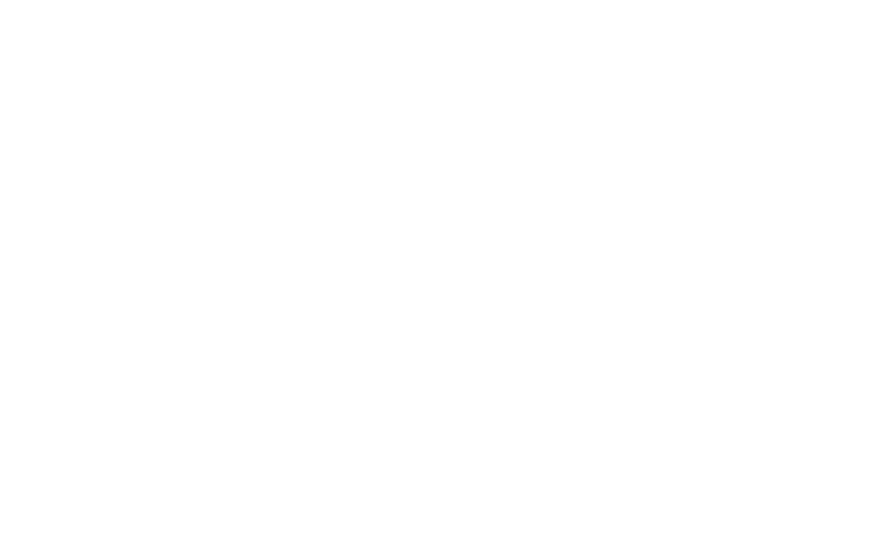На сайте мы используем cookie-файлы для предоставления вам наиболее актуальной информации.
Принять
Gistroy - authorized Reseller of LightBurn Software
Создание и генерация QR-кода для кода информации устройства в программе LightBurn
- Авторизированный реселлер LightBurn Software, купить можно только лицензионные ключи активацииКомплексное руководство по созданию QR-кода в программе для лазерного станка LightBurn. Вы узнаете, как правильно настроить параметры и визуализацию, чтобы получить четкий и читаемый QR-код для использования в различных приложениях.
Купить лицензионный ключ
Продлить ключ активации
Скачать программу LightBurn
Для создания и генерации QR-кода для кода информации устройства в программе LightBurn, выполните следующие шаги:
QR-коды представляют собой квадратные 2D штрих-коды, которые могут быть отсканированы мобильным устройством с камерой. Они способны хранить и передавать широкий спектр информации, такой как обычный текст, URL-адрес или даже информацию о доступе к Wi-Fi, как показано в примере ниже.
- Запустите программу LightBurn Software и создайте новый проект или откройте существующий, в котором вы хотите добавить QR-код с информацией об устройстве.
- Создайте текстовый объект:
- Используйте инструмент текста в LightBurn (T) для создания текстового объекта на холсте.
- Введите информацию об устройстве:
- Внесите информацию, которую вы хотите включить в QR-код, в созданный текстовый объект. Это может быть серийный номер, URL-ссылка, текстовое описание или другие данные.
- Настройте параметры текста:
- Отредактируйте параметры текстового объекта, такие как шрифт, размер, выравнивание и цвет текста, согласно вашим предпочтениям.
- Создайте QR-код:
- Выделите текстовый объект, который содержит информацию об устройстве.
- Перейдите к инструменту "QR-код" (QR Code), который обычно находится в верхнем меню программы LightBurn или доступен через контекстное меню.
- Настройте параметры QR-кода:
- В палитре инструмента "QR-код" настройте параметры QR-кода, такие как размер, уровень коррекции ошибок (Error Correction Level), и другие параметры в соответствии с вашими требованиями.
- Создайте QR-код:
- Нажмите кнопку "Создать" (Create) или аналогичную кнопку, чтобы сгенерировать QR-код на основе информации из текстового объекта.
- Разместите QR-код на холсте:
- Перетащите созданный QR-код на нужное место на холсте и разместите его так, как вам удобно.
- Проверьте результат:
- Убедитесь, что QR-код содержит правильную информацию и соответствует вашим требованиям.
- Сохраните проект и выполните гравировку:
- После размещения QR-кода на холсте сохраните проект, если необходимо.
- Загрузите проект на ваш лазерный станок и выполните гравировку или резку, чтобы добавить QR-код на физический объект или изделие.
QR-коды представляют собой квадратные 2D штрих-коды, которые могут быть отсканированы мобильным устройством с камерой. Они способны хранить и передавать широкий спектр информации, такой как обычный текст, URL-адрес или даже информацию о доступе к Wi-Fi, как показано в примере ниже.
!
Gistroy - авторизированный реселлер LightBurn, купить можно только лицензионный ключ активации на 3 ПК.
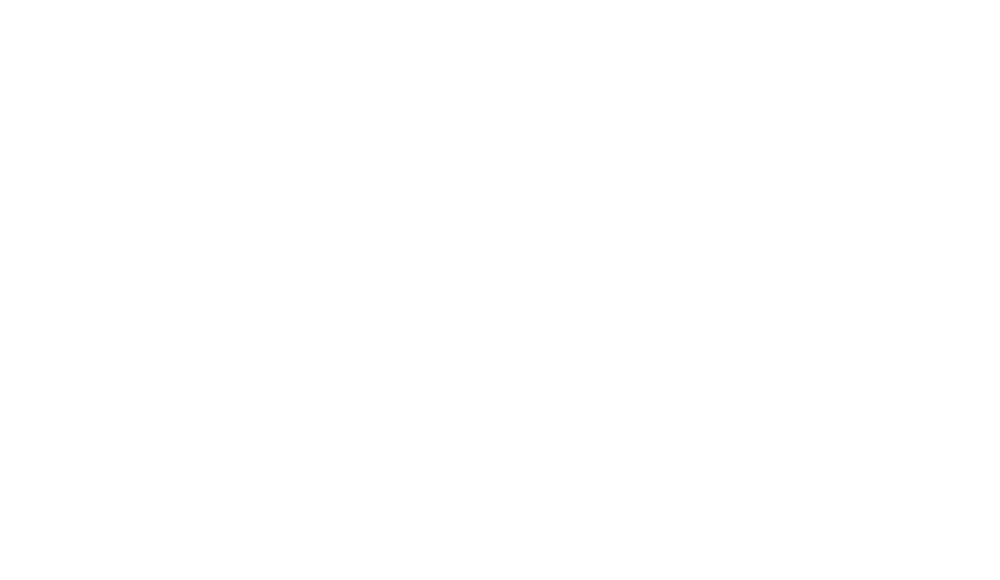
Пример QR-кода
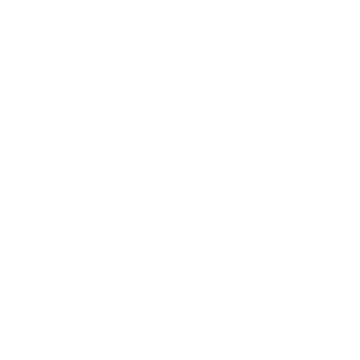
Большинство современных мобильных устройств с камерой включают в себя встроенную функцию сканирования QR-code часто доступную непосредственно в приложении "Стоковая камера". Просто направьте камеру на изображение, и она автоматически распознает его, предлагая вам варианты взаимодействия с содержимым. Если это не сработает, обратитесь к документации вашего конкретного устройства. В некоторых случаях может потребоваться установить дополнительное приложение для сканирования.
Создание QR кода в LightBurn Software
LightBurn позволяет легко генерировать codes с помощью инструмента QR Code. Чтобы воспользоваться этой функцией, перейдите в меню "Инструменты" и выберите опцию "Создать QR-код", как показано ниже:
Меню QR-кода
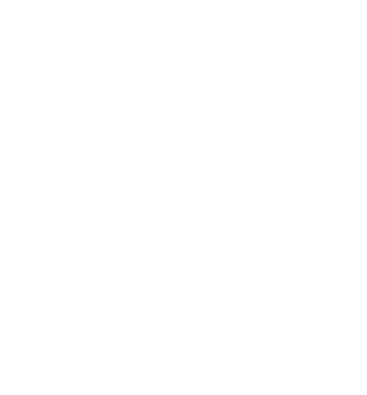
После выбора инструмента, перетащите его на рабочее окно, где появится начальный квадрат, представляющий размер вашего QR-кода. После отпускания мыши появится диалоговое окно "Свойства QR-кода".
Диалоговое окно с настройками QR-кода
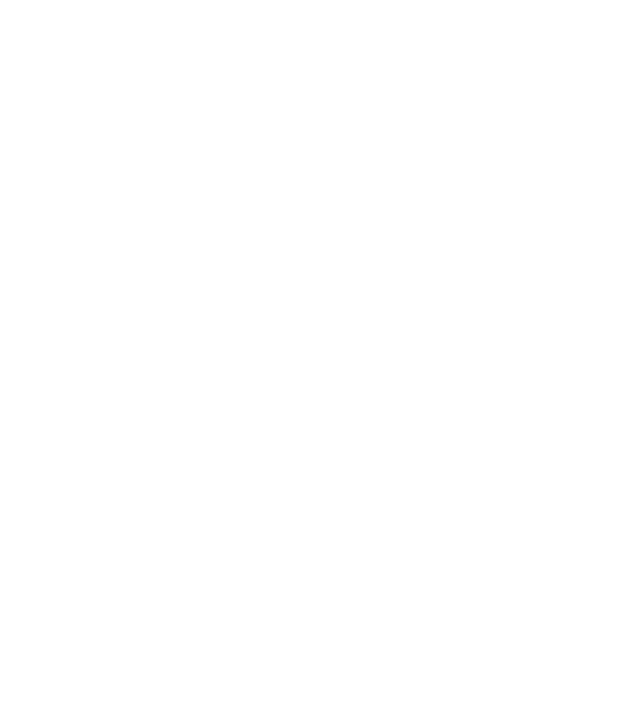
Отсюда доступны три основных варианта содержимого
По мере ввода содержимого вы увидите, что он обновляется в реальном времени в рабочем окне. Чем больше данных вы добавляете, тем меньше будут квадратики, чтобы вместить всю информацию. При необходимости вы всегда можете увеличить размер QR-кода после его создания.
Обратите внимание, что вы также можете редактировать существующий QR-код, выбрав его, кликнув правой кнопкой мыши и выбрав опцию "Редактировать QR-код". Откроется то же диалоговое окно "Свойства QR-кода", где вы сможете изменить уже введенную информацию.
- Исходное содержимое: обычно это текст или URL-адрес.
- WIFI: создает код конфигурации точки доступа Wi-Fi для мобильных устройств.
- Контакт: создает код "Карточки контакта", который загружает контактную информацию в адресную книгу вашего мобильного устройства.
По мере ввода содержимого вы увидите, что он обновляется в реальном времени в рабочем окне. Чем больше данных вы добавляете, тем меньше будут квадратики, чтобы вместить всю информацию. При необходимости вы всегда можете увеличить размер QR-кода после его создания.
Обратите внимание, что вы также можете редактировать существующий QR-код, выбрав его, кликнув правой кнопкой мыши и выбрав опцию "Редактировать QR-код". Откроется то же диалоговое окно "Свойства QR-кода", где вы сможете изменить уже введенную информацию.
Редактировать QR-меню в программе LightBurn
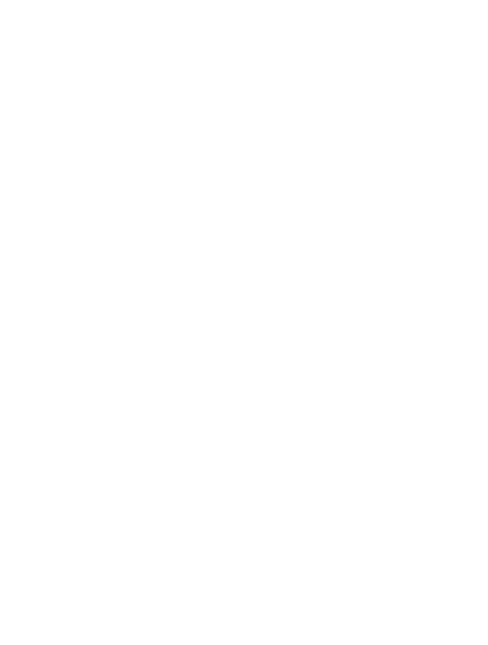
Это самый простой и гибкий вариант, поскольку он позволяет вводить любой текст, включая обычный текст или URL-адреса. Однако многие мобильные устройства поддерживают также другие опции, такие как адреса электронной почты, номера телефонов, информацию о географическом местоположении и другие. В документации по библиотеке zxing, предназначенной для сканирования штрих-кодов, можно найти подробный список опций и инструкции по форматированию текста.
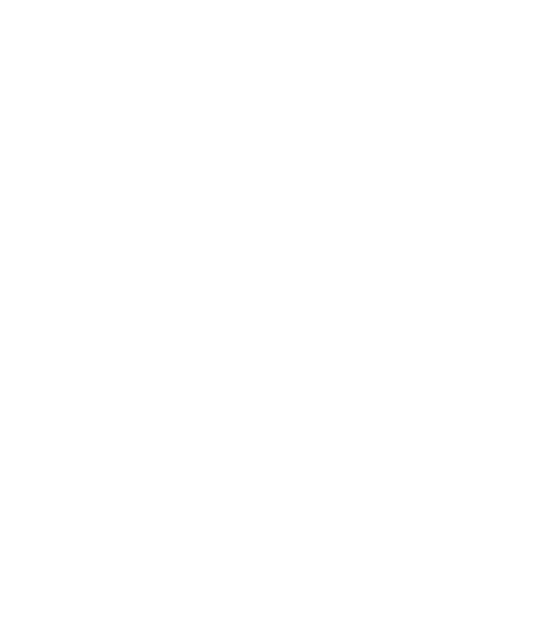
Wi-Fi в LightBurn
С помощью раздела Wi-Fi вы можете создать QR-код, который, при сканировании, автоматически позволит устройству подключиться к Wi-Fi-сети, предоставив всю необходимую информацию о подключении.
Пример Wi-Fi
Параметры ввода следующие:
После внесения информации о Wi-Fi сети в соответствующие поля, содержимое на вкладке "Raw Content" автоматически обновится в соответствии с настройками Wi-Fi, как показано ниже:
- Имя сети (SSID): Это название точки доступа Wi-Fi, к которой нужно подключиться.
- Пароль: Это пароль WEP или PSK для Wi-Fi-сети, если он требуется (см. ниже тип аутентификации).
- Скрытая сеть: Если флажок установлен, это означает, что SSID сети, к которой нужно подключиться, не транслируется публично, и мобильное устройство должно будет действовать соответствующим образом.
- Тип аутентификации: Выберите из WPA / WPA2, WEP или Нет. В большинстве современных точек доступа используется WPA2. Если вы не уверены, проверьте настройки вашей точки доступа.
После внесения информации о Wi-Fi сети в соответствующие поля, содержимое на вкладке "Raw Content" автоматически обновится в соответствии с настройками Wi-Fi, как показано ниже:
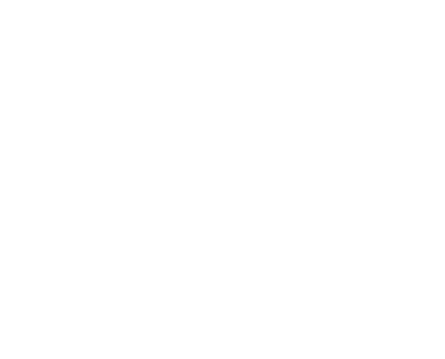
Формат содержимого для Wi-Fi raw более подробно описан в документации по библиотеке zxing для работы с штрих-кодами.
Раздел контакты при создании QR кода в LigthBurn
В разделе "Контакт" вы можете создать QR-коды, содержащие контактную информацию, которая затем может быть автоматически импортирована в хранилище контактов вашего мобильного устройства.
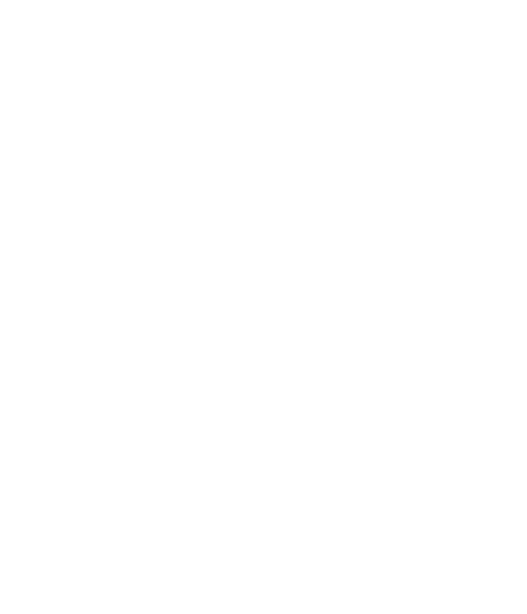
Как и в случае с разделом Wi-Fi, после внесения информации в раздел "Контакт", если вы вернетесь на вкладку "Необработанный контент", вы увидите необработанный контакт, который в данном случае представлен в формате "MECARD".
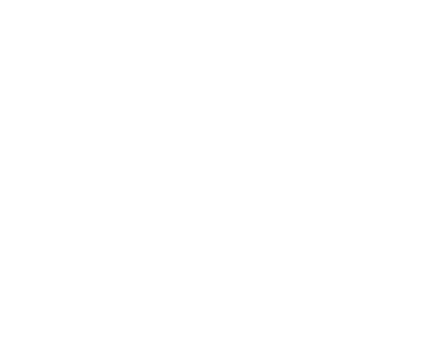
Вырезание настроек QR-кода
Для правильной работы QR-кодов важно, чтобы между светлыми и темными участками штрих-кода существовал высокий контраст. Основное требование - темные области должны быть полностью заполнены. Поэтому убедитесь, что вы используете режим "Заливка" для вырезанного слоя, используемого для создания QR-кода. Если вы видите визуализацию QR-кода, как показано ниже, это может означать, что вы не используете режим "Заливка" для данного вырезанного слоя или отключена визуализация заливки.
Не заполненный QR-код
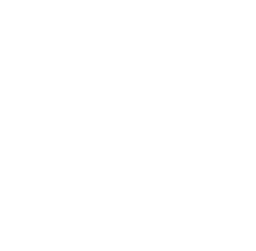
Вы можете включить режим заполнения визуализации из меню "Окно", выбрав "Заполнено / Грубое" или "Заполнено / Плавное".
Меню рендеринга заполнения QR кода
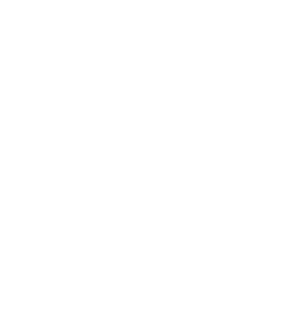
Если вы предпочитаете не включать отображение заполненного QR-кода в окне редактирования, вы также можете предварительно просмотреть, как будет выглядеть заполненный, запустив предварительный просмотр вырезания. В любом случае, вам все равно потребуется использовать режим "Заливка" для создания QR-кода.
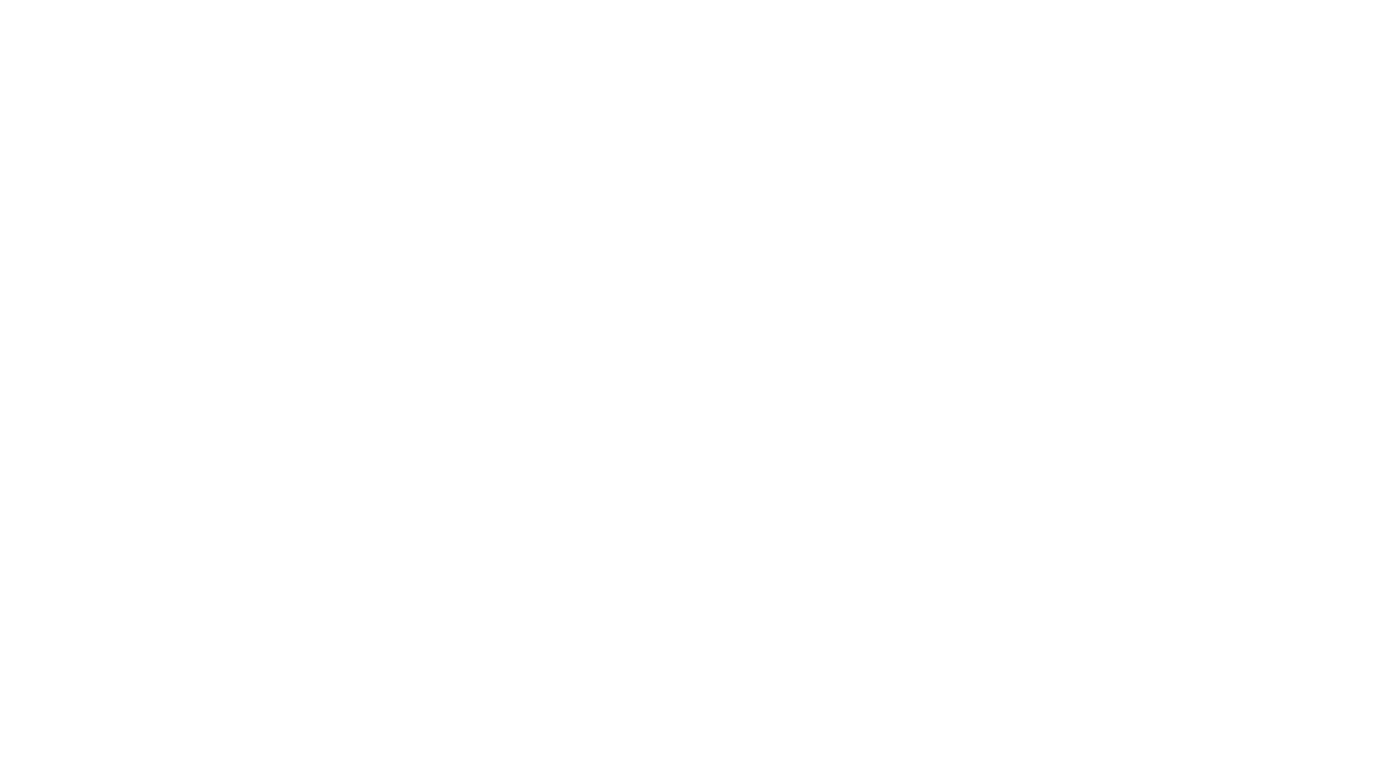
После включения режима "Заливка" обязательно установите правильную мощность для используемого материала, чтобы обеспечить достаточный контраст между вырезанными заполненными областями и основным материалом, подобно тому, что вы видите ниже: