На сайте мы используем cookie-файлы для предоставления вам наиболее актуальной информации.
Принять
Gistroy - authorized Reseller of LightBurn Software
Оптимизация работы слоя объектов при помощи функции планировщика вырезки в программе LightBurn
- Авторизированный реселлер LightBurn Software, купить можно только лицензионные ключи активацииНастройки оптимизации и планировщик вырезов в LightBurn предоставляют пользователю возможность значительно повысить эффективность своей работы с лазерным оборудованием.
Купить лицензионный ключ
Продлить ключ активации
Скачать программу LightBurn
Функция планировщика вырезки (Cut Planner) в программе LightBurn Software позволяет оптимизировать порядок вырезки объектов на слое для более эффективного использования материала и сокращения времени работы на лазерном станке. Вот как ее использовать:
Планировщик нарезки предоставляет вам значительное управление порядком нарезки. Вы можете позволить LightBurn попытаться выбрать наилучший маршрут для вас, управлять порядком самостоятельно или использовать комбинированный подход. Если в списке нарезки у вас установлено только "Порядок по слоям" (по умолчанию), он будет вести себя как обычно. После настройки параметров в планировщике вырезов, используйте Предварительный просмотр (Alt-P), чтобы увидеть, как ваш выбор влияет на результат, с помощью ползунка в нижней части окна.
- Создайте объекты на слое: Первым шагом создайте или импортируйте все объекты, которые вы хотите вырезать на данном слое.
- Выберите слой: Выберите слой, на котором находятся объекты, которые вы хотите вырезать.
- Откройте планировщик вырезки:
- Перейдите в меню "Раскрой" (Nest), которое находится в верхнем меню программы.
- Выберите опцию "Планировщик вырезки" (Cut Planner).
- Настройте параметры планировщика:
- В панели планировщика вырезки вы увидите параметры, такие как размер рабочей области (площадь материала), размеры объектов, настройки оптимизации и другие.
- Убедитесь, что параметры соответствуют вашему материалу и настройкам лазерного станка.
- Импортируйте объекты в планировщик:
- Нажмите кнопку "Импорт объектов" (Import Parts) или перетащите объекты из списка слоев на холсте в панель планировщика.
- Оптимизируйте расположение объектов:
- Нажмите кнопку "Оптимизировать" (Optimize), чтобы планировщик вырезки оптимизировал расположение объектов на материале для максимальной эффективности.
- LightBurn перераспределит объекты таким образом, чтобы минимизировать потери материала и сократить время работы на лазерном станке.
- Просмотрите результаты оптимизации:
- Просмотрите расположение объектов на материале в панели планировщика и убедитесь, что оно соответствует вашим ожиданиям.
- Примените результаты:
- После оптимизации нажмите кнопку "Применить" (Apply), чтобы применить расположение объектов к вашему слою на холсте.
- Завершите процесс: Завершите работу с планировщиком вырезки и продолжите настройку и гравировку объектов по вашему желанию.
Планировщик нарезки предоставляет вам значительное управление порядком нарезки. Вы можете позволить LightBurn попытаться выбрать наилучший маршрут для вас, управлять порядком самостоятельно или использовать комбинированный подход. Если в списке нарезки у вас установлено только "Порядок по слоям" (по умолчанию), он будет вести себя как обычно. После настройки параметров в планировщике вырезов, используйте Предварительный просмотр (Alt-P), чтобы увидеть, как ваш выбор влияет на результат, с помощью ползунка в нижней части окна.
!
Gistroy - авторизированный реселлер LightBurn, купить можно только лицензионный ключ активации на 3 ПК.
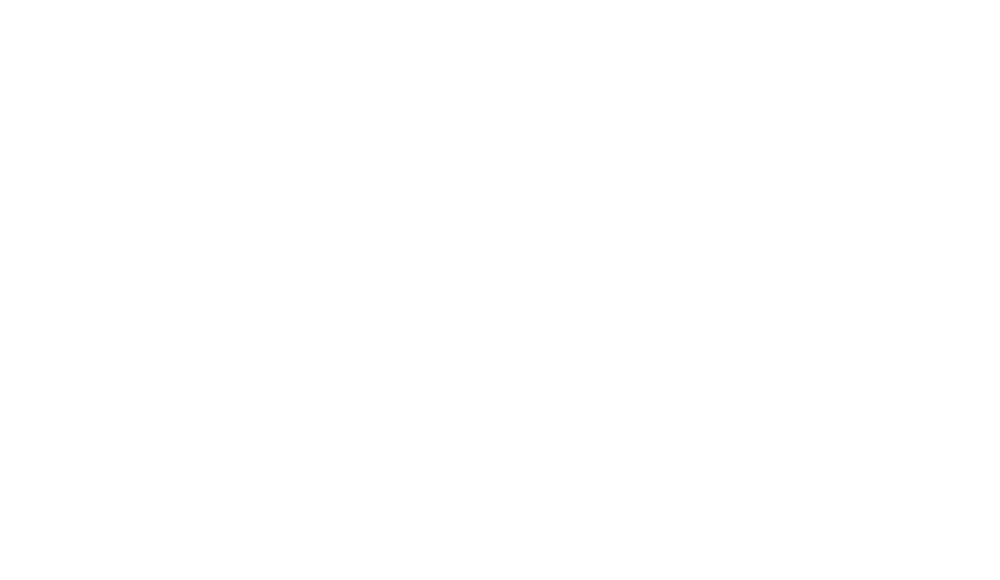
Для доступа к этим настройкам, нажмите кнопку "Настройки оптимизации", как показано ниже:

Настройки отображаются в этом диалоговом окне (значения по умолчанию):
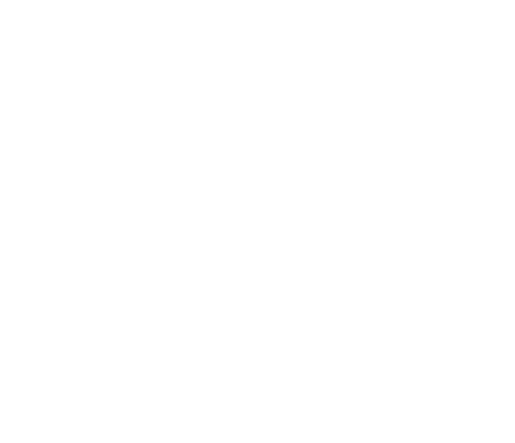
Порядок упорядочивания
Вы можете выбрать начальные параметры упорядочивания. Возможны варианты по слоям, группам или приоритету, а также их комбинации в произвольном порядке.
Обратите внимание, что порядок имеет значение. Если вы упорядочиваете фигуры сначала по слоям, а затем по группам, список фигур будет разделен на списки по слоям, затем эти списки будут отсортированы по группам, и, наконец, будут применены другие оптимизации. Если вы упорядочиваете сначала по группам, а затем по слоям, список фигур сначала будет разделен по группам верхнего уровня, затем фигуры в каждой группе будут упорядочены по слоям и так далее. Это полезно при работе над большими проектами, когда необходимо завершить весь многослойный элемент, прежде чем перейти к следующему, на случай, если нужно прервать выполнение проекта или что-то иное идет не по плану.
Каждая опция "Упорядочить по" создает набор выходных данных, который затем передается следующей опции (если таковая есть), и так далее. Затем каждый получившийся набор оптимизируется с использованием дополнительных опций, таких как внутренние формы, минимизация перемещений и другие.
Обратите внимание, что порядок имеет значение. Если вы упорядочиваете фигуры сначала по слоям, а затем по группам, список фигур будет разделен на списки по слоям, затем эти списки будут отсортированы по группам, и, наконец, будут применены другие оптимизации. Если вы упорядочиваете сначала по группам, а затем по слоям, список фигур сначала будет разделен по группам верхнего уровня, затем фигуры в каждой группе будут упорядочены по слоям и так далее. Это полезно при работе над большими проектами, когда необходимо завершить весь многослойный элемент, прежде чем перейти к следующему, на случай, если нужно прервать выполнение проекта или что-то иное идет не по плану.
Каждая опция "Упорядочить по" создает набор выходных данных, который затем передается следующей опции (если таковая есть), и так далее. Затем каждый получившийся набор оптимизируется с использованием дополнительных опций, таких как внутренние формы, минимизация перемещений и другие.
Порядок по слоям
Если вы выберете "Порядок по слоям", планировщик вырезки применит все остальные оптимизации к фигурам на первом слое, затем ко второму слою и так далее.
Порядок по группам
Если вы выберете "Порядок по группам", планировщик вырезки применит все остальные оптимизации ко всем объектам в группе верхнего уровня, затем к следующей сгруппированной группе и так далее. Объекты, не входящие в группу, рассматриваются как находящиеся в одной группе.
Порядок по приоритету
Если вы выберете "Порядок по приоритету", планировщик вырезки сначала применит все остальные оптимизации к объектам с наивысшим приоритетом (как указано в окне свойств фигур), затем к объектам с более низким приоритетом и так далее.
Оптимизация
Эти оптимизации применяются к каждому набору выходных данных, созданному в соответствии с порядком, указанным выше.
- Сначала вырежьте внутренние формы Как следует из названия, если внутри другого объекта находится еще один объект, и оба объекта подлежат вырезке, внутренний объект будет вырезан раньше внешнего.
- Вырезать в порядке направления При использовании этой опции будет предпринята попытка вырезать фигуры в вашем проекте в указанном направлении, например, сверху вниз, слева направо и т.д.
- Уменьшить количество перемещений Планировщик вырезок попытается упорядочить вырезы таким образом, чтобы выбирать объекты, находящиеся близко друг к другу, с целью сократить перемещения, не связанные с процессом разрезания.
- Уменьшить изменения направления Планировщик вырезок будет стараться выбирать смежные вырезы так, чтобы сохранить последовательное движение в одном направлении, что повысит эффективность перемещения лазера.
- Скрыть обратную реакцию Эта опция подобна функции "Оптимизация компенсации люфта", используемой в RDWorks. Она направлена на устранение несоосности между начальной и конечной точками разреза, вызванной изгибами или ослаблением ремней, а также другими формами люфта в механических частях лазера. Включение этой опции может также повлечь за собой активацию других параметров для максимальной гибкости при планировании траектории резки.
- Выберите наилучшую отправную точку Позволяет начинать процесс вырезки в любой точке фигуры, а не обязательно с начальной точки. Эта опция работает особенно хорошо, когда активирована опция "Уменьшить количество перемещений".
- По возможности выбирайте углы Планировщик раскроя будет стараться начинать раскрой с острых углов, чтобы уменьшить возможность появления следов или пятен на поверхности изделия.
- Выберите наилучшее направление Планировщик вырезок будет стараться выбрать оптимальное направление для выполнения вырезки.
- Удалить перекрывающиеся линии Планировщик вырезок удалит линии, которые перекрывают друг друга, чтобы избежать повторной обработки одного и того же участка лазером.
!
В более новых версиях LightBurn (v1.3 и выше), планировщик вырезок удаляет частично перекрывающиеся линии и имеет настраиваемый пользователем параметр расстояния для определения, что линии перекрываются. В более старых версиях, планировщик вырезок удаляет только полностью перекрывающиеся линии.