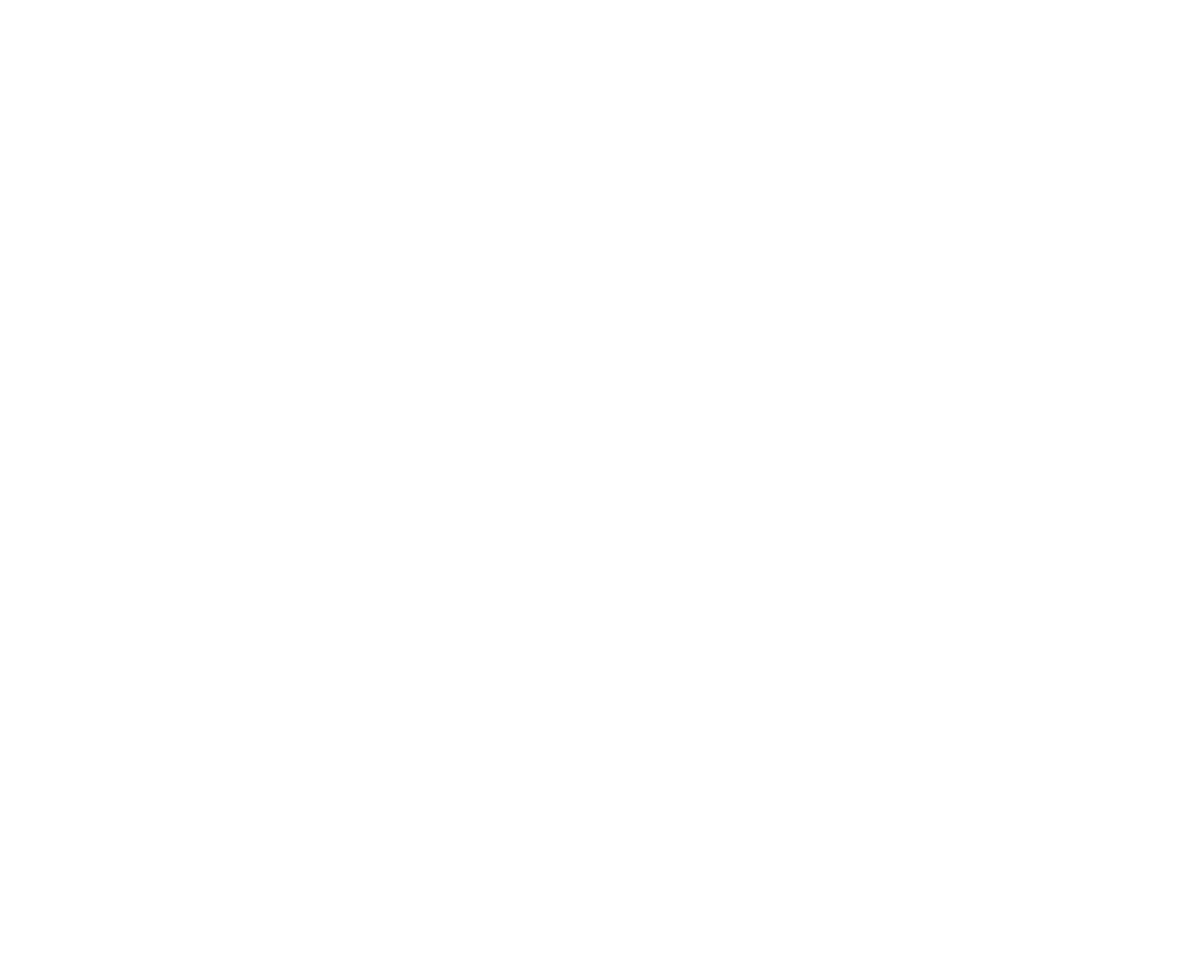На сайте мы используем cookie-файлы для предоставления вам наиболее актуальной информации.
Принять
Gistroy - authorized Reseller of LightBurn Software
Создание массива фигур в программе LightBurn: Выбор угла, радиуса и логических параметров
- Авторизированный реселлер LightBurn Software, купить можно только лицензионные ключи активацииЭффективные техники и устранение неполадок предоставляет пользователю все необходимые знания для оптимального использования функций редактирования в LightBurn. В этом разделе вы узнаете о передовых методах модификации векторных и растровых изображений, включая операции масштабирования, поворота, обрезки и выравнивания.
Купить лицензионный ключ
Продлить ключ активации
Скачать программу LightBurn
Для создания массива фигур в программе LightBurn Software с выбором угла, радиуса и логических параметров, вы можете использовать инструмент "Создать массив" (Create Array). Вот как это сделать:
Здесь научитесь устранять распространенные проблемы, такие как некорректное выравнивание объектов, ошибки при обрезке или неожиданные изменения масштаба. Этот раздел предоставит вам конкретные советы и стратегии для быстрого и эффективного решения проблем, с которыми вы можете столкнуться в процессе работы с программой LightBurn.
- Создайте фигуру: Сначала создайте одну фигуру (например, прямоугольник, круг, полигон) на холсте программы LightBurn.
- Выберите фигуру: Выберите созданную фигуру, чтобы активировать инструменты для работы с массивами.
- Инструмент "Создать массив": После выбора фигуры, перейдите к инструменту "Создать массив". Этот инструмент обычно находится в верхнем меню или доступен через контекстное меню.
- Настройте параметры массива:
- Тип массива (Array Type): Выберите тип массива, который вы хотите создать. Это может быть копия, спираль, радиальный массив и другие.
- Количество экземпляров (Number of Copies): Укажите количество копий фигуры в массиве.
- Угол поворота (Rotation Angle): Установите угол поворота между копиями фигуры в массиве. Вы можете ввести угол в градусах или использовать инструмент выбора угла.
- Радиус (Radius): Если выбран радиальный массив, укажите радиус расположения копий фигуры.
- Логические параметры (Logical Parameters): Здесь вы можете указать, каким образом копии фигуры будут располагаться в массиве, например, по горизонтали или вертикали, их направление и расстояние между ними.
- Примените настройки массива: После настройки параметров массива, нажмите кнопку "Применить" или "Создать" (Apply/Create), чтобы создать массив фигур с заданными параметрами.
- Редактируйте и оптимизируйте массив: После создания массива, вы можете редактировать и оптимизировать его, перемещать, изменять размер и добавлять дополнительные объекты при необходимости.
Здесь научитесь устранять распространенные проблемы, такие как некорректное выравнивание объектов, ошибки при обрезке или неожиданные изменения масштаба. Этот раздел предоставит вам конкретные советы и стратегии для быстрого и эффективного решения проблем, с которыми вы можете столкнуться в процессе работы с программой LightBurn.
!
Gistroy - авторизированный реселлер LightBurn, купить можно только лицензионный ключ активации на 3 ПК.
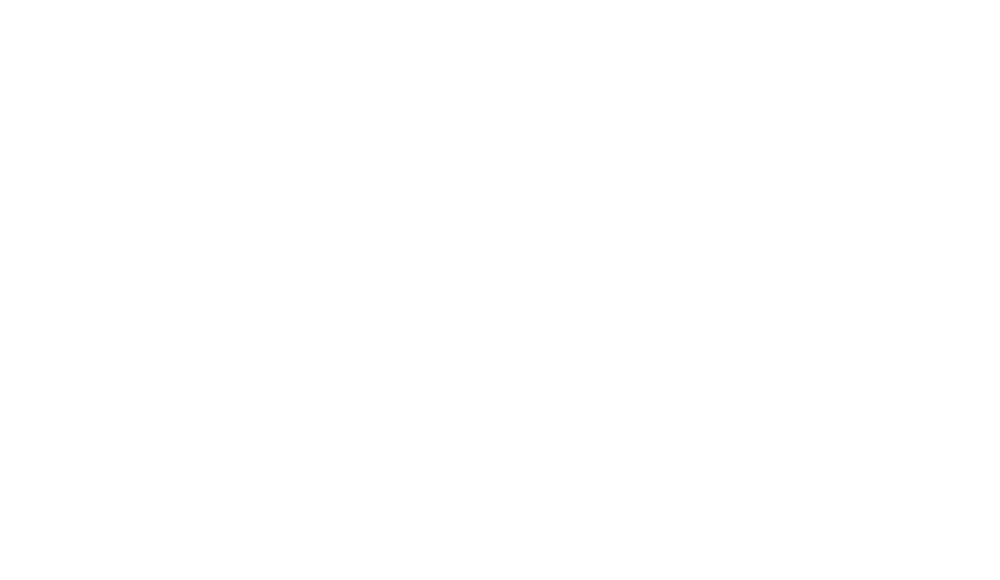
Инструменты модификации, как следует из названия, в основном используются для изменения существующих форм. Эти инструменты включают:

Инструменты-модификаторы
- Смещение
- Сварка
- Логические операции
- Логический помощник
- Логическое объединение
- Логическое вычитание
- Логическое пересечение
- Пошаговое видео с логическими операциями
Массивы
- Массив Grid
- Инструмент для создания круговых массивов
- Виртуальные массивы
Редактор начальной точки
- Инструмент Radius
- Добавление радиуса
- Удаление или изменение радиуса
- Устранение неполадок радиусов
Деформация (версия 1.4+)
- Выбор деформации
- Выбор формы
Смещение в программе LightBurn Software
!
Горячая клавиша: Alt + O
Инструмент смещения используется для создания контуров вокруг существующих фигур, либо внутрь, либо наружу, со смещением от оригинала на заданную величину. Мы используем инструмент смещения в разделе "Создание простого проекта", что делает его отличным введением.
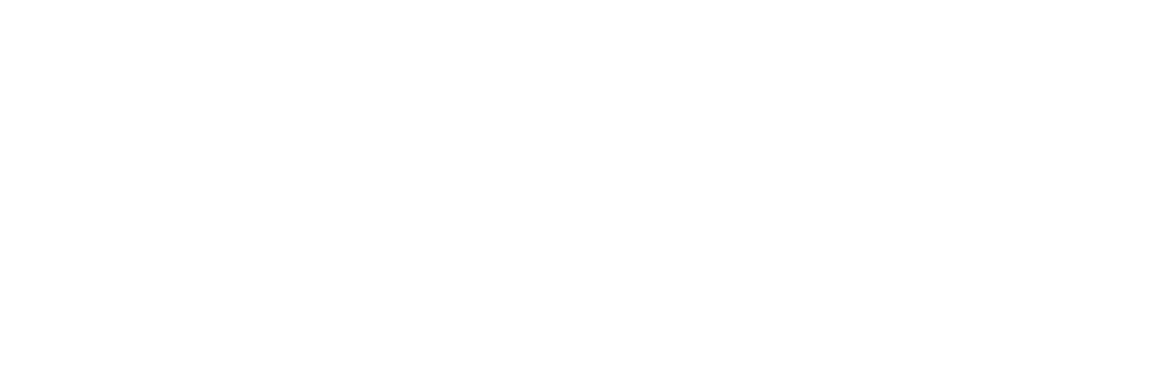
Параметр "Стиль угла" определяет способ смещения внешних углов. Инструмент смещения запоминает последний набор параметров, которые вы использовали. Если удерживать клавишу Ctrl при нажатии кнопки смещения, он выполнит операцию смещения с использованием предыдущих настроек, не вызывая диалоговое окно.
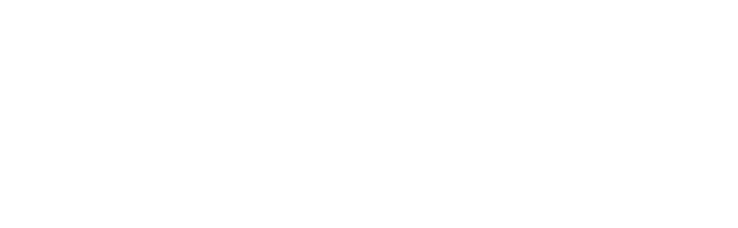
Сварка: Объединяем все выбранные формы
!
Горячая клавиша: Ctrl / ⌘ + W
Сварка объединяет все выбранные формы в единый объект, который представляет собой контур всех выбранных форм. Для сварки требуются замкнутые формы. Если что-то исчезает после сваривания, используйте логическое объединение.
Логические операции
Логические инструменты используются для объединения фигур в более сложные формы. Три различные логические операции включают в себя:
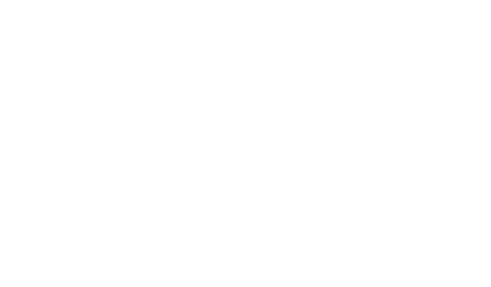
- Объединение: сохраняет область, покрытую любой фигурой, объединяя их.
- Разница: вторая фигура удаляется из первой.
- Пересечение: сохраняет область, покрытую обеими фигурами.
Логический помощник
!
Горячая клавиша: Ctrl / ⌘ + B
Логический помощник позволяет просмотреть каждую из логических операций перед принятием решения. Выберите операцию и проверьте результат. Когда увидите желаемый результат, нажмите "Ок", чтобы сохранить его, или "Отмена", чтобы отменить.
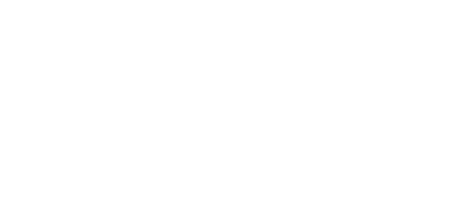
Логическое объединение
Логическое объединение подобно сварке, но работает только с двумя объектами, которые могут быть сгруппированными элементами, не обязательно одной фигурой.
Логическое вычитание
!
Горячая клавиша: Alt + -
Логическое вычитание (или логическая разница) удаляет область, на которую вторая фигура перекрывает первую. Порядок выбора фигур определяет результат. Если произошла ошибка, отмените и повторите операцию.
Логическое пересечение
!
Горячая клавиша: Alt + *
Этот инструмент создает фигуру из двух выбранных, контур которой определяется областями перекрытия фигур. Работает также с группированными элементами.
Массивы в LightBurn
Массивы предоставляют возможность создавать копии фигур с регулярными интервалами. LightBurn Software предоставляет как сетчатые, так и круговые массивы.
Массив Grid
Инструмент Grid Array позволяет копировать фигуру (или фигуры) с регулярными интервалами по горизонтали, вертикали или в обоих направлениях. Он включает опции для регулировки интервалов, сдвига нечетных строк, зеркального отображения фигур и многие другие параметры.
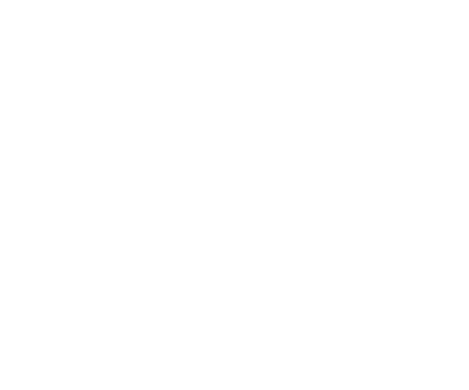
Настройки столбцов X и Y позволяют указать количество копий вашей фигуры в каждом направлении. Общая ширина и высота позволяют установить максимальные размеры, регулируя столбцы X и строки Y исходя из других настроек.
Интервал можно указать между краями фигур (отступы между ними) или между их центрами.
Значения сдвига столбцов и строк позволяют эффективно упаковывать элементы нестандартной формы.
Интервал можно указать между краями фигур (отступы между ними) или между их центрами.
Значения сдвига столбцов и строк позволяют эффективно упаковывать элементы нестандартной формы.
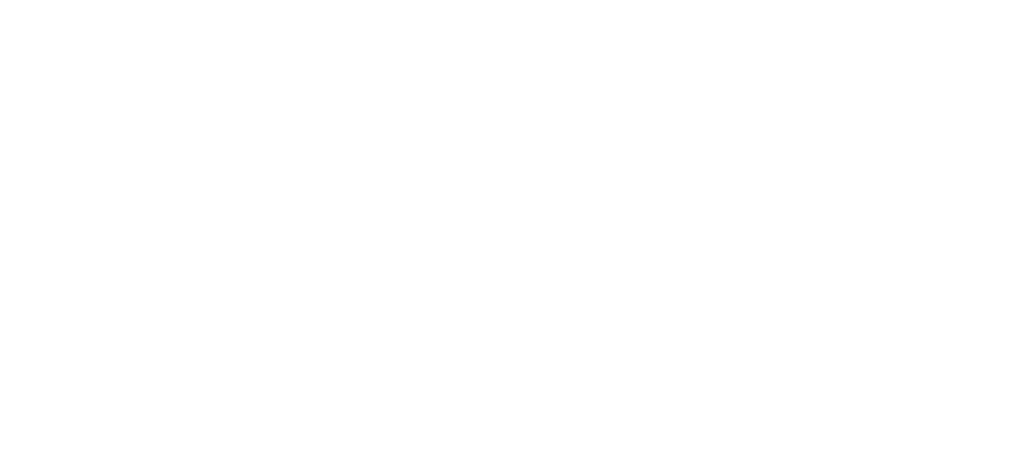
Инструмент для создания круговых массивов
Инструмент Радиальный массив (или круговой массив) позволяет создавать копии фигуры (или фигур) вокруг центральной точки. Это полезно для орнаментальных узоров, циферблатов часов и многого другого.
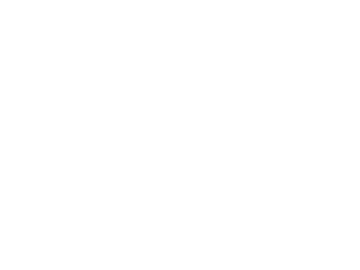
Точку поворота можно ввести вручную, но проще создать фигуру в качестве центральной точки. Созданные копии можно поворачивать. Например, цифры на часах можно оставить вертикально для удобства чтения, но римские цифры часто поворачиваются.
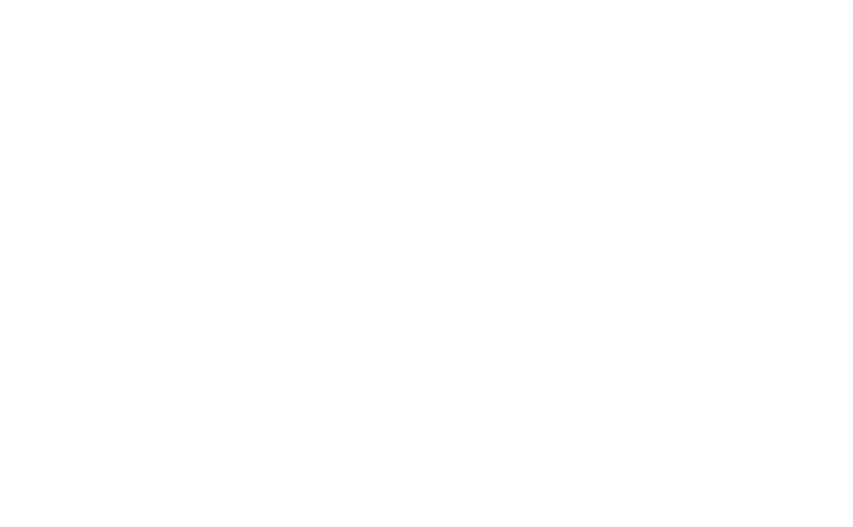
В данном примере был выбран маленький центральный круг в последнюю очередь. Затем были установлены параметры "Использовать последнее выбранное положение объекта в качестве центра" и "Поворачивать копии объектов" для создания шаблона.
Виртуальные массивы
Существует опция виртуального массива, которую можно включить. Вместо создания копий оригинальных фигур, создаются виртуальные клоны, которые всегда синхронизированы. Их можно редактировать, преобразовывать и удалять из массива.
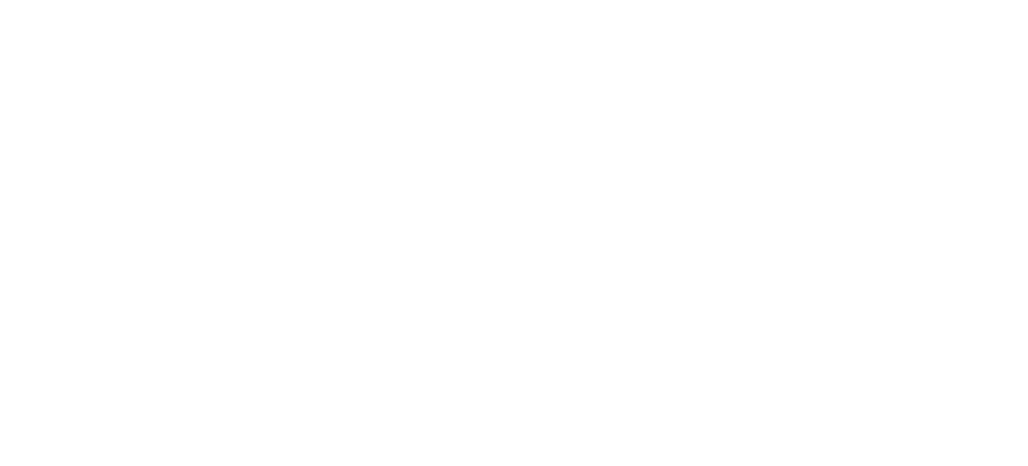
Обратите внимание, что виртуальные фигуры, созданные в массиве, нельзя выбрать непосредственно. Они всегда будут размещены в соответствии с заданными вами параметрами массива. Однако, если вы внесете изменения в исходные фигуры, эти изменения автоматически будут отражены во всех виртуальных копиях, находящихся в массиве.
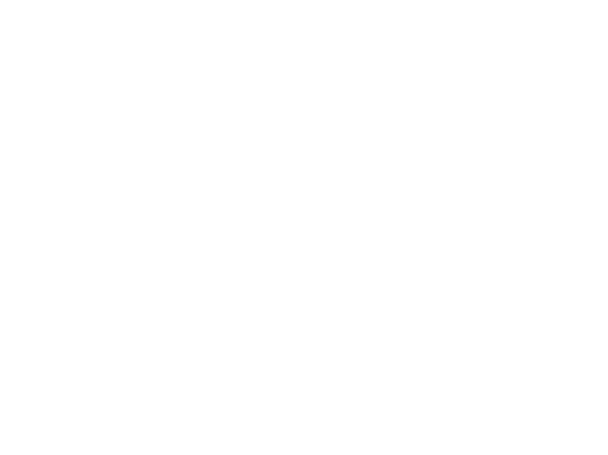
Кроме того, у вас есть возможность выполнять различные операции с виртуальными массивами впоследствии, используя контекстное меню формы. Это меню доступно для любой фигуры, входящей в виртуальный массив, независимо от того, выбраны ли все фигуры в этом массиве или нет.
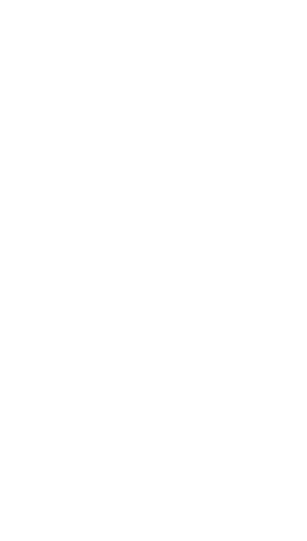
- Редактировать массив: изменяйте параметры виртуального массива.
- Дублирующий массив: копируйте весь виртуальный массив и все его фигуры.
- Сгладить массив: преобразуйте виртуальный массив в стандартный, независимый от исходных фигур.
- Удалить из массива: убирайте выбранные фигуры из виртуального массива.
- Добавить в массив: включайте фигуры, не находящиеся в массиве, в виртуальный массив.
Обратите внимание, что виртуальные фигуры нельзя выбрать, и они всегда будут синхронизированы с исходными фигурами. После редактирования массива доступны множество дополнительных операций через контекстное меню.
Редактор начальной точки
Инструмент редактирования начальной точки в LightBurn позволяет определить, с какой точки начнется вырезка фигуры и в каком направлении. По умолчанию начальной точкой является первая точка фигуры, а направление определяется движением маркера выделения. Однако в настройках оптимизации можно попросить LightBurn Software выбрать наилучшую начальную точку или направление, что может сократить время резки. Редактор начальной точки предоставляет вам контроль над этими параметрами.
После выбора фигуры кликните по инструменту "Начальная точка". Вы увидите начальную точку и направление, обозначенные стрелкой. Если стрелка серая, это значит, что точка и направление соответствуют значениям по умолчанию, но можно их изменить. Если вы кликнете на любом узле фигуры, стрелка переместится туда и станет синей, указывая, что пользователь выбрал этот узел в качестве начальной точки и направления.
После выбора фигуры кликните по инструменту "Начальная точка". Вы увидите начальную точку и направление, обозначенные стрелкой. Если стрелка серая, это значит, что точка и направление соответствуют значениям по умолчанию, но можно их изменить. Если вы кликнете на любом узле фигуры, стрелка переместится туда и станет синей, указывая, что пользователь выбрал этот узел в качестве начальной точки и направления.
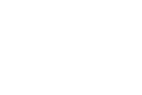
Удерживая Shift и кликая по точке, можно выбрать противоположное направление, а удерживая Ctrl и кликая по фигуре, можно вернуть начальную точку к значению по умолчанию.
Инструмент Radius
Удерживая Shift и кликая по точке, можно выбрать противоположное направление, а удерживая Ctrl и кликая по фигуре, можно вернуть начальную точку к значению по умолчанию.
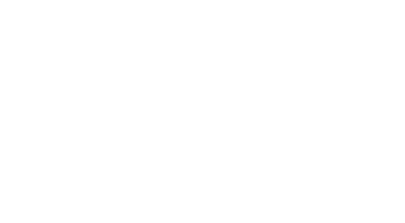
Чтобы добавить радиус, кликните по инструменту Radius, установите нужное значение и затем кликните по углу фигуры, который хотите закруглить. Если радиус установлен в отрицательное значение, угол станет чуть более острым.
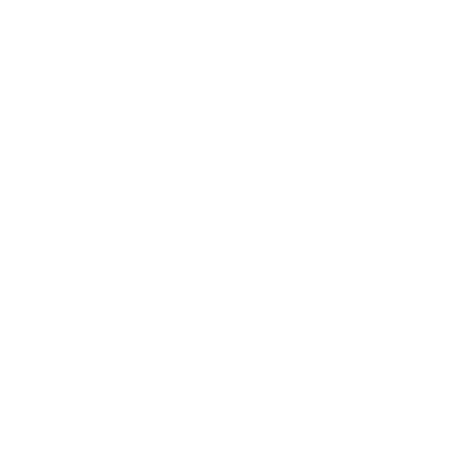
Начиная с версии 1.3, можно использовать инструмент Radius для удаления скругленных углов. Просто кликните по углу, чтобы вернуть ему остроту. После удаления радиуса можно вновь применить его к углу, как и раньше.
Добавление радиуса
Чтобы добавить радиус, выберите инструмент "Радиус" и установите необходимое значение радиуса, отражающее размер закругленного угла. Затем кликните по объекту и выберите конкретный угол, который вы хотите закруглить. Если вы установите радиус на отрицательное значение, угол немного увеличится.
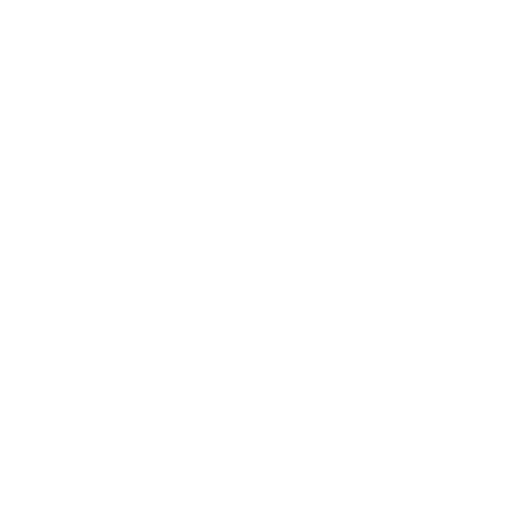
Удаление или изменение радиуса
Начиная с версии 1.3, инструмент "Радиус" позволяет удалить закругленные углы (вернув им остроту), кликнув по ним. Эта функция работает даже с импортированными проектами, созданными в другом программном обеспечении, если они экспортировали реальные дуги. После удаления радиуса, вы можете применить к углу другой радиус, как обычно.
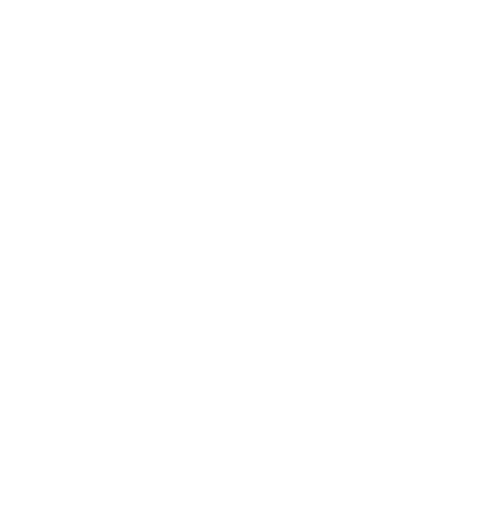
Устранение неполадок в радиусах
Радиусы могут применяться только там, где прямые (векторные) линии пересекаются в соединенном углу и есть достаточно места для применения радиуса. Когда инструмент "Радиус" активен, значок меняется при наведении на угол, указывая, можно ли применить радиус:
- Кликните, чтобы закруглить угол
- Кликните, чтобы удалить закругление
- Невозможно применить закругление - угол находится рядом с кривой
- Невозможно применить закругление - недостаточно места
- Убедитесь, что соединенные линии прямые. Иногда линии, которые выглядят прямыми, могут быть кривыми, особенно в импортированных файлах. Воспользуйтесь инструментом "Редактировать узлы", чтобы проверить и исправить линии, если это необходимо. Наведите указатель мыши на линию по обе стороны от нужного угла и нажмите L на клавиатуре, чтобы убедиться, что они прямые.
- Убедитесь, что две линии, образующие угол, действительно соединены в этой точке. Если они разделены, верните ту, которую вы переместили, обратно к другой, чтобы они защелкнулись и соединились. После этого повторите попытку применения радиуса.
- Если угол имеет искусственный вид (состоит из крошечных линий, а не истинной дуги), это может вызвать проблемы с преобразованием закругленного угла обратно в острый. Попробуйте исправить это с помощью опции "Оптимизации выбранных фигур".
- Если все остальное не помогает, выход из инструмента "Радиус" осуществляется нажатием клавиши "Escape" на клавиатуре.
Постоянная ссылка
В меню "Tools" доступны инструменты "Warp" и "Deform". Оба инструмента позволяют изменять текст, фигуры или изображения, перетаскивая маркеры.
При использовании инструментов Warp и Deform
- Дважды щелкните по дескриптору, чтобы сбросить его к исходному состоянию.
- Удерживайте Shift во время перетаскивания маркера, чтобы обеспечить горизонтальную симметрию.
- Удерживайте Ctrl / Cmd при перетаскивании маркера, чтобы достичь вертикальной симметрии.
Выбор деформации
Для выбора деформации используются четыре ручки - по одной в каждом углу объекта.
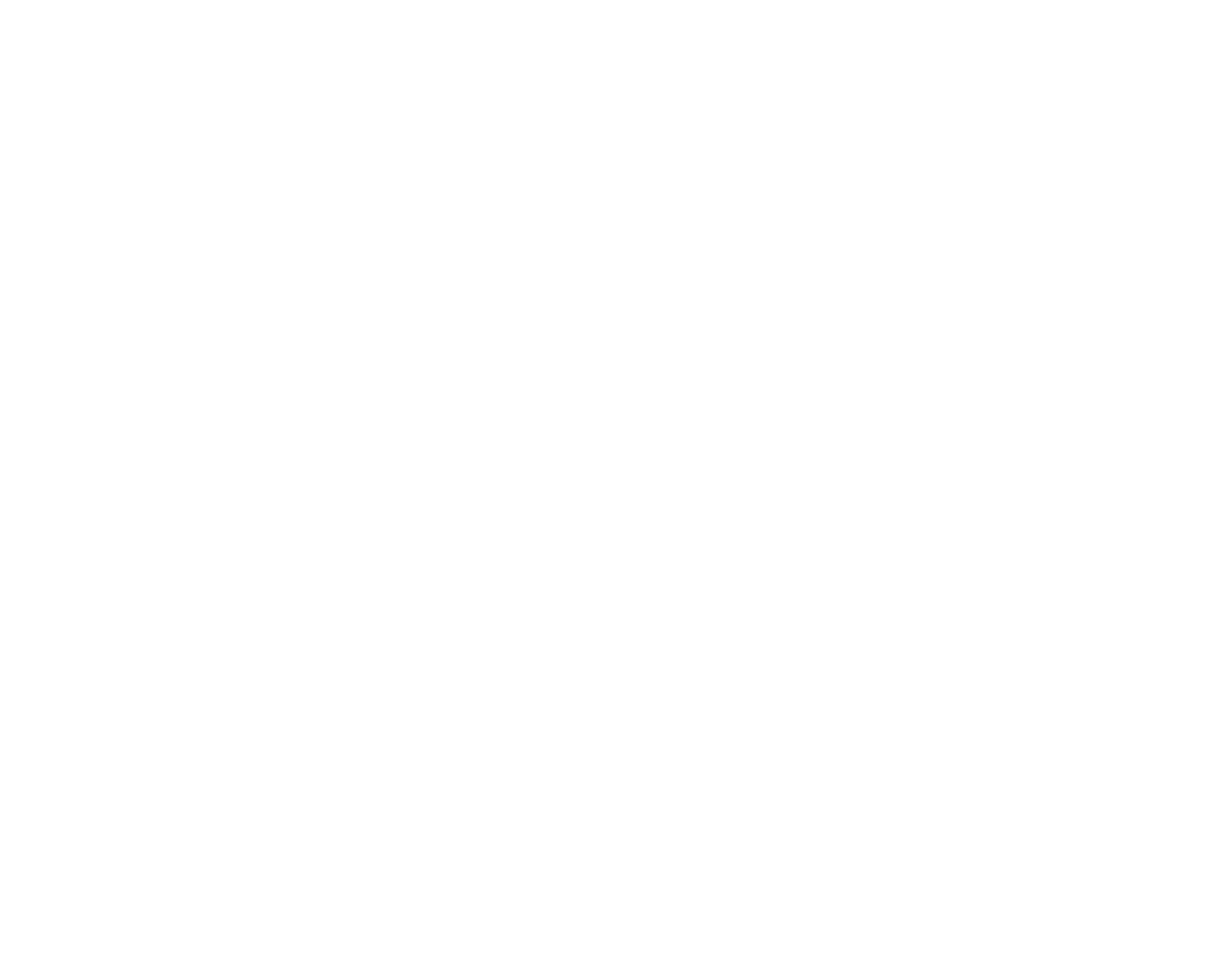
Выбор формы
Для выделения деформации доступны 16 маркеров, организованных в виде сетки 4x4.
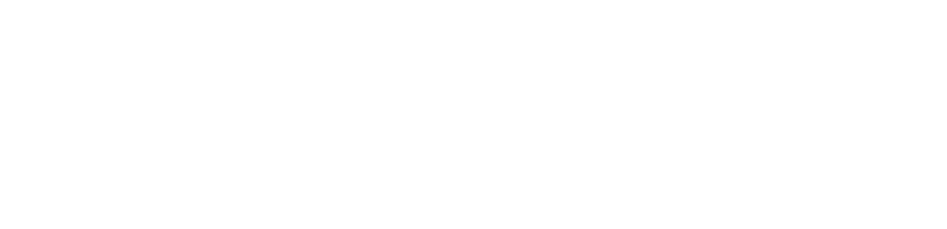
Вы можете захватывать и перетаскивать синие точки углов и пересечений сетки, чтобы деформировать фигуру. Для примеров смотрите анимацию выше.