На сайте мы используем cookie-файлы для предоставления вам наиболее актуальной информации.
Принять
Gistroy - authorized Reseller of LightBurn Software
Настройка параметров контроллера и лазера в программе LightBurn для оптимального перемещения
- Авторизированный реселлер LightBurn Software, купить можно только лицензионные ключи активацииДля оптимальной настройки контроллера и лазера в программе LightBurn, убедитесь, что в настройках устройства заданы правильные параметры мощности лазера, скорости движения и режима работы, а также проверьте соответствие настроек материала.
Купить лицензионный ключ
Продлить ключ активации
Скачать программу LightBurn
Для оптимального перемещения лазерного станка при использовании программы LightBurn, вам следует настроить параметры контроллера и лазера следующим образом:
Следуя этим шагам и тщательно настраивая параметры контроллера и лазера в программе LightBurn Software, вы сможете достичь оптимальных результатов при работе с вашим лазерным станком.
- Настройка параметров контроллера:
a. Определите тип контроллера вашего лазерного станка (например, GRBL, Ruida, Trocen, Smoothieware и т. д.) и выберите соответствующий контроллер в разделе "Выбор устройства" (Device Selection) в настройках программы LightBurn.
b. Укажите COM-порт, к которому подключено ваше лазерное устройство. Обычно, это будет COM-порт, на который ваш компьютер подключен к лазерному станку.
c. Установите правильные настройки скорости передачи данных (Baud Rate) для вашего контроллера. Обычно, для GRBL это 115200 бит/сек, а для других контроллеров это может различаться.
d. Проверьте параметры шагов и направления для каждой оси вашего лазерного станка. Эти параметры должны быть настроены корректно в соответствии с характеристиками вашего станка.
- Настройка параметров лазера:
a. Укажите максимальную мощность вашего лазерного модуля или лазерной головки в процентах. Это значение обычно составляет 100%, что соответствует полной мощности.
b. Задайте скорость перемещения (Travel Speed) и скорость гравировки (Engraving Speed) в миллиметрах в секунду. Эти значения зависят от материала и требований вашего проекта. Обычно, начните с низких скоростей и увеличивайте их по мере необходимости.
c. Выберите режим работы лазера: лазер может быть включен всегда, только при движении, или вручную управляемым. Выберите настройки, которые соответствуют вашим потребностям.
- Калибровка и проверка параметров:
a. После настройки всех параметров, рекомендуется выполнить тестовую гравировку на образце материала, чтобы убедиться в правильности настроек и качестве результата.
b. Если возникают проблемы с перемещением или гравировкой, пересмотрите и откорректируйте параметры в соответствии с рекомендациями производителя лазерного станка.
c. Убедитесь, что ваш лазерный станок находится в безопасном положении и включен только при необходимости.
Следуя этим шагам и тщательно настраивая параметры контроллера и лазера в программе LightBurn Software, вы сможете достичь оптимальных результатов при работе с вашим лазерным станком.
!
Gistroy - авторизированный реселлер LightBurn, купить можно только лицензионный ключ активации на 3 ПК.
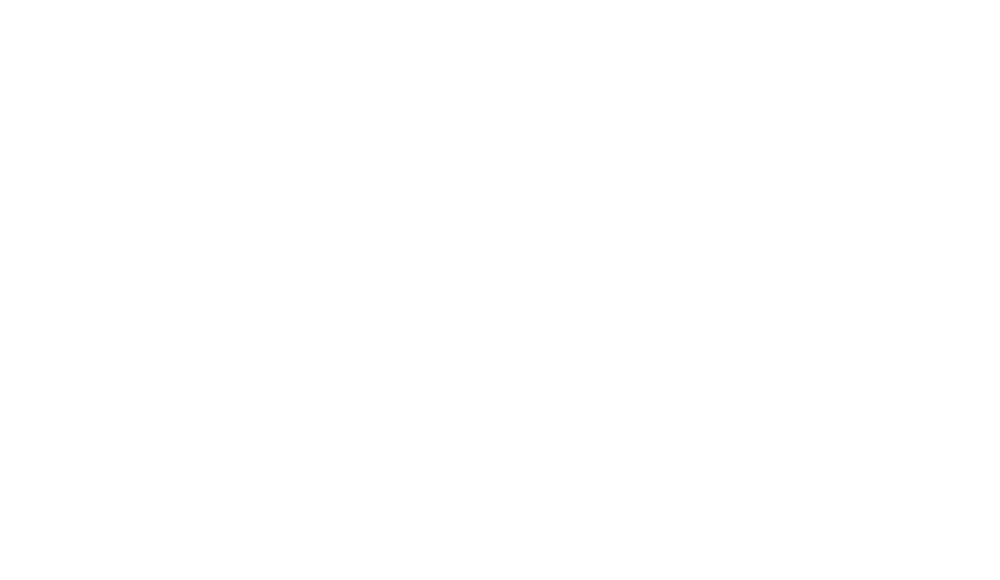
Многие контроллеры, совместимые с LightBurn, обладают настраиваемыми параметрами, доступными для пользовательской настройки. В большинстве случаев вы можете редактировать эти параметры непосредственно из диалогового окна "Machine Settings" в LightBurn Software. Исключениями являются Smoothieware и Marlin, которые на данный момент не поддерживают использование диалогового окна "Machine Settings".
При подключении к вашему устройству вы можете перейти к разделу "Edit => Machine Settings", и после небольшой задержки, во время которой параметры считываются с контроллера, вы увидите следующее диалоговое окно:
При подключении к вашему устройству вы можете перейти к разделу "Edit => Machine Settings", и после небольшой задержки, во время которой параметры считываются с контроллера, вы увидите следующее диалоговое окно:
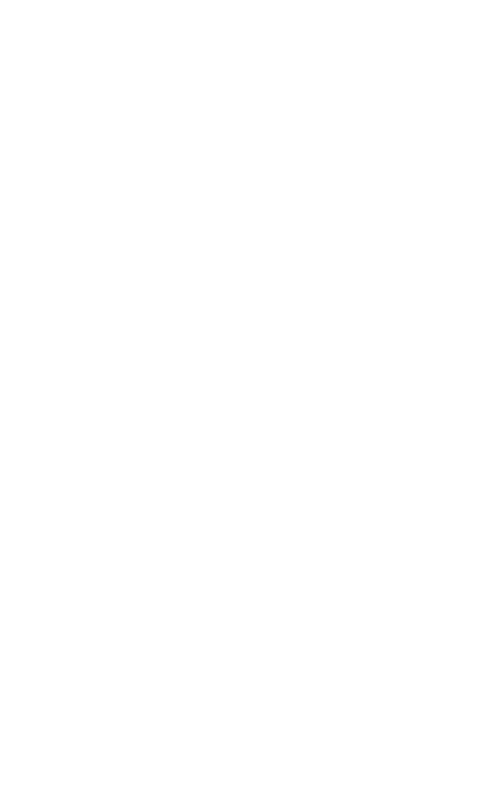
Содержание этого диалогового окна будет различным для каждого типа контроллера, поэтому здесь мы не будем рассматривать все опции и значения. Названия параметров обычно понятны, но если вы не уверены, что делает конкретный параметр, не рекомендуется изменять его без должных знаний. Для получения дополнительной информации обратитесь к документации вашего контроллера или посетите форумы LightBurn Software.
Отдельно стоит упомянуть раздел "Vendor Settings", который отображается для контроллеров Ruida. Эти настройки обычно устанавливаются на заводе при производстве или настройке вашего лазерного оборудования. Если у вас нет опыта в этой области, лучше не изменять эти параметры.
Помимо параметров, которые можно изменить, существует пять операций, доступных через кнопки в нижней части диалогового окна:
Отдельно стоит упомянуть раздел "Vendor Settings", который отображается для контроллеров Ruida. Эти настройки обычно устанавливаются на заводе при производстве или настройке вашего лазерного оборудования. Если у вас нет опыта в этой области, лучше не изменять эти параметры.
Помимо параметров, которые можно изменить, существует пять операций, доступных через кнопки в нижней части диалогового окна:
Write: Записать
"Write" (Записать): Сохраняет все внесенные изменения обратно в контроллер. Эту кнопку следует нажать перед закрытием диалогового окна, так как изменения не отправляются на контроллер немедленно, а только после нажатия кнопки "Write".
Read: Прочитать
"Read" (Прочитать): Производит перезагрузку настроек с контроллера. Обратите внимание, что все ваши изменения будут утрачены, если вы не предварительно сохранили их на контроллере.
Save: Сохранить
"Save" (Сохранить): Сохраняет настройки контроллера в файл .lbset. Это позволяет вам создать резервную копию параметров вашего контроллера для последующей перезагрузки в случае случайного изменения или для использования на другом компьютере.
Load: Загрузить
"Load" (Загрузить): Загружает файл .lbset и заменяет текущие параметры контроллера его содержимым. Предупреждение: при этом будут перезаписаны все текущие параметры! Обязательно создайте резервную копию исходных настроек с помощью опции "Save" и загружайте параметры только из известного и надежного источника.
В некоторых случаях производитель вашего лазерного оборудования может предоставить вам файл .lbset в качестве резервной копии настроек.
В некоторых случаях производитель вашего лазерного оборудования может предоставить вам файл .lbset в качестве резервной копии настроек.
Калибровка осей в программе LightBurn
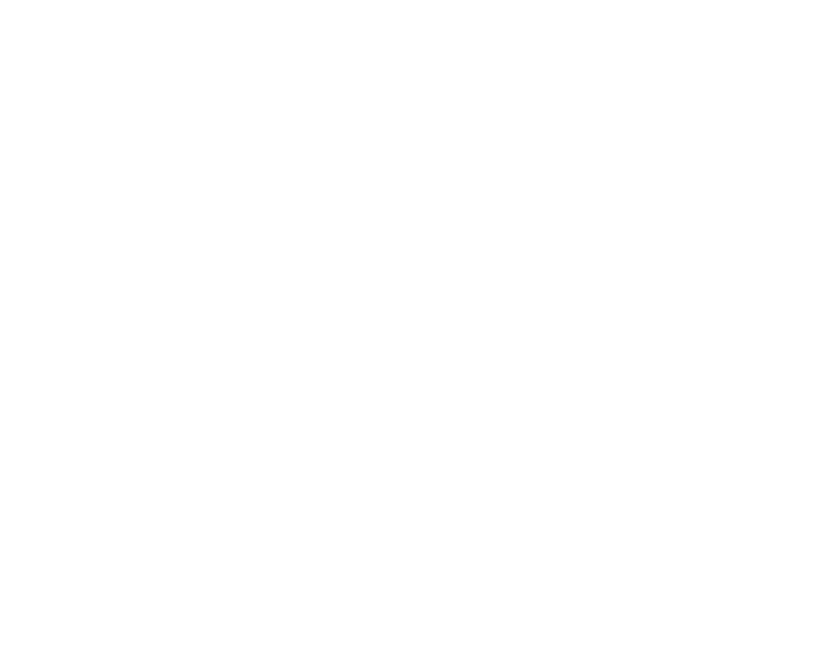
Инструмент "Calibrate Axis" предоставляется для быстрой настройки расстояний перемещения осей станка и параметра "steps/mm" на вашем контроллере. Однако следует учесть, что этот инструмент не заменяет необходимость знать точные значения "steps/mm" для вашего конкретного оборудования. Более подробную информацию о настройке "steps/mm" можно найти на нашей странице о шагах на миллиметр (steps/mm).
Чтобы использовать этот инструмент, выполните следующие шаги:
- Выберите ось, которую вы хотите откалибровать, используя опцию "Calibration Axis". Текущая настройка "steps/mm" отобразится непосредственно под выбранной осью.
- Выберите расстояние, на которое вы хотите переместить данную ось для тестирования. Например, выберите 200 мм и введите это значение в поле "Requested Distance".
- Запустите перемещение вашего лазерного оборудования на указанное расстояние. Если вы не можете сделать это с помощью встроенного интерфейса управления, возможно, вам придется отключить "Calibrate Axis" и использовать функцию пошагового перемещения в окне управления для перемещения на заданное расстояние.
- Измерьте фактическое пройденное расстояние с использованием наиболее точного инструмента, который у вас есть. Штангенциркуль или линейка с мелкими делениями подойдут наилучшим образом.
- Вернитесь в диалоговое окно "Calibrate Axis" и введите измеренное значение в поле "Actual Distance". Ниже будет вычислено новое значение "steps/mm".
- Наконец, нажмите кнопку "Write", чтобы сохранить это новое значение в вашем контроллере.
!
Возможно, потребуется несколько итераций этого процесса для достижения уровня точности, который вы считаете удовлетворительным, особенно при использовании менее точных измерительных инструментов. Увеличение значения "Requested Distance" упрощает измерение разницы. Повторяйте эти шаги с одинаковым значением "Requested Distance" для улучшения точности. Новое значение "steps/mm" станет более точным с каждой итерацией.
Настройки устройства в программе LightBurn
После первоначальной настройки устройства вы можете получить доступ к его настройкам, перейдя в меню "Правка" и выбрав "Настройки устройства". Ниже представлены окна настроек для различных типов устройств:
Настройки устройства GRBL
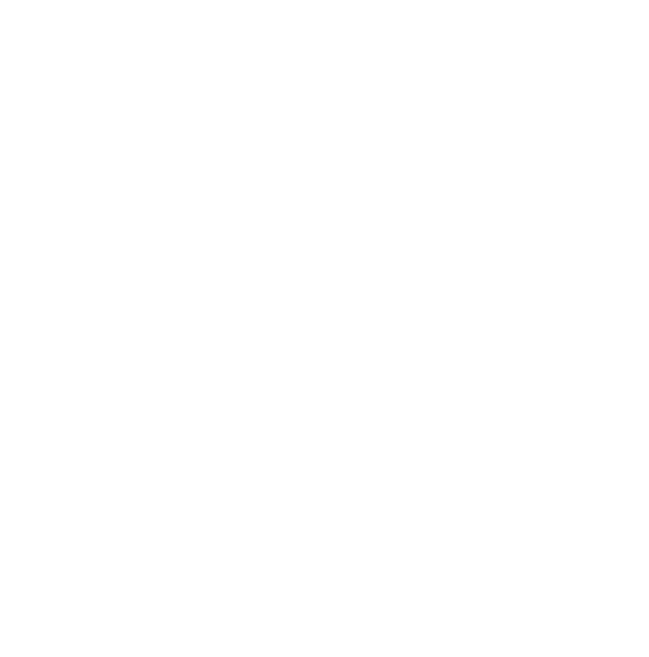
Настройки устройства Ruida
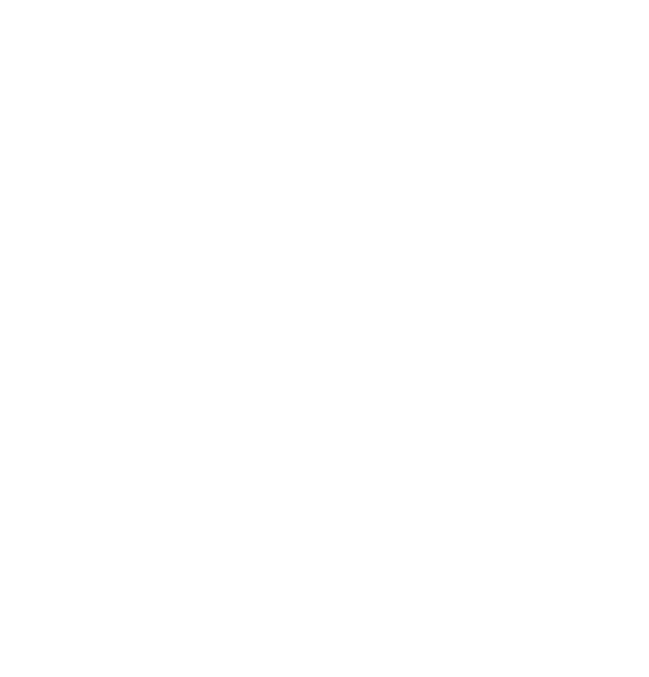
Настройки устройства Galvo
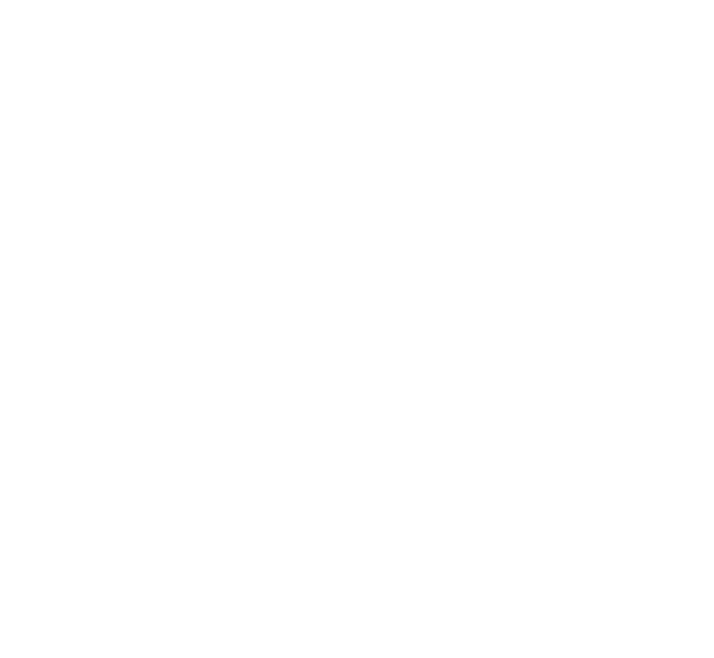
Рабочий размер
Здесь вы указываете рабочий размер вашей лазерной станины, задав максимальные перемещения лазера по осям X и Y. Важно отметить, что эта настройка не влияет непосредственно на работу лазера на устройствах GRBL и DSP. Она служит информационной цели и указывает LightBurn размер вашей рабочей зоны.
Начало координат
Это определяет начальное положение 0,0 для вашего лазера. Если ваша система работает на основе GCode, то обычно начало координат находится в переднем левом углу, независимо от расположения концевых выключателей.
Для DSP-лазеров, таких как Ruida или Trocen, начало координат обычно соответствует местоположению концевых выключателей.
Если вы заметили, что выходной луч лазера отображается с горизонтальным или вертикальным смещением, вы можете переместить начало координат в противоположный угол, горизонтально или вертикально, чтобы скорректировать это отображение.
Для DSP-лазеров, таких как Ruida или Trocen, начало координат обычно соответствует местоположению концевых выключателей.
Если вы заметили, что выходной луч лазера отображается с горизонтальным или вертикальным смещением, вы можете переместить начало координат в противоположный угол, горизонтально или вертикально, чтобы скорректировать это отображение.
Лазерное смещение
Если ваш лазер оснащен красной точкой, которая не соответствует точному местоположению вашего лазерного луча, вы можете использовать этот параметр, чтобы скорректировать положение лазера относительно красной точки. Вы можете установить смещение лазера, чтобы компенсировать это при кадрировании и позиционировании.
Чтобы настроить смещение лазера
- Отметьте на материале местоположение для использования в качестве ориентира.
- Убедитесь, что в окне "Настройки устройства" параметр "Начать с" установлен на "Текущее положение" и совместите красную точку с отмеченным местоположением.
- Выполните небольшой ожог или пересекающиеся линии в этой точке. Убедитесь, что она хорошо видна.
- Измерьте расстояние между исходной отмеченной точкой и фактической точкой после ожога или пересечения линий.
- Вернитесь в окно "Настройки устройства" и введите измеренное смещение в поле "Смещение лазера".
- Повторите процесс для проверки правильности настройки.
Это позволит скорректировать положение выходного сигнала лазера относительно красной точки.
Элементы управления по оси Z
Включить ось Z
Включить ось Z: Эта опция позволяет LightBurn управлять осью Z на вашем станке, что соответствует высоте лазера над обрабатываемой деталью.
!
Примечание: Включение управления Z означает, что LightBurn всегда будет указывать значения Z в процессе работы. Поэтому важно установить либо переключатель "Только относительные перемещения по Z" (ниже), либо значение высоты материала на главной панели раскроя. Если этого не сделать, значение Z по умолчанию (0) может привести к поднятию лазера до такой высоты, что материал соприкоснется с головкой вашего лазера.
Обратное направление Z
Обратное направление Z: В большинстве систем DSP "0" соответствует верхней точке, и положительные значения перемещают лазерную головку дальше от станины. Однако в некоторых системах это может быть наоборот. Включите этот параметр, если необходимо изменить направление Z-перемещений.
Перемещается только относительный Z
Перемещается только относительный Z: Этот параметр указывает LightBurn использовать высоту вашей машины в качестве отправной точки для всех перемещений по Z. Он игнорирует любую указанную высоту материала. Это удобно, так как вы просто устанавливаете фокус вручную, и LightBurn выполняет все перемещения относительно текущей высоты вашей машины, когда начинается работа. Примечание: для систем DSP необходимо быть подключенным к устройству для корректной работы этой опции.
Оптимизация Z-перемещений
Оптимизация Z-перемещений: По умолчанию LightBurn Software всегда возвращает Z-ось на исходную высоту (высоту материала) после завершения каждого перемещения Z. Это сделано в целях безопасности. Включение "Оптимизации Z-перемещений" предотвращает постоянное возврат/погружение, выполняя перемещения Z только при изменении высоты Z. Если вы уверены, что ваш материал находится на одной плоскости, и ни одно из перемещений по оси Z не приведет к столкновению с чем-либо на вашем рабочем столе, эта опция может сэкономить много времени.
Настройка смещения сканирования
Смещение сканирования полезно при выполнении высокоскоростного растрового или векторного сканирования, где задержки в подаче питания могут привести к небольшому смещению точки съемки относительно заданной позиции. Это особенно актуально при работе с высокими скоростями. Вы можете найти подробную справку по настройке смещения сканирования для вашего устройства.
В окне настроек есть кнопки
- Add (Добавить): Позволяет создать новую настройку смещения.
- Delete (Удалить): Удаляет выбранную настройку смещения.
- Import (Импорт): Позволяет вручную импортировать настройки смещения или создать резервную копию перед внесением изменений.
- Export (Экспорт): Позволяет экспортировать настройки смещения для дальнейшего использования.
Другие параметры
Быстрое сканирование пробелов
Быстрое сканирование пробелов: При гравировке изображения LightBurn Software обычно перемещается с одинаковой скоростью по всей области изображения. Если гравировка выполняется медленно для получения качественных результатов, и изображение содержит много пустого пространства, это может занять много времени. Если этот переключатель включен, LightBurn будет автоматически увеличивать скорость перемещения в пустых областях до заданной вами скорости, если она превышает текущую скорость гравировки. Это может существенно ускорить процесс гравировки.
!
Примечание: В случае использования контроллера Marlin, значение скорости будет применяться к быстрым перемещениям (G0). Если вы не укажете это значение, LightBurn будет использовать скорость перемещений G1. Обратите внимание, что другие параметры могут отображаться в зависимости от используемого вами типа контроллера, и они могут быть специфичными для вашего оборудования.
Включение бега трусцой в формате $J
В более новых версиях GRBL (1.1 и более поздних), команда $J - это режим пользовательского бега трусцой, который предлагает несколько преимуществ по сравнению с обычным бегом трусцой, использующим простые команды движения G0 или G1. Новый формат бега трусцой не влияет на состояние анализатора GCode, и если установлены мягкие ограничения, то любая команда бега трусцой, выходящая за их пределы, будет проигнорирована, не вызывая ошибок или аварийных ситуаций.
Эта настройка также позволяет отменить движение бега трусцой, которое используется LightBurn Software для непрерывного бега трусцой. Вы нажимаете и удерживаете клавишу перемещения, чтобы начать непрерывное движение бега трусцой в определенном направлении, а затем отпускаете клавишу, чтобы остановить (отменить) движение бега трусцой. Непрерывное движение бега трусцой можно активировать в окне перемещения. Переключатель для включения непрерывного движения бега трусцой не будет отображаться, если режим $J jogging не включен.
Эта настройка также позволяет отменить движение бега трусцой, которое используется LightBurn Software для непрерывного бега трусцой. Вы нажимаете и удерживаете клавишу перемещения, чтобы начать непрерывное движение бега трусцой в определенном направлении, а затем отпускаете клавишу, чтобы остановить (отменить) движение бега трусцой. Непрерывное движение бега трусцой можно активировать в окне перемещения. Переключатель для включения непрерывного движения бега трусцой не будет отображаться, если режим $J jogging не включен.
Включение сигнала DTR
Стандартные последовательные порты имеют сигнал DTR (Data Terminal Ready), который позволяет хосту сообщить устройству о готовности к приему данных. Некоторые устройства, такие как контроллеры на базе Arduino, используют этот сигнал для сброса контроллера перед началом связи. Обычно LightBurn устанавливает этот сигнал автоматически, но если у вас возникают проблемы с связью, включение этой опции может помочь.
Использовать перемещения G0 для масштабирования
По умолчанию все движения, выполняемые LightBurn Software во время сканирования, являются движениями G1, при которых изменяется только мощность лазера для поддержания постоянной скорости и выходной мощности. Некоторые контроллеры, такие как платы FabCreator Smoothieware, имеют ненулевую выходную мощность для своего минимального значения и могут подвергаться износу во время сканирования. Включение этой опции позволяет использовать движения G0 для управления масштабированием мощности лазера, чтобы избежать этой проблемы.
Включить кнопку лазерного огня
Эта опция полезна для диодных лазеров, которые обычно не имеют красной точки, как у лазеров на основе CO2. Включение этой настройки активирует кнопку "Огонь" и параметр мощности в окне перемещения, что позволяет включать лазер на низкой мощности для фокусировки и кадрирования. Когда кнопка "Огонь" включена, вы можете удерживать клавишу Shift при кадрировании, чтобы включить лазер.
Лазер включается при создании кадра
Это запускает активный лазер при выполнении операции "Кадрирование" на устройствах, основанных на GCode. Это полезно в качестве кнопки проверки, но будьте осторожны, так как это может вызвать активацию лазера в случаях, когда вы этого не ожидаете.
Включить предупреждение о выходе за пределы
Эта опция позволяет LightBurn Software предупреждать вас, если задание может вывести вашу систему за пределы рабочей области. Это полезно для предотвращения потенциальных проблем, но для корректной работы требует правильной настройки вашей системы и передачи корректных координат.
Вернитесь в исходное положение
Эта опция указывает LightBurn направить лазер в указанное положение после выполнения задания. Это может быть удобным для перемещения лазерной головы в удобное положение после окончания работы.
Максимальное значение S
GRBL и Smoothieware используют значение S (настройка скорости вращения шпинделя) для управления выходной мощностью лазера с помощью ШИМ. Значение S в LightBurn соответствует 100% мощности. Убедитесь, что максимальное значение S в LightBurn соответствует настройкам вашего контроллера, чтобы избежать проблем с мощностью лазера. Например, в GRBL значение максимальной мощности обычно составляет 1000 для более новых версий или 255 для старых.
Скорость передачи данных в бодах (битах в секунду)
Скорость передачи данных в бодах (битах в секунду) - это важный параметр при установке связи между компьютером и вашим лазерным контроллером. Эта скорость определяет, с какой скоростью компьютер и контроллер будут обмениваться данными, такими как команды управления и информация о координатах.
В LightBurn Software, по умолчанию для контроллеров GRBL используется скорость передачи данных 115 200 бод, а для контроллеров Marlin - 250 000 бод. Однако эти значения могут различаться в зависимости от конкретной конфигурации вашей системы или прошивки контроллера.
Если у вас возникли проблемы с подключением контроллера или вы уверены, что ваша прошивка поддерживает другую скорость передачи данных, вы можете изменить этот параметр в LightBurn. Важно убедиться, что скорость передачи данных настроена правильно и соответствует настройкам вашего контроллера, чтобы обеспечить стабильное и надежное соединение между компьютером и лазерным устройством. Если вы не уверены, какую скорость выбрать, обратитесь к производителю вашего контроллера или документации для получения рекомендаций по настройке этого параметра.
В LightBurn Software, по умолчанию для контроллеров GRBL используется скорость передачи данных 115 200 бод, а для контроллеров Marlin - 250 000 бод. Однако эти значения могут различаться в зависимости от конкретной конфигурации вашей системы или прошивки контроллера.
Если у вас возникли проблемы с подключением контроллера или вы уверены, что ваша прошивка поддерживает другую скорость передачи данных, вы можете изменить этот параметр в LightBurn. Важно убедиться, что скорость передачи данных настроена правильно и соответствует настройкам вашего контроллера, чтобы обеспечить стабильное и надежное соединение между компьютером и лазерным устройством. Если вы не уверены, какую скорость выбрать, обратитесь к производителю вашего контроллера или документации для получения рекомендаций по настройке этого параметра.
Другие параметры в программе LightBurn Software
Категория "Другие параметры" в окне настроек устройства может быть доступна на некоторых устройствах (например, Ruida) и включает в себя различные элементы управления, такие как "laser 2", параметры увеличения файла, границы при проверке кадрирования и другие опции.
Увеличение имени файла при отправке
Этот параметр автоматически добавляет увеличение к именам файлов при отправке заданий на лазер, делая процесс идентификации отдельных запусков проще и позволяя вам сохранить историю файлов.
Вкладка "Ширина импульса"
Настройка "Ширина импульса" позволяет настраивать ширину импульса для табуляции при использовании настройки табуляции в слое или подслое.
Включить контрольный список заданий
При включении этого параметра появляется диалоговое окно с текстовым полем для списка задач при запуске лазерного задания. Это может быть полезным для напоминания пользователю о различных деталях, таких как включение вытяжных вентиляторов или выравнивание источника устройства.
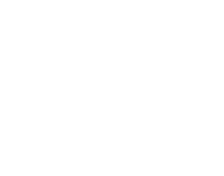
Задержка начала / окончания
Настройки "Задержка начала" и "Задержка окончания" позволяют настраивать конкретные задержки перед началом и после окончания процесса резки. Например, в некоторых настройках контроллера Ruida это позволяет управлять включением/выключением вытяжного вентилятора после завершения резки.
!
Информация: Следует отметить, что эта функция доступна только на контроллерах Ruida и работает совместно с соответствующей проводкой. Результаты могут отличаться в зависимости от конкретных настроек.
Дополнительные настройки
На странице "Дополнительные настройки" можно настроить параметры, используемые механизмом предварительного моделирования. Эти параметры включают в себя расчет времени ускорения, скорости прохождения и соблюдение ограничений скорости при вычислении времени, необходимого для завершения задания и при моделировании задания. В настоящее время пользователю приходится настраивать эти параметры вручную, чтобы они соответствовали настройкам конкретного контроллера. Однако в версии V1.3 добавлена возможность синхронизации настроек увеличения масштаба лазера с предварительным просмотром, что обеспечивает более точную оценку времени.