На сайте мы используем cookie-файлы для предоставления вам наиболее актуальной информации.
Принять
Gistroy - authorized Reseller of LightBurn Software
Настройка программы LightBurn: Работа с файлами, сеткой, объектами и привязка кривых
- Авторизированный реселлер LightBurn Software, купить можно только лицензионные ключи активацииНастройка программы для лазерного станка LightBurn - это важный этап, который влияет на точность и качество вашей работы.
Купить лицензионный ключ
Продлить ключ активации
Скачать программу LightBurn
Настройка программы LightBurn Software включает в себя работу с файлами, сеткой, объектами и привязку кривым. Вот как выполнить эти действия:
Окно настроек в LightBurn управляет глобальными пользовательскими параметрами приложения. Эти настройки действуют независимо от выбора конкретного лазерного устройства. Они разделены на две страницы: "Настройки дисплея / единиц измерения" и "Настройки файла".
- Работа с файлами:
- Открыть файл: Чтобы открыть существующий файл, выберите "Файл" (File) в верхнем меню и затем "Открыть" (Open). Выберите файл из диалогового окна и нажмите "Открыть".
- Сохранить файл: Для сохранения текущего проекта, выберите "Файл" и "Сохранить" (Save). Если вы сохраняете проект впервые, вам потребуется указать имя файла и место сохранения.
- Экспорт файлов: Вы можете экспортировать проект в различные форматы, такие как SVG, DXF, BMP и другие, выбрав "Файл" и "Экспорт" (Export). Это полезно, если вам нужно подготовить проект для использования на другом оборудовании.
- Открыть файл: Чтобы открыть существующий файл, выберите "Файл" (File) в верхнем меню и затем "Открыть" (Open). Выберите файл из диалогового окна и нажмите "Открыть".
- Сетка:
- Включение/выключение сетки: Чтобы включить или выключить сетку, перейдите в меню "Вид" (View) и выберите "Сетка" (Grid). Вы можете настроить шаг сетки в меню "Настройки сетки" (Grid Settings).
- Работа с объектами:
- Создание объектов: Используйте инструменты рисования, такие как "Прямоугольник" (Rectangle), "Окружность" (Ellipse), "Линия" (Line) и другие, чтобы создавать объекты на вашей холсте.
- Редактирование объектов: Выделите объект и используйте инструменты редактирования, такие как "Поинтредактор" (Node Editor) или "Трансформировать" (Transform), чтобы изменить форму, размер или положение объекта.
- Группировка и разгруппировка: Чтобы объединить несколько объектов в группу, выделите их, затем выберите "Объединить в группу" (Group) в меню "Объект" (Object). Чтобы разгруппировать объекты, выберите "Разгруппировать" (Ungroup).
- Создание объектов: Используйте инструменты рисования, такие как "Прямоугольник" (Rectangle), "Окружность" (Ellipse), "Линия" (Line) и другие, чтобы создавать объекты на вашей холсте.
- Привязка кривых:
- Привязка объектов к кривым: Вы можете прикрепить объекты к кривым, таким как линии или кривые Безье. Выберите объект, затем выберите "Привязать к кривой" (Attach to Path) в меню "Редактировать" (Edit). Затем выберите кривую, к которой вы хотите прикрепить объект.
- Работа с точками привязки: После привязки объекта к кривой, вы можете редактировать точки привязки для изменения положения объекта на кривой.
- Привязка объектов к кривым: Вы можете прикрепить объекты к кривым, таким как линии или кривые Безье. Выберите объект, затем выберите "Привязать к кривой" (Attach to Path) в меню "Редактировать" (Edit). Затем выберите кривую, к которой вы хотите прикрепить объект.
Окно настроек в LightBurn управляет глобальными пользовательскими параметрами приложения. Эти настройки действуют независимо от выбора конкретного лазерного устройства. Они разделены на две страницы: "Настройки дисплея / единиц измерения" и "Настройки файла".
!
Gistroy - авторизированный реселлер LightBurn, купить можно только лицензионный ключ активации на 3 ПК.
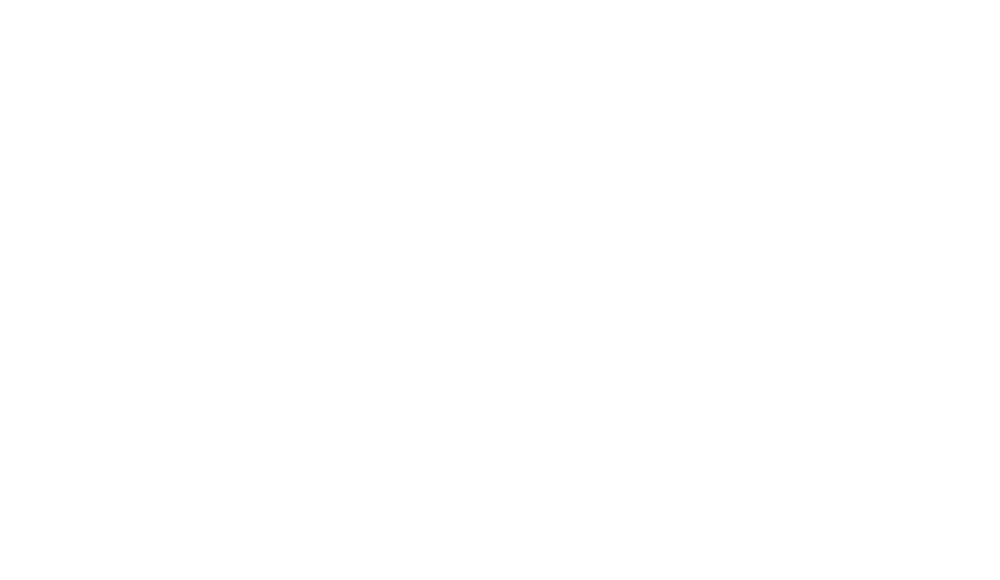
Настройки дисплея и единиц измерения
На первой странице представлены параметры, связанные с отображением и интерфейсом LightBurn.
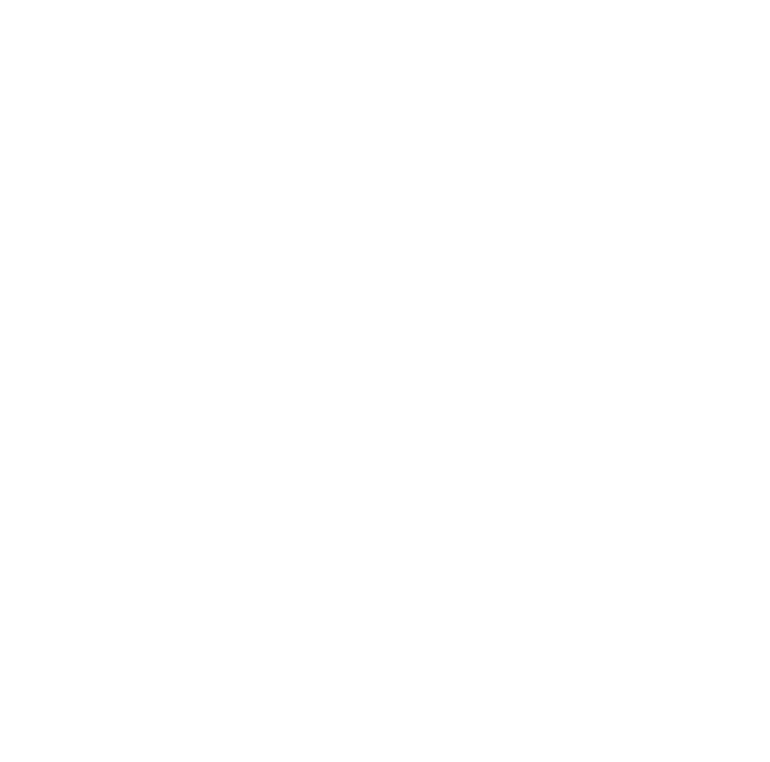
Режим для начинающих
Режим для начинающих: Этот режим упрощает интерфейс, убирая параметры, которые могут быть ненужны для новых пользователей. Вы можете включать и выключать его на этой странице.
Качество кривой
Качество кривой: Этот параметр определяет точность отображения кривых на экране. Он влияет на длину отображаемых линий. При работе с файлами, содержащими множество кривых, уменьшение этого значения может помочь улучшить производительность. Если необходима высокая точность, можно увеличить это значение.
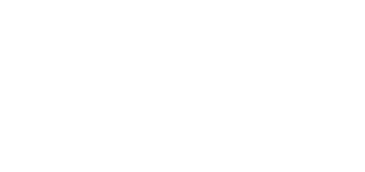
Включить сглаживание
Включить сглаживание: Сглаживание улучшает визуальное качество линий на экране. Однако оно также может увеличить нагрузку на компьютер. Если вы испытываете задержки, особенно на старых компьютерах или при работе с сложными проектами, можно отключить эту опцию.
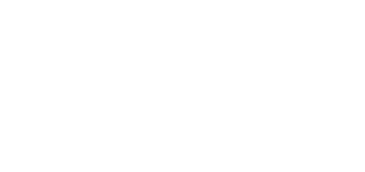
Заполненный рендеринг
Заполненный рендеринг: При включении этой опции LightBurn будет отображать залитые формы прямо в окне редактирования. Это может занять больше времени, но полезно для проверки проекта перед отправкой на лазер.
Использовать темный фон
Использовать темный фон: Этот параметр изменяет цветовую схему интерфейса на темную, что может быть удобно для пользователей со светочувствительностью.
Показывать метки кнопок палитры
Показывать метки кнопок палитры: Эта опция по умолчанию включена и отображает номера цветов на образцах палитры, что упрощает их различение.
Используйте системный буфер обмена
Используйте системный буфер обмена: Включение этой опции позволяет копировать и вставлять объекты между разными экземплярами LightBurn Software или между другими приложениями. Это может замедлить операции копирования и вставки, но облегчает обмен данными между программами.
Изменение направления масштабирования колесика мыши на противоположное
Этот переключатель позволяет пользователям изменить направление масштабирования с помощью колесика мыши в LightBurn Software, чтобы лучше соответствовать их предпочтениям для macOS или Windows.
Показывать курсор в полноэкранном режиме
При включении этой функции рисуется перекрестие, охватывающее весь экран редактирования, что может упростить выравнивание графики.
Показывать поворотное включение в главном окне
Это добавляет переключатель на главной панели "Лазер", чтобы сразу видеть, включено ли вращение (rotary) или нет.
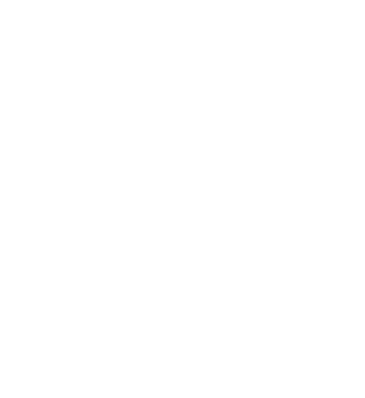
Включить отображение коррекции цилиндров в главном окне
Это добавляет переключатель на главной панели "Лазер", чтобы легко видеть, включена ли коррекция цилиндра (для гравировки цилиндрических объектов без поворотного устройства) или нет.
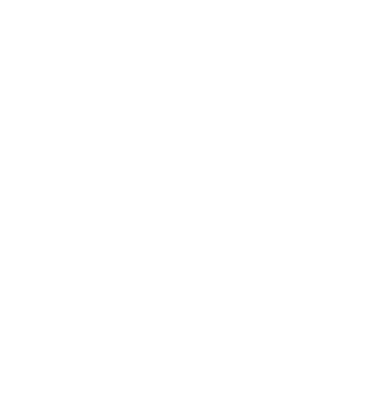
Размер значка на панели инструментов
Этот ползунок позволяет пользователю вручную изменить масштаб значков элементов в пользовательском интерфейсе LightBurn Software. Это полезно для настройки интерфейса под разрешение экрана и предпочтения пользователя. Учтите, что слишком большой масштаб может привести к обрезке элементов интерфейса.
Размер шрифта
Этот ползунок позволяет конечному пользователю уменьшать или увеличивать размер шрифта текста в окне LightBurn Software. Это полезно для настройки размера шрифта под свои потребности и предпочтения. Опять же, слишком большой размер шрифта может привести к обрезке текста из-за ограниченного пространства.
!
Установка слишком больших значений для этих ползунков может привести к проблемам с отображением элементов интерфейса. Если вы увеличили их до такой степени, что не можете даже дотянуться до пунктов меню для их снижения, вы можете сбросить их до начальных значений, удерживая клавишу Shift при запуске LightBurn Software.
Единицы измерения и сетки в программе LightBurn
Дюймы / мм
Дюймы / мм: LightBurn внутри работает в миллиметрах, но пользователь может выбрать отображение в миллиметрах или дюймах. Скорость также может быть представлена в единицах в секунду или единицах в минуту. Пользователи диодных лазеров, вероятно, предпочтут единицы в минуту, в то время как лазеры CO2 обычно используют единицы в секунду.
Контрастность сетки
Контрастность сетки: Эта опция позволяет регулировать яркость сетки в основном окне LightBurn относительно фона.
Расстояние между визуальными сетками
Расстояние между визуальными сетками: По умолчанию, расстояние между визуальными сетками установлено на 10 мм. Это не зависит от настройки привязки сетки.
Расстояние привязки к сетке
Расстояние привязки к сетке: Это расстояние, к которому будут привязываться линии и другие объекты, если не используется клавиша Ctrl. По умолчанию установлено значение 1 мм.
Щелкните Допуск выбора
Щелкните Допуск выбора: Это расстояние в пикселях экрана, необходимое для выбора линии или вершины. Увеличьте его, если у вас возникают проблемы с выбором объектов, и уменьшите, если вы случайно выбираете объекты.
Расстояние до объекта привязки
Расстояние до объекта привязки: Это определяет, насколько близко должен находиться курсор к вершине или центру объекта в пикселях экрана, чтобы активировать режим привязки объекта.
Привязка к объектам / Привязка к сетке
Привязка к объектам / Привязка к сетке: LightBurn Software имеет два режима привязки, которые можно включить или выключить здесь. Привязка к объектам привязывает местоположение указателя к ближайшему центру или вершине объекта при создании новых объектов или рисовании линий, что упрощает соединение и выравнивание фигур. Привязка к сетке привязывает положение вашего курсора к ближайшей точке сетки, в соответствии со значением привязки к сетке. Обратите внимание, что привязка к сетке и визуальная сетка могут иметь разные настройки.
Шаг перемещения фигуры увеличивается
Шаг перемещения фигуры увеличивается: При перемещении объектов с использованием клавиш со стрелками в окне редактирования, эти значения определяют расстояние, на которое перемещается выделенный объект при использовании клавиш стрелок, как самостоятельно, так и с модификаторами Ctrl или Shift.
Настройки файла
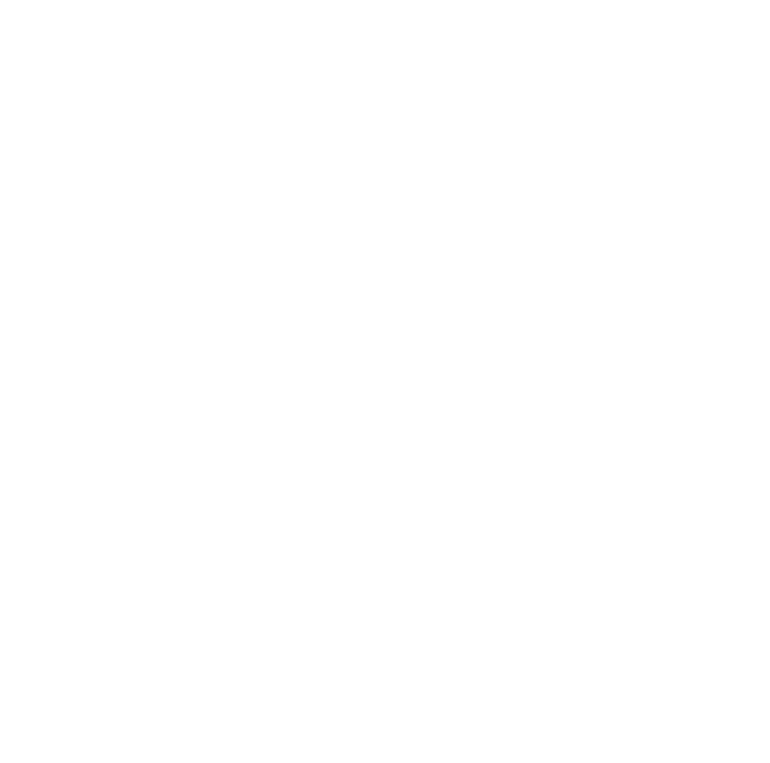
Общие настройки импорта
- Группа Импортные Форм: Этот переключатель автоматически группирует фигуры, импортированные из одного файла, чтобы они не разбросались в сложном дизайне.
- Выберите импортированные фигуры: Это позволяет LightBurn Software автоматически выбирать фигуры, импортированные из файла в вашем редакторе, чтобы их можно было корректировать и редактировать по мере необходимости, без необходимости выбирать их вручную.
- Импортировать скрытые слои из файлов искусственного интеллекта: При импорте файлов AI (Adobe Illustrator) может потребоваться импортировать слои, которые были скрыты в исходном файле, для построения, дизайна и т. д., предназначенных для лазерной обработки.
- Разрешить импорт в слои инструментов: Позволяет импортировать файлы непосредственно в слои инструментов LightBurn Software.
Настройки шрифта
- Шрифт по умолчанию: Этот шрифт будет использоваться LightBurn для всех блоков текста, созданных с помощью инструмента создания текста.
- Высота по умолчанию: Это значение представляет собой высоту текста по умолчанию (в миллиметрах), которую LightBurn будет использовать при создании текста с помощью инструмента создания текста.
- Задайте путь к шрифту SHX: LightBurn позволяет использовать шрифты SHX для однострочного и "быстрого" гравирования текста лазером. LightBurn Software попытается загрузить шрифты SHX из папки, указанной в этом диалоговом окне.
- Включить поддержку шрифтов справа налево: Это позволяет LightBurn отображать и использовать шрифты для языков, которые читаются справа налево, такие как урду.
Настройки импорта DXF
- Устройства: В файлах DXF нет информации о системе измерения, используемой для их создания. Эта настройка позволяет указать LightBurn, как правильно масштабировать импортированные файлы DXF, чтобы они соответствовали вашим ожиданиям.
- Автоматический допуск закрытия: Файлы DXF часто содержат фрагменты, которые не являются непрерывными контурами. Эта настройка определяет, как близко линии или кривые должны быть друг к другу, чтобы LightBurn автоматически соединял их.
Другие настройки
- Интервал автоматического сохранения: Здесь можно установить интервал автосохранения в минутах. Установка значения 0 отключает автоматическое резервное копирование.
- Автоматический запуск файлов в запущенной копии LightBurn: Эта настройка пытается открыть любые файлы проекта LightBurn, которые открыты на вашем компьютере, в уже запущенной копии LightBurn, вместо открытия новой копии программы.
- Сохранить вырезанный фрагмент / исходник выделения в проекте: Это позволяет сохранить выбранные фрагменты и исходные выделенные элементы в текущем файле проекта.
- Сохранить источник задания в проекте: Позволяет сохранить конкретную информацию о происхождении вашей работы в проекте.
- Игнорировать кнопку "Пуск", если монитор выключен / находится в спящем режиме: Эта настройка предотвращает случайное запускание лазера при включении компьютера из-за нажатия неправильной клавиши.
- Сохранение состояния переключателей перемещения / масштабирования / поворота: Здесь сохраняется состояние переключателей перемещения, масштабирования и поворота для последующего использования.
- Сохранить журнал заданий: Это указывает LightBurn Software сохранять информацию о файле проекта, профиле лазера и времени запуска.
- Автоматическая проверка наличия обновлений: Эта настройка позволяет LightBurn автоматически проверять наличие обновлений и информировать вас о них.
- По возможности игнорировать фигуры, выходящие за рамки: Это предписывает LightBurn не отправлять на лазер фигуры, находящиеся за пределами рабочей зоны.
- Воспроизводится звук ошибки при сбое отправки файла: Это приводит к воспроизведению звукового сигнала в случае сбоя загрузки файла на DSP контроллер.
- Загрузите настройки слоя по умолчанию при создании или перезапуске: Позволяет использовать настройки цвета по умолчанию для новых слоев.
- Использовать внутреннюю нагрузку / внешнюю нагрузку / обходную нагрузку: Эти настройки позволяют использовать стандартные системные диалоги для операций с файлами в LightBurn.
Настройки вывода
Допуск кривой: Эта настройка управляет качеством вывода на лазер. Она определяет максимально допустимую погрешность при выводе кривых. Чем меньше значение, тем точнее будет выход на лазере. Значение 0 считается "идеальным", но оно может создать очень плотные данные, так как некоторые лазеры могут обрабатывать только отрезки линий. Значение по умолчанию составляет 0,05 мм и подходит большинству пользователей.
Как LightBurn выводит кривую на лазере? Технические подробности

Когда LightBurn выводит кривую на лазере, она измеряет ошибку между идеальной формой кривой и ее фактическим представлением. Если эта ошибка меньше или равна значению допуска кривой, то выводится прямая линия между двумя точками. Если ошибка больше, то кривая разбивается на линейные сегменты, и процесс повторяется для каждого сегмента. Это позволяет более точно представить кривую на лазере, уменьшая погрешность.

Большинству пользователей не требуется изменять это значение, так как значение по умолчанию (0,05 мм) обычно обеспечивает хорошее качество вывода на лазере.