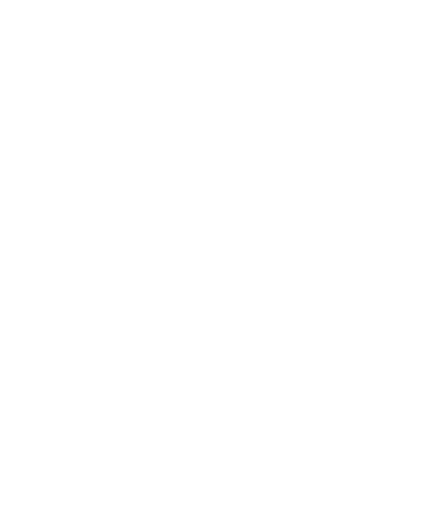На сайте мы используем cookie-файлы для предоставления вам наиболее актуальной информации.
Принять
Gistroy - authorized Reseller of LightBurn Software
Настройка маски и трассировки изображения в программе LightBurn: Выбор и параметры
- Авторизированный реселлер LightBurn Software, купить можно только лицензионные ключи активацииДля эффективной трассировки и применения маски в программе LightBurn, следует настроить параметры изображения с учетом желаемых настроек контуров и области для маскировки.
Купить лицензионный ключ
Продлить ключ активации
Скачать программу LightBurn
Настройка маски и трассировки изображения в программе LightBurn Software позволяет создавать векторные объекты на основе растровых изображений (например, фотографий). Вот как выполнить эту настройку с выбором и параметрами:
Навигация по разделу "Настройка изображений в программе LightBurn Software: Эффективная трассировка и применение маски":
Инструмент настройки изображения
Трассировка изображений
Маскировка / обрезка изображений
- Загрузите растровое изображение:
- Откройте программу LightBurn.
- Выберите "Файл" (File) > "Открыть" (Open) и выберите ваше растровое изображение.
- Выберите инструмент маскировки:
- После загрузки изображения выберите его на холсте, чтобы активировать инструменты маскировки.
- В верхнем меню выберите "Редактировать" (Edit) > "Создать маску изображения" (Create Mask Image).
- Настройте параметры маски:
- В правой части экрана появится панель настроек маски.
- Вы можете настроить следующие параметры:
- Симметрия маски (Mask Symmetry): Этот параметр определяет, как будет сгенерирована маска вокруг изображения. Вы можете выбрать симметричное или асимметричное положение.
- Заголовок маски (Mask Heading): Указывает угол поворота маски в градусах.
- Плотность маски (Mask Density): Регулирует плотность маски. Более высокое значение делает маску плотнее.
- Яркость маски (Mask Brightness): Управляет яркостью маски.
- Контраст маски (Mask Contrast): Регулирует контраст маски.
- Примените маску:
- Нажмите "Применить" (Apply), чтобы создать маску изображения. Маска будет отображаться в режиме предварительного просмотра на холсте.
- Выберите инструмент трассировки:
- После создания маски выберите инструмент трассировки в верхнем меню.
- Вы можете выбрать "Автотрассировка" (Auto-Trace), "Ручная трассировка" (Manual Trace) или "Удалить фон" (Remove Background), в зависимости от ваших потребностей.
- Настройте параметры трассировки:
- После выбора инструмента трассировки, вам будут доступны параметры трассировки, такие как уровень детализации, порог яркости и другие параметры, в зависимости от выбранного инструмента.
- Примените трассировку:
- Нажмите "Применить" или "ОК", чтобы начать процесс трассировки. Программа LightBurn создаст векторные объекты на основе маскированного растрового изображения.
- Отредактируйте и оптимизируйте объекты:
- После завершения трассировки, вы можете редактировать и оптимизировать созданные векторные объекты, добавлять цвета и другие параметры по вашему усмотрению.
Навигация по разделу "Настройка изображений в программе LightBurn Software: Эффективная трассировка и применение маски":
Инструмент настройки изображения
Трассировка изображений
Маскировка / обрезка изображений
!
Gistroy - авторизированный реселлер LightBurn, купить можно только лицензионный ключ активации на 3 ПК.
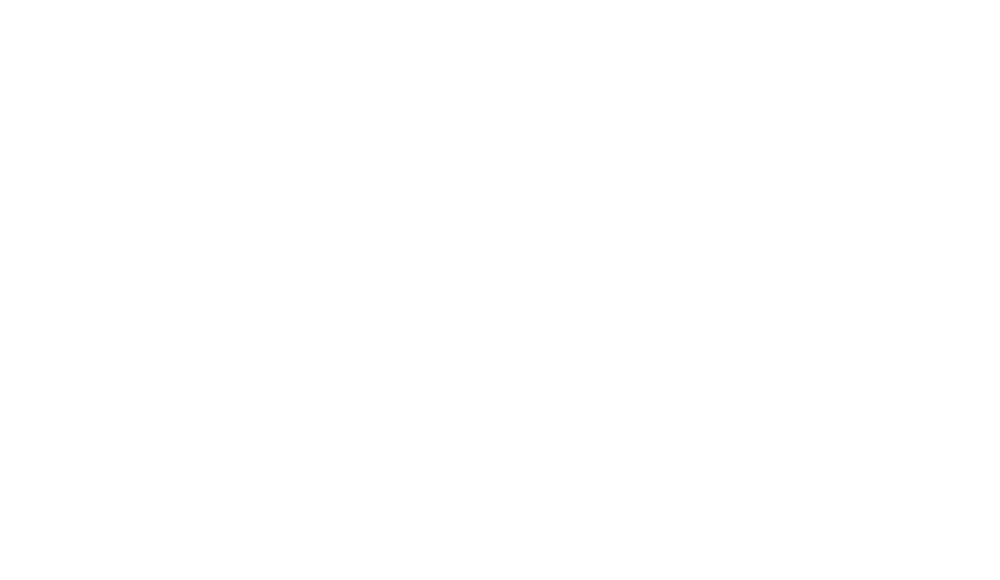
Инструмент настройки изображения в LightBurn Software
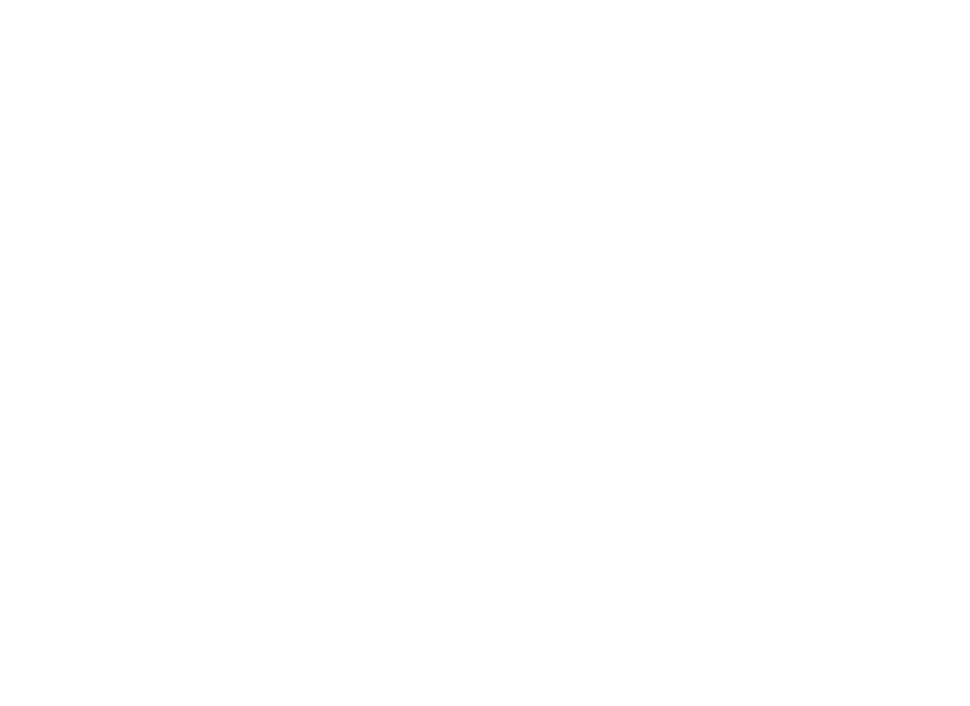
Инструмент настройки изображения предназначен для упрощения процесса настройки свойств изображения, таких как контрастность, яркость и гамма, а также настроек гравировки. Одно из его главных преимуществ заключается в том, что он позволяет мгновенно увидеть результаты внесенных изменений как в свойствах изображения, так и в настройках гравировки.
Для доступа к этому инструменту необходимо выбрать нужное изображение, кликнуть правой кнопкой мыши и выбрать опцию "Настроить изображение".
Для доступа к этому инструменту необходимо выбрать нужное изображение, кликнуть правой кнопкой мыши и выбрать опцию "Настроить изображение".
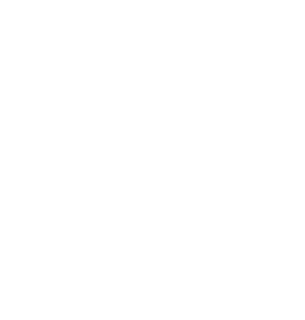
В верхнем левом углу отображается исходное изображение в оттенках серого, а в верхнем правом углу - обработанный результат выбранных настроек. Как и в главном окне редактирования, вы можете использовать колесо прокрутки мыши для изменения масштаба изображения, а также щелчок и перетаскивание для перемещения изображения. Исходное изображение и выходное изображение синхронизируются при масштабировании и перемещении.
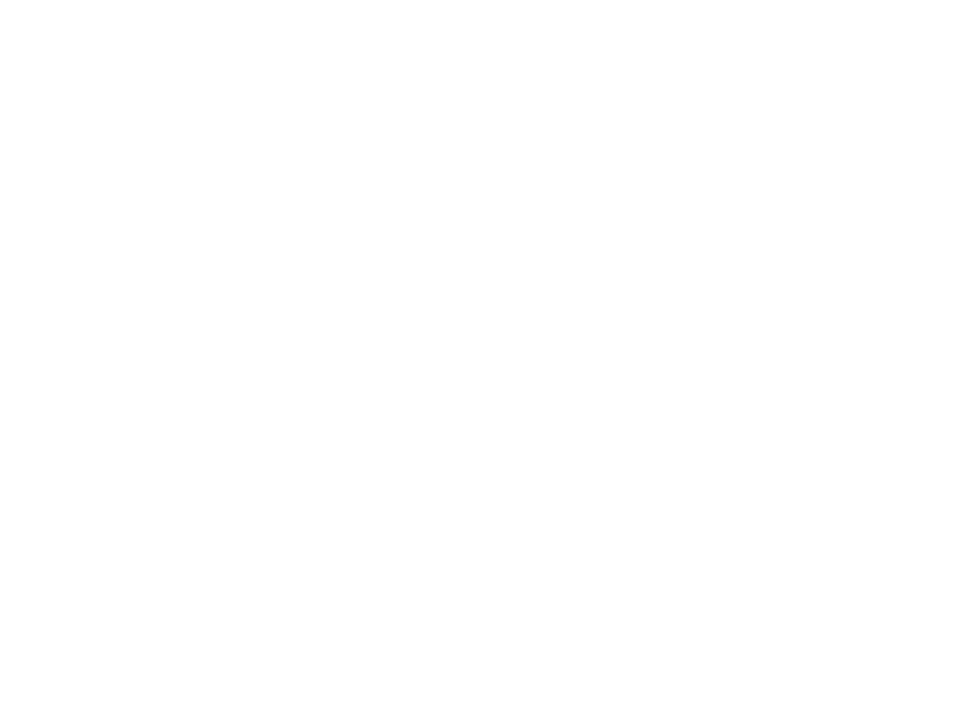
Настройки слоя в программе LightBurn
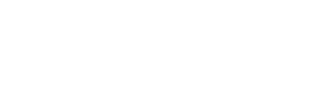
Группа настроек слоя, расположенная слева, содержит параметры, которые непосредственно соответствуют настройкам в редакторе вырезания, как показано ниже:
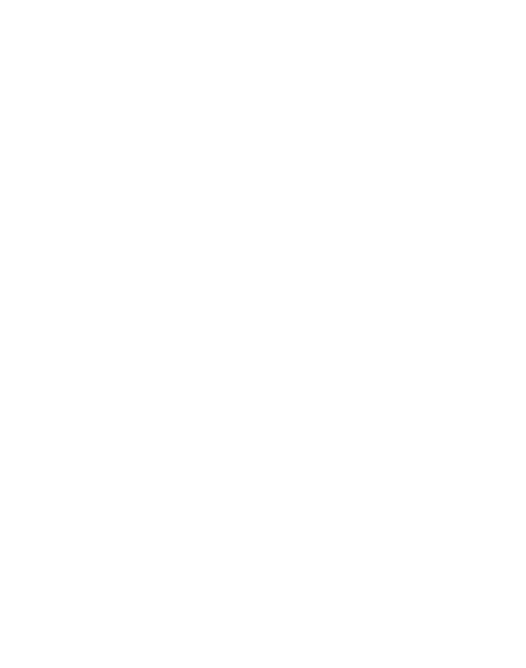
При редактировании изображения и внесении изменений в эти параметры значения для текущего выделенного слоя обновятся. После этого, когда вы нажмете кнопку "OK", изменения будут сохранены. Если вы выберете "Отмена", никакие изменения не будут внесены. Стоит отметить, что эти параметры влияют на любое изображение на том же слое.
Одним из ключевых параметров здесь является выпадающий список "Режим изображения", который позволяет выбрать один из различных режимов обработки изображений. В отличие от изменений этого параметра в редакторе вырезания, вы сразу видите, как выглядит выбранный режим обработки рядом с оригинальным изображением.
Одним из ключевых параметров здесь является выпадающий список "Режим изображения", который позволяет выбрать один из различных режимов обработки изображений. В отличие от изменений этого параметра в редакторе вырезания, вы сразу видите, как выглядит выбранный режим обработки рядом с оригинальным изображением.
Настройки изображения в LightBurn Software

Группа настроек изображения, расположенная справа, содержит параметры, соответствующие панели "Свойства формы изображения". В окне "Настройка изображения" они представлены в виде удобных ползунков, позволяющих быстро настраивать значения для достижения желаемого результата.
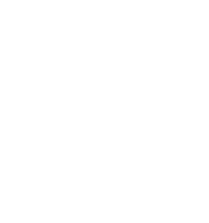
Предварительные настройки
LightBurn предоставляет две настройки изображения в окне "Настройка изображения" и также позволяет сохранить ваши собственные часто используемые настройки изображения в виде пользовательских пресетов.
Предварительные настройки изображения

Базовые настройки являются отличной отправной точкой для создания ваших собственных гравюр или пользовательских настроек. Черный цвет на белом фоне аналогичен, но используется в обратном порядке для создания светлых отметок на темных поверхностях.
Сохранение настроек изображения
Первая кнопка рядом с раскрывающимся списком "Предустановки" позволяет сохранить текущие настройки в качестве предустановки изображения. Вы можете выбрать, какие слои и настройки изображения включить в предустановку. Любые настройки, не включенные в комплект, не будут изменены при загрузке пресета.
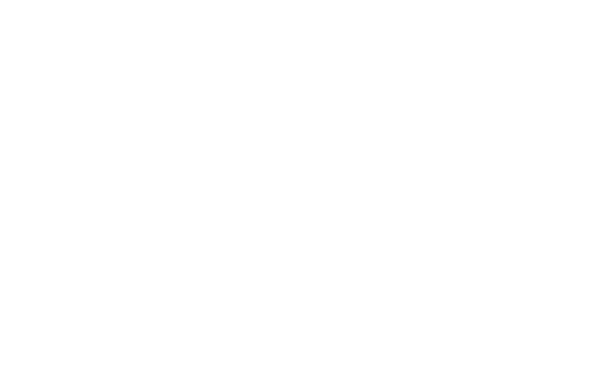
Удаление предустановок изображения
Вторая кнопка позволяет удалять предустановки. Убедитесь, что в выпадающем списке выбрана та предустановка, которую вы хотите удалить, перед нажатием кнопки.
Экспорт / Импорт предустановок изображений
Третья и четвертая кнопки позволяют экспортировать и импортировать предустановки изображений, что полезно для резервного копирования ваших настроек и их передачи между компьютерами.
Трассировка изображений в программе LigthBurn
В LightBurn доступна функция, которая позволяет обвести контур растрового изображения и преобразовать его в векторную графику - трассировка. Это наилучшим образом подходит для изображений с очень четкими границами, таких как силуэты или мультфильмы. Однако она не идеально подходит для фотографий, хотя с некоторыми правками их также можно использовать.
Для начала импортируйте растровое изображение в LightBurn Software, выделите его, затем выберите "Сервис => Трассировка изображения" в меню (или нажмите Alt-T). Также можно щелкнуть правой кнопкой мыши по изображению и выбрать "Трассировка изображения" из всплывающего меню.
Для начала импортируйте растровое изображение в LightBurn Software, выделите его, затем выберите "Сервис => Трассировка изображения" в меню (или нажмите Alt-T). Также можно щелкнуть правой кнопкой мыши по изображению и выбрать "Трассировка изображения" из всплывающего меню.
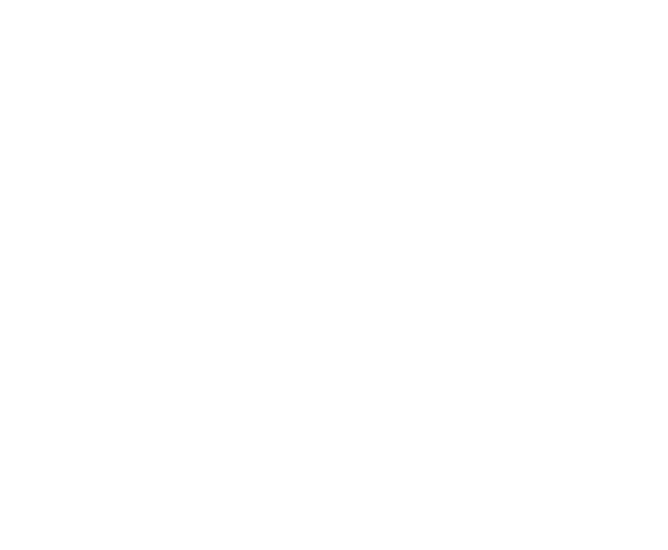
В LightBurn доступна функция, которая позволяет обвести контур растрового изображения и преобразовать его в векторную графику. Это наилучшим образом подходит для изображений с очень четкими границами, таких как силуэты или мультфильмы. Однако она не идеально подходит для фотографий, хотя с некоторыми правками их также можно использовать.
Для начала импортируйте растровое изображение в LightBurn Software, выделите его, затем выберите "Сервис -> Трассировка изображения" в меню (или нажмите Alt-T). Также можно щелкнуть правой кнопкой мыши по изображению и выбрать "Трассировка изображения" из всплывающего меню.
Для начала импортируйте растровое изображение в LightBurn Software, выделите его, затем выберите "Сервис -> Трассировка изображения" в меню (или нажмите Alt-T). Также можно щелкнуть правой кнопкой мыши по изображению и выбрать "Трассировка изображения" из всплывающего меню.
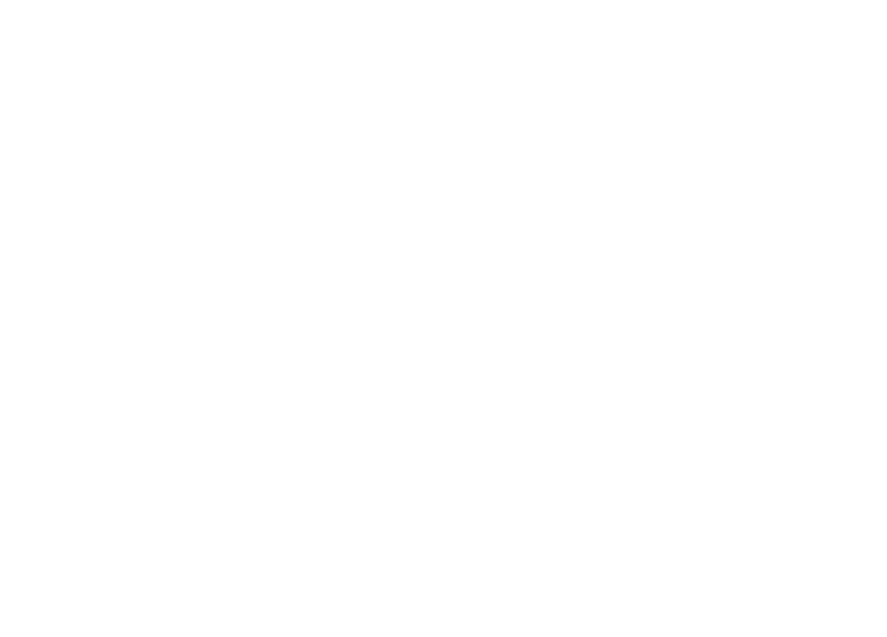
Элементы управления программы LightBurn Software
Окно предварительного просмотра может быть панорамировано и масштабировано так же, как и окно редактирования. Для панорамирования используйте среднюю кнопку мыши, для масштабирования — колесико мыши. Двойной щелчок средней кнопкой мыши сбрасывает вид.
Ползунок Cutoff управляет нижним пределом диапазона значений, выделяемых векторами. Ползунок Threshold устанавливает верхний предел. По умолчанию используется значение от 0 до 128, охватывающее яркость от 0 до 128, но не включая яркость от 129 до 255.
Настроив эти параметры, можно проводить трассировку в узком диапазоне изображения.
Ползунок Cutoff управляет нижним пределом диапазона значений, выделяемых векторами. Ползунок Threshold устанавливает верхний предел. По умолчанию используется значение от 0 до 128, охватывающее яркость от 0 до 128, но не включая яркость от 129 до 255.
Настроив эти параметры, можно проводить трассировку в узком диапазоне изображения.

Диапазон выбора
Щелчком мыши и перетаскиванием в окне трассировки можно указать часть изображения, которую нужно трассировать. После определения области можно ее регулировать, захватив и перетащив угол, или просто сбросить одним щелчком мыши.
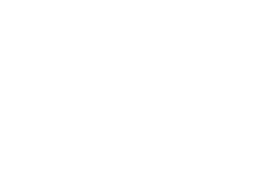
Игнорировать меньше, чем
Этот параметр указывает векторизатору игнорировать все, что меньше заданного числа пикселей по площади. Это может быть полезно при векторизации шумных изображений.
Плавность
Плавность определяет, насколько растровое изображение будет сглаживаться в процессе векторизации. Растровые изображения состоят из пикселей, представляющих собой прямоугольники. Трассировка изображений стремится преобразовать эти прямоугольники в гладкие формы и плавные кривые. Параметр плавности управляет интенсивностью этого сглаживания. Значение 1,333 преобразует практически все в кривые, в то время как значение 0.0 создает только прямые линии.
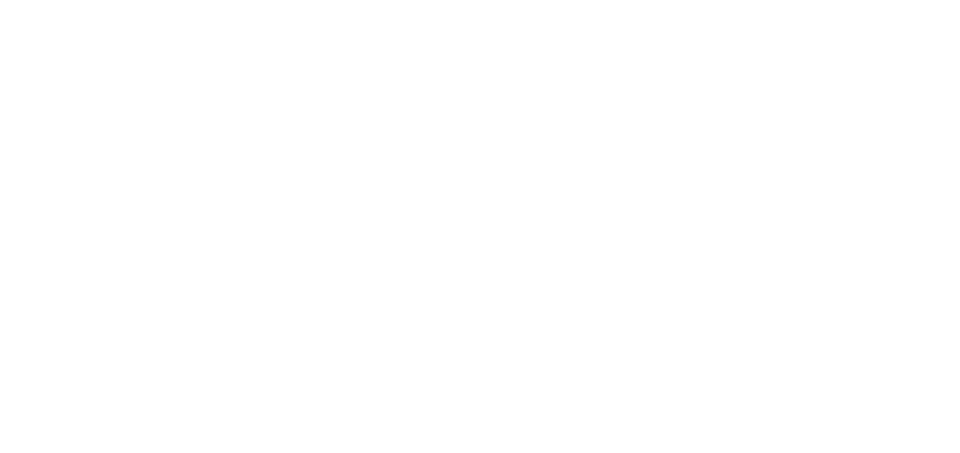
На левом изображении с нулевой гладкостью область, выделенная красным, состоит из нескольких отрезков, тогда как на правом изображении она представляет собой непрерывную кривую. Синяя область также является четкой на левом изображении, но при максимальной плавности на изображении справа даже острые углы сглаживаются, что не всегда желательно. Значение по умолчанию 1.0 обеспечивает хороший баланс между получением плавных кривых и сохранением острых углов.
Оптимизация
После создания линий и кривых функция трассировки изображений пытается объединить похожие элементы, чтобы уменьшить количество узлов в результате. Параметр "Optimize" определяет, насколько агрессивным будет это объединение. Значение 0 означает отсутствие слияния. Значение по умолчанию 0,2 обеспечивает хороший баланс между точностью результата и количеством узлов.
Исчезающее изображение
Этот параметр затемняет растровое изображение, чтобы легче было выделить векторные фигуры.
Показать точки
Этот параметр позволяет отображать точки (узлы) результирующей векторной трассировки. Включение этого параметра полезно при настройке параметра "Optimize" для просмотра узлов результата.
Трассировка эскиза
Трассировка эскизов предназначена для облегчения векторизации рукописного текста или рисунков, например, рецептов для гравировки на разделочных досках. При активированном этом параметре LightBurn Software более внимательно учитывает соседние пиксели, чтобы компенсировать несоответствия в освещении или темноте отслеживаемого изображения.
Использование маскирования и обрезки изображений в LightBurn
Если у вас есть изображение, из которого нужно выделить определенную часть, вы можете воспользоваться функцией маскирования изображения. Процесс маскирования включает в себя создание маски – это специальной области, которая определяет, какая часть изображения будет видна после обработки. В простейшем случае, маскирование подобно обычному обрезанию изображения, но с использованием маски, можно добиться более сложных эффектов.
Базовый метод использования
В основе этого процесса лежит изображение и одна простая фигура:
Пример простой маски изображения
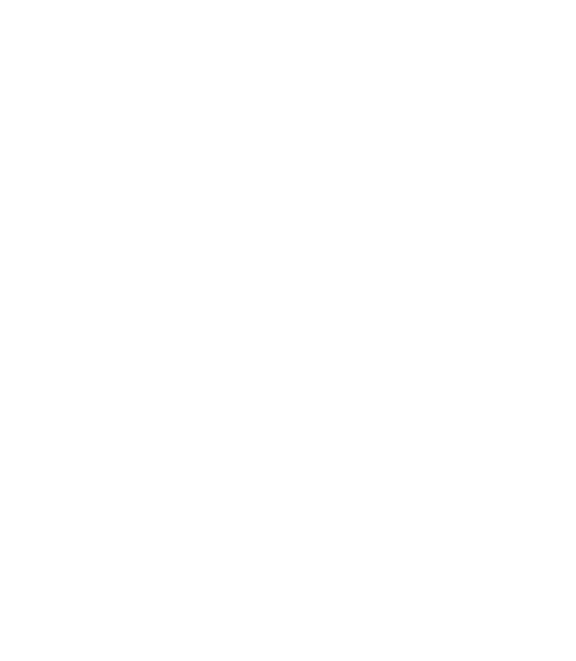
На рисунке выше показана фигура, созданная с использованием инструментального слоя. Инструментальный слой полезен, так как он сам не отображается на изображении и используется только для маскирования. Если необходимо вырезать вдоль контура маски, можно воспользоваться обычными инструментальными слоями.
- Выберите обе фигуры.
- Примените маску, выбрав пункт "Инструменты > Применить маску к изображению" или кликнув правой кнопкой мыши на выделенном элементе и выбрав "Применить маску к изображению".
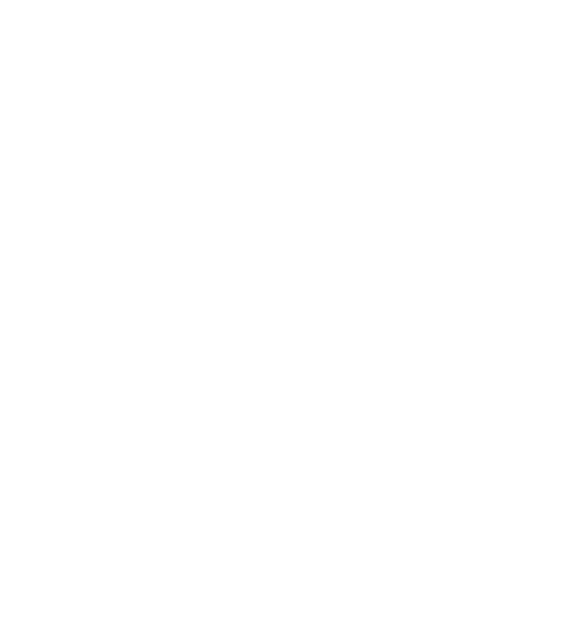
Обратите внимание: невозможно использовать слой заливки в качестве маски, так как он полностью скроет изображение. Любая фигура, которую вы хотите использовать в качестве маски, должна быть инструментальным слоем или быть в режиме линии.
Теперь маска будет применена к изображению, как показано на рисунке ниже:
Теперь маска будет применена к изображению, как показано на рисунке ниже:
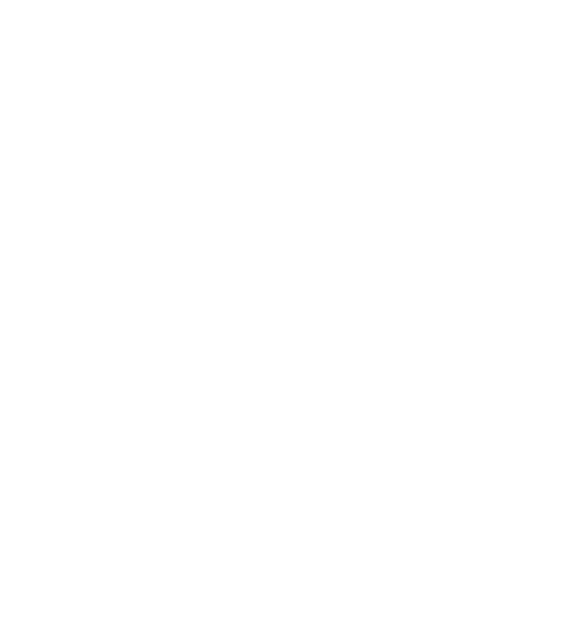
Как видно на представленном выше скриншоте, размер выбранной области остается прежним. Это происходит потому, что изображение остается неизменным, но маска определяет, какая часть изображения будет видна.
Важно отметить, что перемещение маскирующей фигуры или самого изображения позволяет изменить область, подсвеченную маской.
Важно отметить, что перемещение маскирующей фигуры или самого изображения позволяет изменить область, подсвеченную маской.
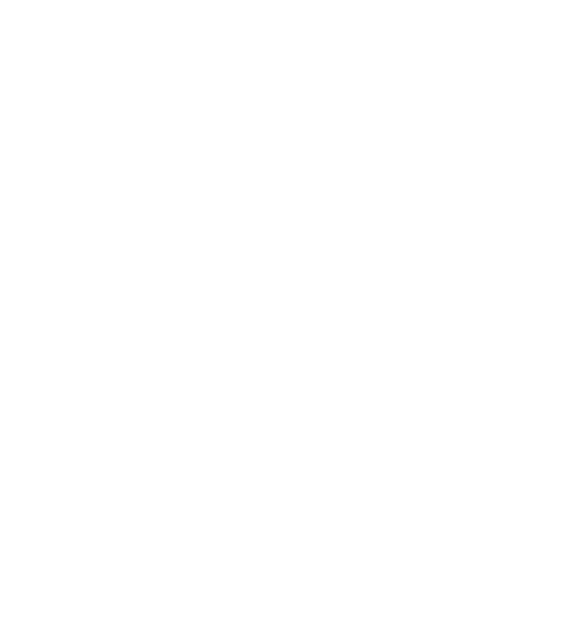
При этом процессе данные изображения сохраняются, и вы можете изменить положение как изображения, так и маски даже после сохранения проекта и последующего его открытия. Однако в предварительном просмотре, как показано ниже, будет видна только та часть изображения, которая была скрыта:
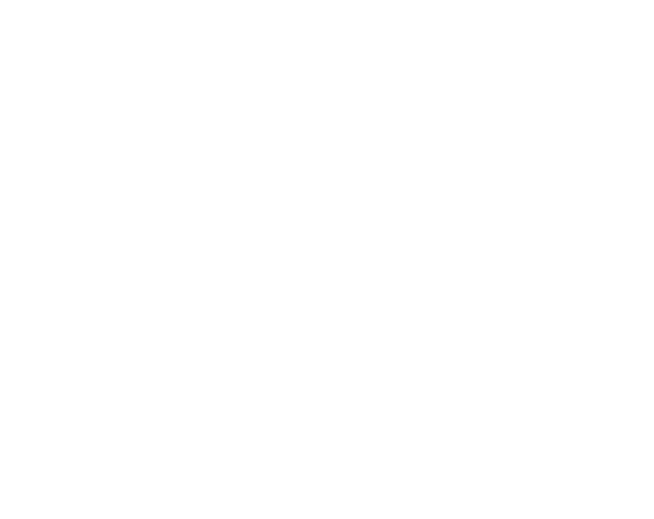
Расширенное использование маскирования изображений
То, что было продемонстрировано ранее, представляет собой лишь начальный уровень обрезки, но маскировка изображений способна на гораздо большее. Например, можно создавать маски из нескольких фигур.
!
При использовании нескольких фигур для маскирования все они должны находиться на одном слое вырезания/инструмента и быть группированными вместе. В противном случае опция "Применить маску к изображению" будет недоступна.
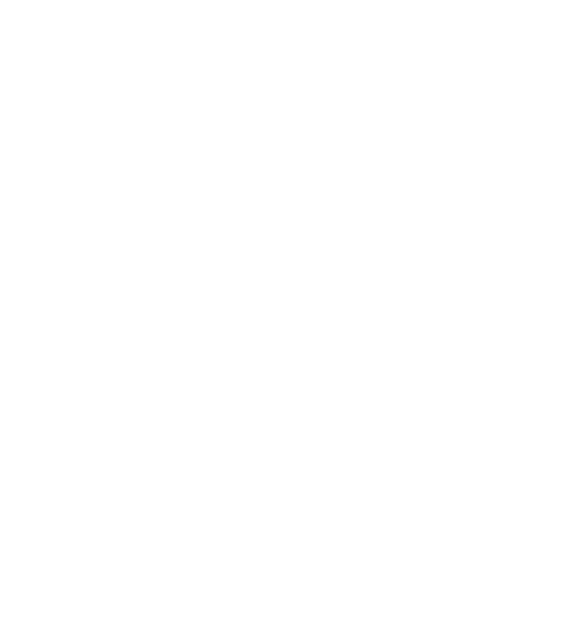
Однако вы можете пойти дальше. Маску можно создать из любой замкнутой формы, и самый простой способ представить, как это работает, любая область, которую обычно заполняет LightBurn Software этой замкнутой фигурой в режиме заливки, теперь будет заполняться изображением. Например:
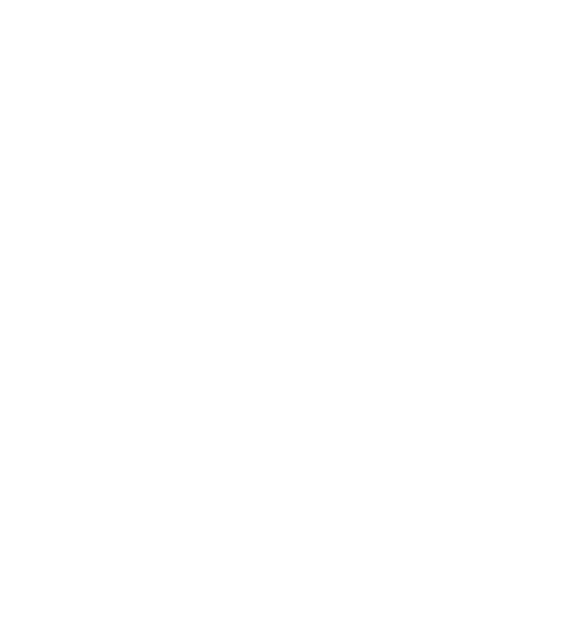
Просто помните, что перед использованием маски необходимо сгруппировать все фигуры, которые будут использоваться в качестве маски.
Удаление маски
Если вы хотите удалить маску, вы можете либо просто выбрать и удалить фигуру маски или группу фигур, либо выбрать изображение, щелкнуть правой кнопкой мыши и выбрать "Удалить маску с изображения". Использование этой опции сохранит форму маски (или группу форм) для будущего использования.
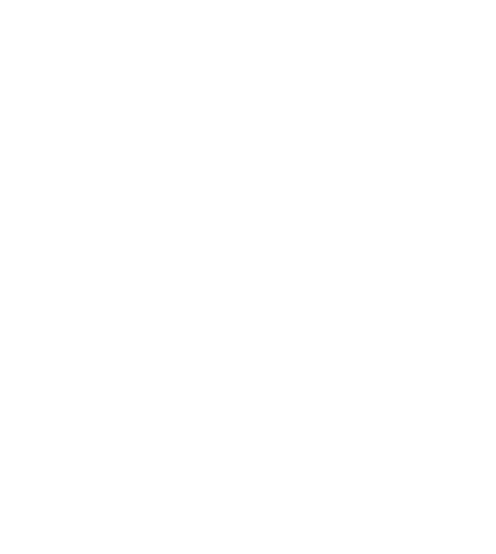
Если вы хотите удалить маску, вы можете либо просто выбрать и удалить фигуру маски или группу фигур, либо выбрать изображение, щелкнуть правой кнопкой мыши и выбрать "Удалить маску с изображения". Использование этой опции сохранит форму маски (или группу форм) для будущего использования.
Выравнивание маски
Наконец, если вы хотите "запечь" маску в изображение, вы можете выбрать изображение, щелкнуть правой кнопкой мыши и выбрать "Сгладить маску изображения". Это сделает маску неизменяемой, фактически удаляя неиспользуемые данные изображения, а также форму маски изображения. Как видно ниже, область выбора теперь меньше, а форма маски исчезла: