На сайте мы используем cookie-файлы для предоставления вам наиболее актуальной информации.
Принять
Gistroy - authorized Reseller of LightBurn Software
Настройка координат лазерных станков с GRBL в LightBurn: Команды и настройки рабочего устройства
- Авторизированный реселлер LightBurn Software, купить можно только лицензионные ключи активацииРаздел, в котором вы получите подробные инструкции по установке и настройке программного комплекса LightBurn для эффективного использования ваших лазерных гравировальных и режущих станков.
Купить лицензионный ключ
Продлить ключ активации
Скачать программу LightBurn
Для настройки координат лазерных станков с контроллером GRBL в программе LightBurn, вам понадобится выполнить следующие шаги, используя соответствующие команды и настройки:
Если вы используете систему, основанную на GCode, такую как Shapeoko, Eleksmaker, X-Carve или Acro, вам могут потребоваться некоторые простые настройки для оптимизации работы с программой LightBurn.
- Подключите ваш лазерный станок к компьютеру через USB-порт.
- Откройте программу LightBurn.
- Выберите вкладку "Настройки" (Settings) в верхнем меню.
- В меню настроек выберите "Устройства" (Device).
- Выберите устройство "GRBL" из списка доступных контроллеров.
- В разделе "Подключение" (Connection) укажите COM-порт, к которому подключен ваш лазерный станок. Этот порт можно найти в меню "Устройства и принтеры" (Devices and Printers) в операционной системе Windows.
- В разделе "Настройки устройства" (Device Settings) укажите следующие параметры:
- Ширина рабочей области (Work Area Width) и высота (Work Area Height) в миллиметрах.
- Скорость перемещения (Travel Speed) и скорость гравировки (Engraving Speed) в миллиметрах в секунду.
- Максимальная мощность лазера (Max Power) в процентах (обычно 100%).
- Задайте начальные координаты X и Y в местоположении лазерной головки (Origin).
- Нажмите кнопку "Сохранить" (Save) для сохранения настроек.
- Теперь вы можете загрузить графический файл для гравировки или нарисовать изображение в самой программе.
- Для начала гравировки нажмите кнопку "Старт" (Start) после настройки параметров гравировки и проверки местоположения лазерной головки.
Если вы используете систему, основанную на GCode, такую как Shapeoko, Eleksmaker, X-Carve или Acro, вам могут потребоваться некоторые простые настройки для оптимизации работы с программой LightBurn.
!
Gistroy - авторизированный реселлер LightBurn, купить можно только лицензионный ключ активации на 3 ПК.
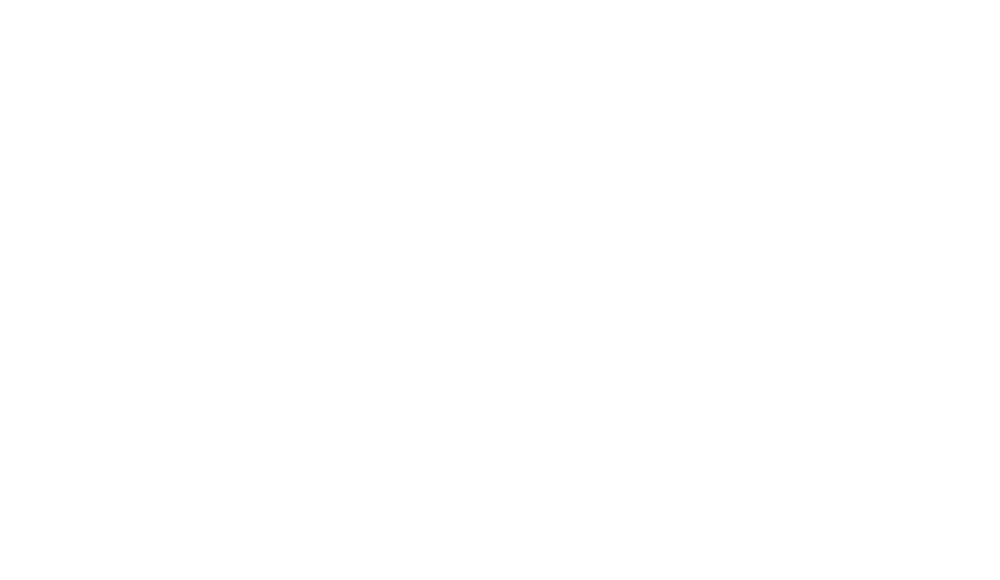
Краткое руководство в LightBurn
- Настройка максимальных оборотов шпинделя: Проверьте значение максимальных оборотов шпинделя ($30) и установите его в соответствии с значением "Максимальное значение S" в настройках вашего устройства в LightBurn (по умолчанию - 1000, бывает 255).
- Включение лазерного режима: Если у вас установлена GRBL версии 1.1f или более поздней, убедитесь, что "Лазерный режим" включен ($32=1).
- Обновление встроенного ПО GRBL: Если у вас установлена более старая версия GRBL (до версии 1.1f), настоятельно рекомендуется обновить встроенное программное обеспечение. Это поможет избежать остановок аппарата при изменении мощности, что может привести к чрезмерным пятнам при гравировке изображений.
- Работа с отрицательными координатами: Если ваш компьютер использует отрицательные координаты рабочей области, убедитесь, что применено смещение рабочей области (G10 L2 P1 xx yy).
- Настройка отчетов о состоянии: Проверьте настройки отчетов о состоянии вашего устройства так, чтобы они относились к источнику рабочей области, а не к источнику компьютера ($10=0).
- Использование метрических единиц: Убедитесь, что контроллер вашего устройства передает позиции в миллиметрах, как ожидается в LightBurn Software ($13=0).
- Установка концевых выключателей (переключателей самонаведения): Если ваше устройство не имеет встроенных концевых выключателей, и вы хотите использовать абсолютные координаты или пользовательские исходные режимы, вам придется установить их вручную.
Разновидности GRBL станков
Прошивка Grbl изначально была разработана для станков с ЧПУ и 3D-принтеров и только недавно получила поддержку для лазеров. Это предоставляет множество возможностей, но также создает некоторые различия в настройке по сравнению с типичными лазерными системами.
Лазерный режим и Режим переменной мощности
Более поздние версии Grbl, начиная с 1.1f, включают две полезные функции для лазеров. Первая - "лазерный режим," активируемый установкой параметра $32=1 в настройках, устраняет паузы, связанные с изменением выходной мощности, так как Grbl знает, что управляет лазером, который реагирует мгновенно.
Вторая функция - "режим переменной мощности" или команда M4, позволяет Grbl регулировать мощность лазера в зависимости от ускорения и замедления станка. Это обеспечивает равномерную резку и маркировку, особенно при прохождении углов. В старых версиях Grbl мощность лазера оставалась постоянной, что могло привести к перегоранию угловых областей из-за замедления.
Эти функции также позволяют автоматически выключать лазер при остановке станка, что делает работу более безопасной.
Если у вас нет возможности использовать Grbl версии 1.1f (или более новую), ваши результаты могут быть менее качественными, и остановка лазера не всегда автоматически выключит луч.
Вторая функция - "режим переменной мощности" или команда M4, позволяет Grbl регулировать мощность лазера в зависимости от ускорения и замедления станка. Это обеспечивает равномерную резку и маркировку, особенно при прохождении углов. В старых версиях Grbl мощность лазера оставалась постоянной, что могло привести к перегоранию угловых областей из-за замедления.
Эти функции также позволяют автоматически выключать лазер при остановке станка, что делает работу более безопасной.
Если у вас нет возможности использовать Grbl версии 1.1f (или более новую), ваши результаты могут быть менее качественными, и остановка лазера не всегда автоматически выключит луч.
Получение GRBL настроек
Настройка устройства на базе GRBL может потребовать доступа к его параметрам. LightBurn Software упрощает этот процесс через окно консоли и окно настроек, позволяя легко копировать, обновлять или сбрасывать настройки вашего устройства.
Открытие окна "Настройки машины" позволяет более наглядно просматривать параметры. Вы также можете экспортировать их в файл для последующего восстановления. Иногда ввод $$ в консоли помогает получить конфигурацию вашего устройства, что может быть полезно, чтобы LightBurn точно знал настройки вашего устройства.
Открытие окна "Настройки машины" позволяет более наглядно просматривать параметры. Вы также можете экспортировать их в файл для последующего восстановления. Иногда ввод $$ в консоли помогает получить конфигурацию вашего устройства, что может быть полезно, чтобы LightBurn точно знал настройки вашего устройства.
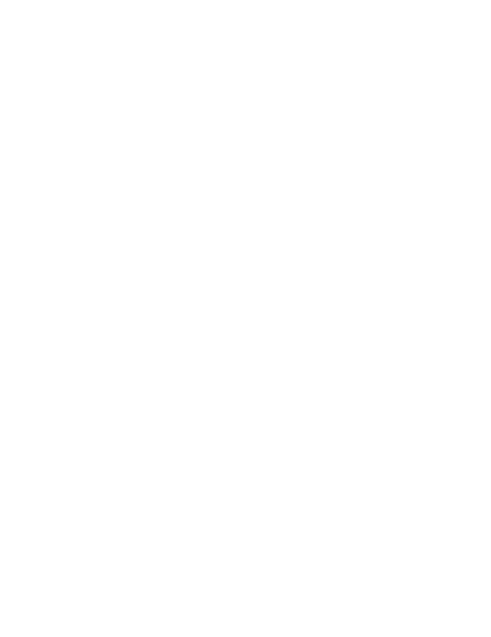
Shapeoko, XCarve и другие системы с отрицательным рабочим полем
Многие системы, такие как Shapeoko, X-Carve и некоторые другие, по умолчанию используют Grbl с отрицательными координатами рабочего пространства, что может потребовать настроек в LightBurn Software. Вам понадобится учесть следующие моменты:
Получение настроек
- Откройте консоль LightBurn.
- Для смещения начальной точки вашего рабочего пространства, используйте команду:
G10 L2 P1 X-812 Y-812
Где X и Y - это размеры вашей рабочей области в миллиметрах. В данном примере, начальная точка смещается влево и вперед на 812 мм.
Настройка начальной точки
Убедитесь, что начальная точка теперь находится спереди слева от вашего станка, а не сзади справа.
Сброс смещения
Если вам нужно вернуться к использованию станка для ЧПУ, очистите смещение с помощью команды:
G10 L2 P1 X0 Y0
Эти команды можно установить как макросы в LightBurn для удобства переключения между лазерным и ЧПУ режимами.
Настройка компьютера
Убедитесь, что ваш компьютер передает координаты относительно начала рабочей области, а не абсолютные координаты компьютера. Это можно сделать, введя $10=0 в консоли.
X-Carve
- Если у вас X-Carve, который был продан до января 2018 года и использует Grbl 1.0c, вы должны использовать устройство Grbl-M3 в LightBurn, так как эта версия Grbl не поддерживает команду переменной мощности (M4).
- Если ваш X-Carve был продан после января 2018 года и работает на Grbl 1.1f, вы можете использовать стандартное устройство Grbl в LightBurn. Для этого введите следующие команды в консоли:
G10 L2 P1 X0 Y0
Первая команда устанавливает максимальное значение шпинделя в соответствии с настройками LightBurn и Grbl по умолчанию (1000), а вторая включает лазерный режим.
Другие модели станков
Если у вас нестандартная машина, вам потребуется определить, как правильно настроить ее в LightBurn. Вот несколько шагов, которые могут помочь вам с этим:
- Определите версию прошивки: При первом подключении к устройству в LightBurn Software, в окне консоли обычно появляется информация о версии прошивки. Это может быть "Smoothie" для плат Smoothieware или что-то вроде "Grbl 1.1f [$ for help]" для Grbl. Эта информация указывает на версию прошивки вашего контроллера.
- Проверьте начальную позицию: Попробуйте отправить команду G0 X0 Y0 в консоль. Ваша машина должна переместиться в начальное положение. Заметьте, где она находится. Это может быть в одном из углов рабочей зоны или даже в центре.
- Определите координаты начальной позиции: Попробуйте отправить команду G0 X10 Y10 в консоль. Если ваша машина двигается в направлении рабочей зоны, то начало координат находится в начале рабочей зоны, и вы можете использовать положительные координаты. Если машина двигается в противоположном направлении, у вас отрицательные координаты, и вам нужно будет настроить смещение.
Машины с отрицательными координатами
Если ваша машина использует отрицательные координаты, вы можете настроить смещение, чтобы сделать ее совместимой с LightBurn. Вам потребуется знать размеры вашей рабочей области в миллиметрах.
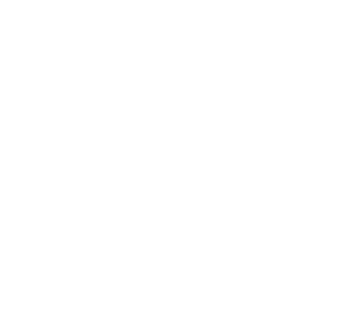
Например, если ваша машина имеет размеры 500 x 500 мм, и начало координат находится в задней правой части, вы можете использовать следующую команду для смещения:
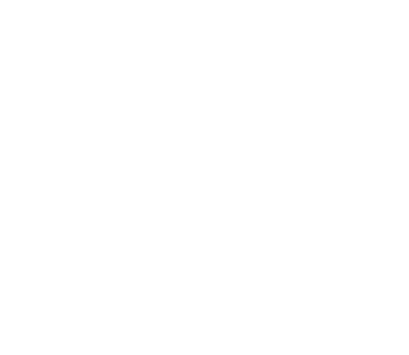
G10 L2 P1 X-500 Y-500
Теперь начало координат будет в передней левой части вашей машины, и положительные координаты будут двигаться вправо и назад.
Завершение смещения
Если вы когда-либо хотите вернуться к использованию стандартных настроек вашей машины, вы можете очистить смещение, используя команду:
G10 L2 P1 X0 Y0
Вы также можете создать макросы для этих команд в LightBurn Software, чтобы легко переключаться между разными режимами работы вашей машины.
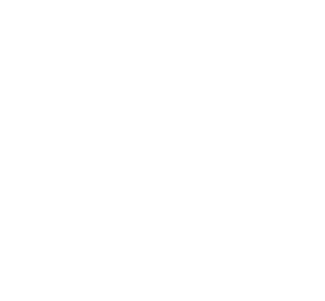
Пожалуйста, выполните следующую команду в консоли:
G10 L2 P1 X-250 Y-250
Команда G10 L2 P1 X-250 Y-250, указанная выше, предназначена для смещения начальной точки координат на вашем устройстве. Чтобы применить эту команду с учетом общей ширины и высоты вашего устройства, вам следует заменить '250' на соответствующие значения ширины и высоты. Например, если ваше устройство имеет ширину 600 мм и высоту 400 мм, команда будет выглядеть так:
G10 L2 P1 X-600 Y-400
Эта команда перемещает начальную точку координат в новое положение, учитывая ширину и высоту вашей рабочей области. Если исходная точка была ранее в задней правой части станка, то эта команда переместит ее в переднюю левую часть.
Если вы включите смещение рабочей области, важно также настроить GRBL на отслеживание местоположения относительно этой смещенной исходной точки, а не в "машинном пространстве", установив значение $10=0. Однако следует отметить, что некоторым системам, таким как Easel или Carbide Motion, может потребоваться другое значение, поэтому важно быть внимательным к текущей конфигурации вашей системы.
Если вы включите смещение рабочей области, важно также настроить GRBL на отслеживание местоположения относительно этой смещенной исходной точки, а не в "машинном пространстве", установив значение $10=0. Однако следует отметить, что некоторым системам, таким как Easel или Carbide Motion, может потребоваться другое значение, поэтому важно быть внимательным к текущей конфигурации вашей системы.
G0 X0 Y0
Эта команда быстро переместит инструмент в координату 0,0. Если ваша машина перемещается в центр рабочей области вместо задней правой части, то вам нужно будет переместить начальную точку, как указано выше для машин с отрицательными координатами, но разделите значения координат пополам.
Для машин без концевых выключателей или датчиков самонаведения, вы можете установить начальное положение вручную, как описано выше.
Для машин без концевых выключателей или датчиков самонаведения, вы можете установить начальное положение вручную, как описано выше.
Станок с центральной исходной точкой
Некоторые системы находятся в центре рабочей области. После подключения к компьютеру выполните следующую команду в консоли и нажмите "Enter":
G0 X0 Y0
Эта команда представляет собой "быстрое перемещение к координате 0,0". Если ваша машина перемещается в центр рабочей области вместо задней правой части, вам также потребуется переместить начало координат, как описано в разделе "Машины с отрицательными координатами" выше, но вам нужно будет разделить значения координат на половину размера вашей рабочей области.
Машины без датчиков самонаведения и концевых выключателей
Если ваша машина не оборудована датчиками самонаведения или концевыми выключателями, вам придется настроить начальное положение вручную, чтобы использовать абсолютные координаты или пользовательские исходные режимы. Существует несколько способов сделать это:
- Выключите машину и вручную переместите лазерную головку в исходное положение (обычно спереди слева), затем включите машину. По умолчанию положение контроллера при включении питания считается нулевым положением.
- При включении устройства переместите лазерную головку в исходное положение. Затем введите следующую команду в консоли и нажмите "Enter":
G0 X0 Y0
Команда G92 устанавливает текущее местоположение как указанную координату, в данном случае, "0,0". Таким образом, вы определяете начальное положение машины. Кроме того, убедитесь, что установлено значение $10=0, чтобы гарантировать корректное функционирование.
Загрузка по Wi-Fi с помощью XTool
С версии LightBurn 1.2.02 мы больше не поддерживаем загрузку GCode на лазеры XTool через Wi-Fi. Механизм загрузки значительно отличается от методов, которые мы в настоящее время поддерживаем, и разработка этого метода еще не завершена. Мы благодарим за ваше понимание.