На сайте мы используем cookie-файлы для предоставления вам наиболее актуальной информации.
Принять
Gistroy - authorized Reseller of LightBurn Software
Работа с линиями и кривыми в программе LightBurn: Наведение курсора и точки узлов на разных ОС
- Авторизированный реселлер LightBurn Software, купить можно только лицензионные ключи активацииИнструмент редактирования узлов в LightBurn позволяет мгновенно редактировать форму объектов, добавляя или удаляя узлы с точностью до пикселя. Эта функция обеспечивает гибкость в создании сложных контуров и упрощает процесс точного выделения деталей.
Купить лицензионный ключ
Продлить ключ активации
Скачать программу LightBurn
В программе LightBurn, работа с линиями и кривыми включает в себя наведение курсора и манипуляции с точками узлов объектов. Однако поведение курсора и точек узлов может немного различаться в зависимости от операционной системы, на которой вы используете LightBurn Software.
Windows:
Кроме того, измерительный инструмент в LightBurn позволяет легко измерять расстояния и углы на вашем проекте, обеспечивая высокую точность и соответствие размерам. Эти функции совместно обеспечивают точность и профессионализм в каждом проекте, делая LightBurn идеальным выбором для реализации ваших творческих идей.
Windows:
- На Windows в LightBurn курсор обычно имеет стандартную форму указателя.
- Чтобы выбрать точку узла на линии или кривой, просто кликните по ней левой кнопкой мыши.
- На macOS курсор может иметь форму крестика или указателя.
- Чтобы выбрать точку узла на линии или кривой, также кликните по ней левой кнопкой мыши.
- На большинстве дистрибутивов Linux курсор обычно также имеет стандартную форму указателя.
- Для выбора точки узла на линии или кривой, используйте левую кнопку мыши, как и в предыдущих случаях.
- Выбор объекта: Чтобы выбрать объект (линию, кривую), просто кликните по нему левой кнопкой мыши.
- Выделение множества объектов: Для выбора нескольких объектов, зажмите клавишу Shift на клавиатуре и кликайте по объектам.
- Манипуляция с точками узлов: Чтобы перемещать, удалять, добавлять или редактировать точки узлов на линиях и кривых, выделите объект, а затем используйте инструменты редактирования, такие как "Поинтредактор" (Node Editor), "Добавить точку" (Add Point) и др.
Кроме того, измерительный инструмент в LightBurn позволяет легко измерять расстояния и углы на вашем проекте, обеспечивая высокую точность и соответствие размерам. Эти функции совместно обеспечивают точность и профессионализм в каждом проекте, делая LightBurn идеальным выбором для реализации ваших творческих идей.
!
Gistroy - авторизированный реселлер LightBurn, купить можно только лицензионный ключ активации на 3 ПК.
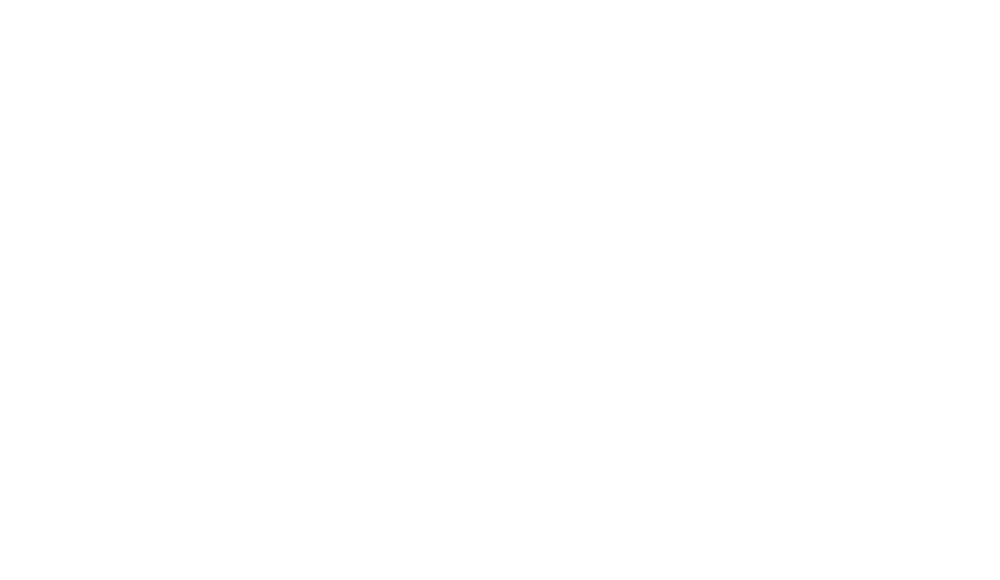
Инструмент Редактирования узлов предоставляет возможность редактировать узлы, линии и кривые, составляющие фигуру в LightBurn Software. Обратите внимание, что встроенные примитивы LightBurn, такие как текст, многоточия и прямоугольники, не могут быть редактированы напрямую. Их необходимо сначала преобразовать в универсальный объект path с помощью функции Преобразования в Path.
Редактирование узлов в LightBurn
- Сгладить угловой узел: S (Windows/Linux), S (macOS) - при наведении курсора на угловой узел.
- Преобразовать линию в плавную кривую: S (Windows/Linux), S (macOS) - при наведении курсора на линию.
- Преобразовать кривую в линию: L (Windows/Linux), L (macOS) - при наведении курсора на кривую.
- Преобразовать гладкий узел в угловой: C (Windows/Linux), C (macOS) - при наведении курсора на узел.
- Удалить узел: D (Windows/Linux), D (macOS) - при наведении курсора на узел.
- Удалить линию: D (Windows/Linux), D (macOS) - при наведении курсора на линию.
- Вставить узловую точку: Y (Windows/Linux), Y (macOS) - при наведении курсора на линию или кривую.
- Вставить узел в среднюю точку: M (Windows/Linux), M (macOS) - при наведении курсора на линию или кривую.
- Разорвать форму в точке: B (Windows/Linux), B (macOS) - при наведении курсора на точку.
- Обрезать линию: T (Windows/Linux), T (macOS) - при наведении курсора на линию, обрезать линию на следующем пересечении.
- Расширить линию: E (Windows/Linux), E (macOS) - при наведении курсора на точку, провести линию от точки под мышкой до пересечения с другой фигурой.
- Выровнять по углу: A (Windows/Linux), A (macOS) - при наведении курсора на линию, нажмите "A", чтобы выровнять ее по ближайшей горизонтали, вертикали или углу 45° (нововведение в версии v1.3).
Привязка в LightBurn
При создании новой фигуры вы можете заметить изменение курсора при наведении на точку существующей фигуры. Это означает, что LightBurn собирается привязать ваше действие к этой точке. Чтобы избежать этого, удерживайте клавишу Ctrl (Command на macOS). LightBurn будет привязываться к центрам объектов, конечным точкам линий или кривых, а также к центральным точкам линий или кривых, дополнительно учитывая сетку.
Контуры и фигуры: Преобразовать в Path
В LightBurn все векторные объекты представлены в виде контуров - последовательностей точек, соединенных линиями или кривыми. Используя инструмент "Рисовать линии", вы создаете форму контура напрямую. Формы контура представляют собой "самый базовый уровень", который вы можете создать в LightBurn.
Прямоугольники, круги, полигоны и текстовые фигуры - это разные типы объектов. Они хранят информацию, используемую для построения контура, и если хотя бы одна из этих характеристик изменяется, контур отбрасывается, и создается заново с учетом новых параметров.
Например, формы прямоугольника "знают" свою ширину, высоту и радиус углов. Если вы измените свойство "Угловой радиус" для прямоугольной формы, LightBurn удалит текущий путь и создаст новый с новым радиусом. То же самое произойдет, если вы измените шрифт, примененный к текстовой фигуре: текущий объект будет удален, и создастся новый объект с использованием нового шрифта.
Если вы хотите редактировать фигуру с использованием узлов, она должна быть в формате контура. Применение функции "Преобразовать в Path" в LightBurn Software к встроенному типу фигуры уведомляет LightBurn о необходимости превратить ее в редактируемый объект, состоящий из точек и кривых. При этом информация о исходном типе объекта удаляется, и он становится редактируемым контуром.
Прямоугольники, круги, полигоны и текстовые фигуры - это разные типы объектов. Они хранят информацию, используемую для построения контура, и если хотя бы одна из этих характеристик изменяется, контур отбрасывается, и создается заново с учетом новых параметров.
Например, формы прямоугольника "знают" свою ширину, высоту и радиус углов. Если вы измените свойство "Угловой радиус" для прямоугольной формы, LightBurn удалит текущий путь и создаст новый с новым радиусом. То же самое произойдет, если вы измените шрифт, примененный к текстовой фигуре: текущий объект будет удален, и создастся новый объект с использованием нового шрифта.
Если вы хотите редактировать фигуру с использованием узлов, она должна быть в формате контура. Применение функции "Преобразовать в Path" в LightBurn Software к встроенному типу фигуры уведомляет LightBurn о необходимости превратить ее в редактируемый объект, состоящий из точек и кривых. При этом информация о исходном типе объекта удаляется, и он становится редактируемым контуром.
Измерительный инструмент в программе LightBurn
Инструмент измерения в LightBurn Software позволяет получить обширную информацию о любом объекте векторной графики. Чтобы воспользоваться этим инструментом, щелкните на значке в панели инструментов "Инструменты создания" (или используйте комбинацию клавиш Alt+M).

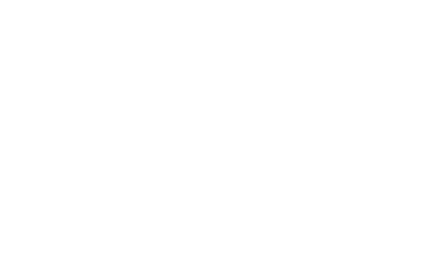
При наведении курсора на фигуры в LightBurn Software, отдельная фигура будет выделена зеленым цветом, а отрезок линии или кривой, над которым в данный момент находится курсор, будет выделен фиолетовым цветом. Это обеспечивает наглядное различие между отдельными фигурами и сегментами линий или кривых, упрощая взаимодействие с векторными объектами в программе.
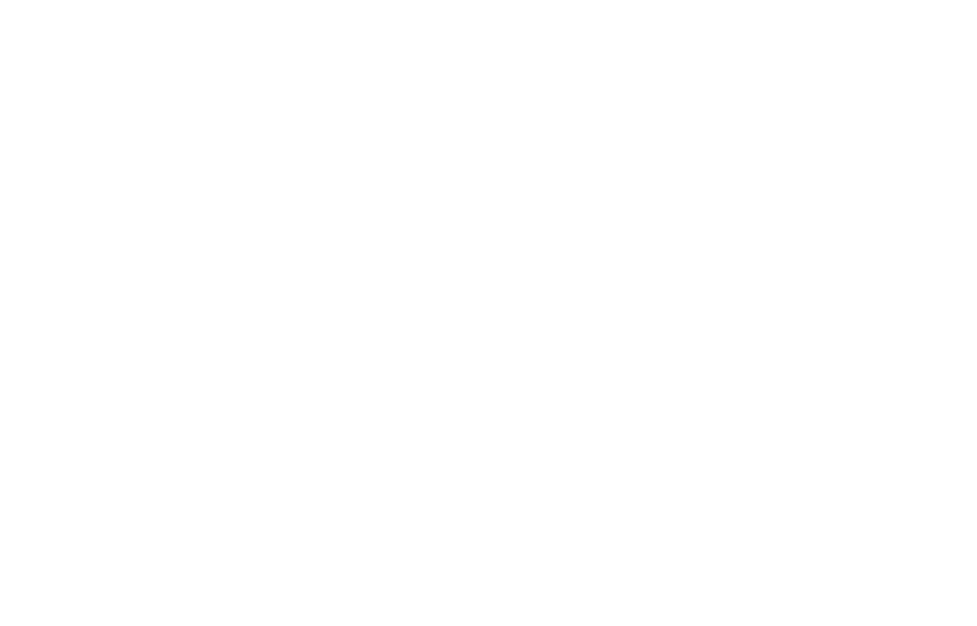
Появится диалоговое окно, где вы сможете увидеть следующие значения:
Кроме того, вы можете измерить расстояние между двумя фигурами, кликнув и перетащив между двумя опорными точками. Полученная информация относится к двум узлам.
- Узлы: количество вершин (начальных или конечных точек линий/кривых) в фигуре.
- Линии: количество прямых отрезков в фигуре.
- Кривые: количество дуг или кривых Безье в фигуре.
- Длина периметра: общая длина всех сегментов линий/кривых в фигуре.
- Закрыто/разомкнуто: указывает, является ли фигура замкнутой (все сегменты линий/кривых начинаются и заканчиваются на узлах).
- Площадь: общая площадь фигуры (пустое значение, если фигура не закрыта).
- Длина сегмента: длина выделенного в данный момент сегмента линии/кривой.
- Начальная точка: координаты X и Y начального узла выделенного сегмента линии/кривой.
- Конечная точка: координаты X и Y конечного узла выделенного сегмента линии/кривой.
- Разница: значения конечной точки минус значения начальной точки.
- Угол: угол между начальной и конечной точками линии (в случае регулярных отрезков это угол самой линии).
- Радиус дуги: для кривых, представляющих идеальные дуги окружности (а не сложные кривые Безье), это значение указывает радиус дуги. В противном случае значение пустое.
- Центр дуги: для кривых, представляющих идеальные дуги окружности (а не сложные кривые Безье), это значение показывает центральную точку дуги. В противном случае значение пустое.
Кроме того, вы можете измерить расстояние между двумя фигурами, кликнув и перетащив между двумя опорными точками. Полученная информация относится к двум узлам.
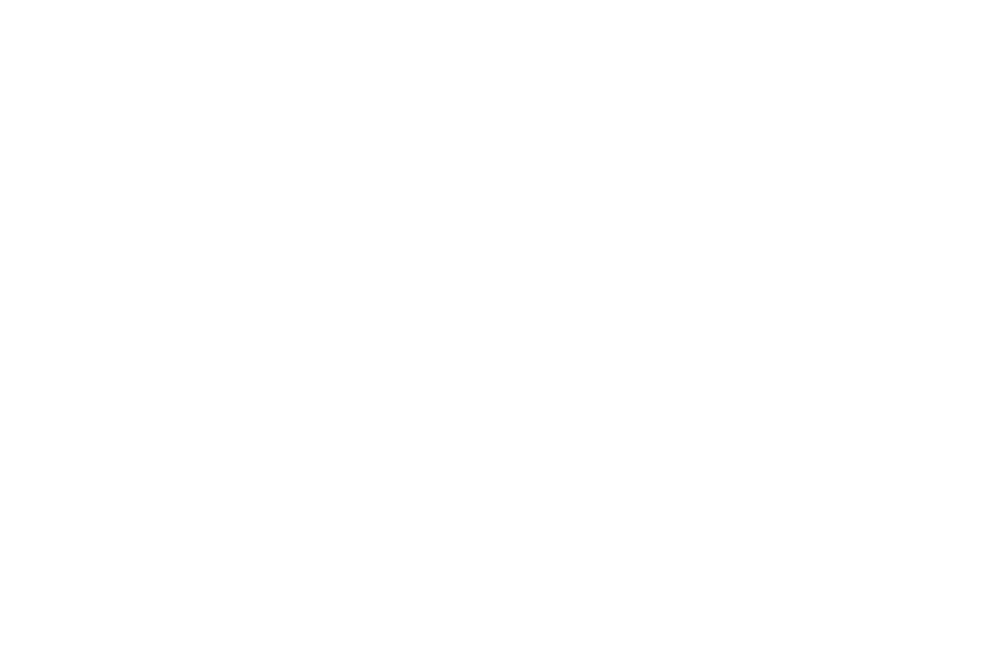
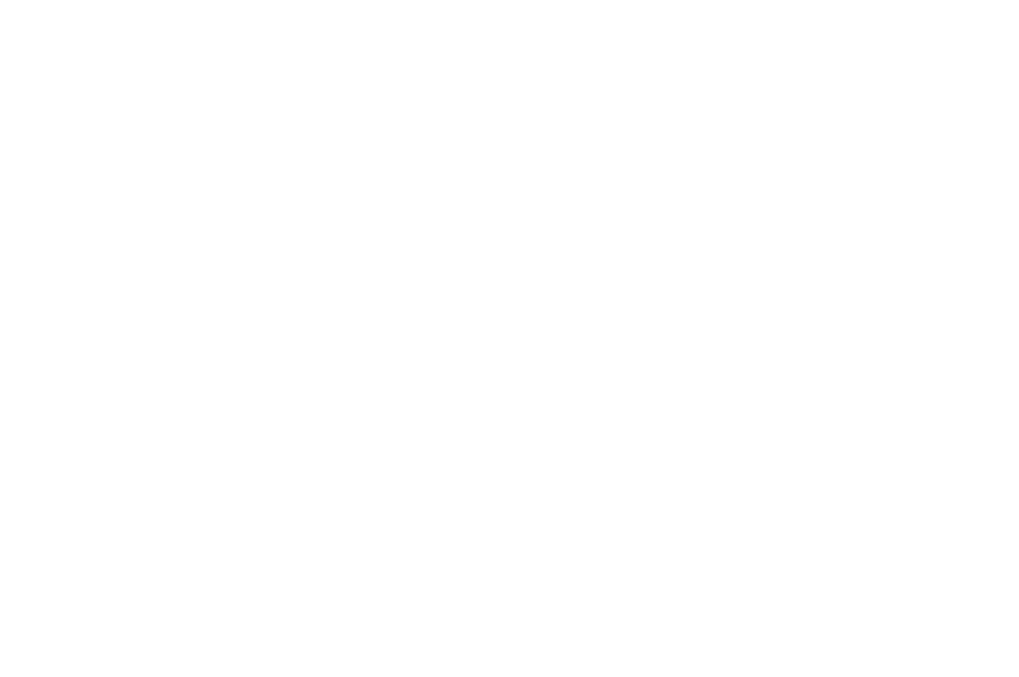
Как измерить расстояние между двумя фигурами в LightBurn?
Когда вам необходимо измерить расстояние между двумя фигурами в LightBurn Software, вы можете выполнить следующие шаги:
- Щелкните на одной из опорных точек фигуры, которую вы хотите использовать в качестве начальной точки измерения.
- Перетащите курсор мыши к другой опорной точке на второй фигуре.
- При этом вы увидите информацию о двух узлах (начальной и конечной точках), включая расстояние между ними, а также другие характеристики, связанные с этими точками.
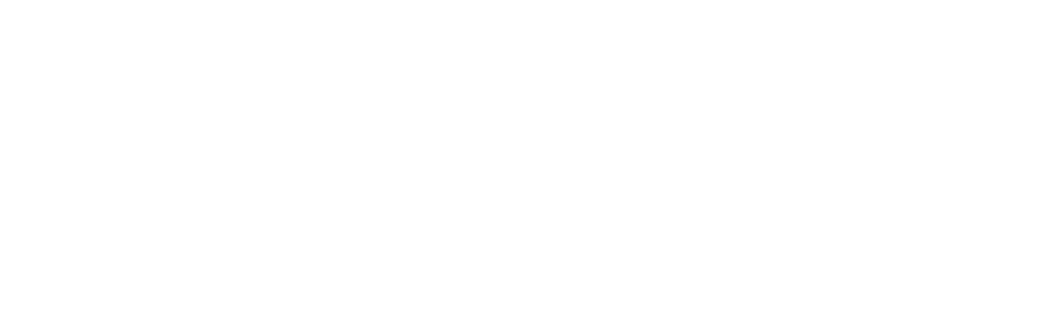
Это позволяет вам точно измерить расстояние между двумя объектами в вашем проекте, обеспечивая точность и контроль при работе с векторными элементами в LightBurn.