На сайте мы используем cookie-файлы для предоставления вам наиболее актуальной информации.
Принять
Gistroy - authorized Reseller of LightBurn Software
Выбор оптимального инструмента для процессов лазерной печати и вырезания в программе LightBurn
- Авторизированный реселлер LightBurn Software, купить можно только лицензионные ключи активацииИнструмент вырезания фигур в LightBurn предоставляет мощные возможности для точного и эффективного управления процессом печати и вырезания.
Купить лицензионный ключ
Продлить ключ активации
Скачать программу LightBurn
Программа LightBurn предоставляет несколько инструментов для процессов лазерной печати и вырезания, и выбор оптимального инструмента зависит от конкретной задачи и материала, с которым вы работаете. Вот краткий обзор основных инструментов:
После создания дизайна, вы можете легко настроить последовательность вырезания и маркировки, чтобы оптимизировать процесс. LightBurn Software также предоставляет инструменты для работы с различными слоями и материалами, что делает его идеальным выбором для профессиональных лазерных резаков и гравировальных машин.
- Режим "Обводка" (Line Mode):
- Используется для создания векторных линий и контуров объектов.
- Подходит для вырезки объектов или создания контуров.
- Настройки мощности и скорости лазера могут быть разными для внутренних и внешних линий контура.
- Режим "Заливка" (Fill Mode):
- Используется для заполнения объектов цветом.
- Подходит для лазерной гравировки и заполнения объектов.
- Настройки мощности и скорости лазера могут быть разными для контура и заполнения объекта.
- Режим "Комбинированный" (Combined Mode):
- Позволяет комбинировать режимы "Обводка" и "Заливка" для объектов.
- Может использоваться для создания более сложных эффектов, таких как вырезка и гравировка в одном проекте.
- Режим "Индексирование цвета" (Color Mapping Mode):
- Позволяет назначать определенные настройки лазера для объектов на основе их цвета.
- Удобно для работы с многоцветными проектами, где разные цвета требуют разных настроек.
- Режим "Рисунок" (Image Mode):
- Используется для импорта и обработки растровых изображений.
- Подходит для лазерной гравировки фотографий или других растровых изображений.
- Режим "Маркировка" (Marking Mode):
- Используется для создания маркировки, включая штрихкоды и QR-коды.
- Подходит для простой маркировки и идентификации объектов.
После создания дизайна, вы можете легко настроить последовательность вырезания и маркировки, чтобы оптимизировать процесс. LightBurn Software также предоставляет инструменты для работы с различными слоями и материалами, что делает его идеальным выбором для профессиональных лазерных резаков и гравировальных машин.
!
Gistroy - авторизированный реселлер LightBurn, купить можно только лицензионный ключ активации на 3 ПК.
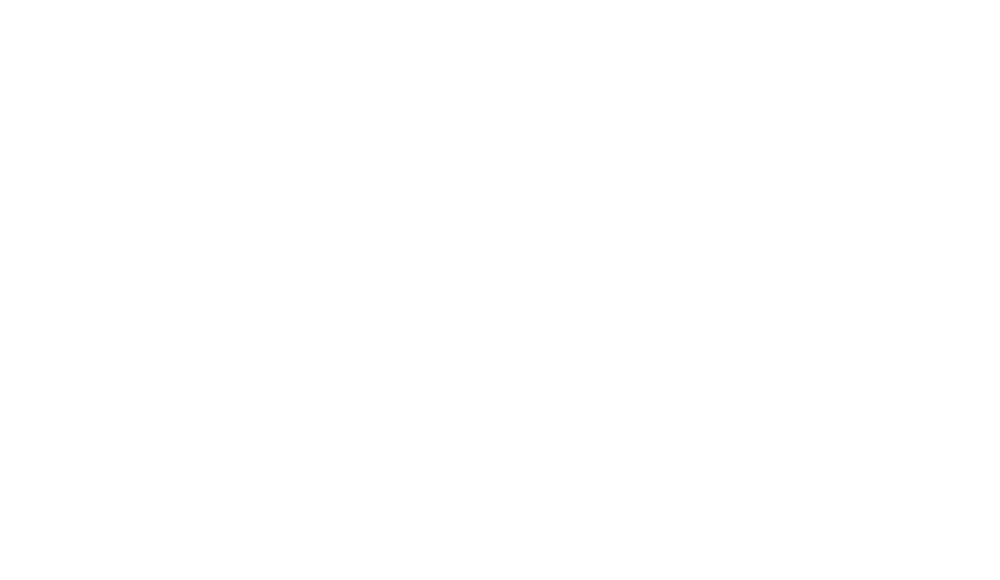
Инструмент вырезания фигур в LightBurn Software
Инструмент вырезания фигур в LightBurn Software позволяет вырезать векторные фигуры в проекте, используя замкнутую форму в качестве режущего инструмента. Этот инструмент предназначен для разделения проекта на более мелкие части, которые можно обрабатывать независимо друг от друга. Это позволяет создавать проекты больших размеров, которые не влезают в зону действия вашего лазерного устройства. В крупных проектах этот инструмент находит широкое применение.
Для использования инструмента "Вырезать фигуры" выберите формы, которые вы хотите вырезать, а затем добавьте форму режущего инструмента (режущий инструмент выбирается последним). После этого перейдите в меню "Инструменты" и выберите "Вырезать фигуры". Программа выполнит операцию вырезания.
Приведем пример: в качестве формы для вырезания используется черный овал, и результат операции показан справа, разделенный для лучшей видимости линии разреза.
Для использования инструмента "Вырезать фигуры" выберите формы, которые вы хотите вырезать, а затем добавьте форму режущего инструмента (режущий инструмент выбирается последним). После этого перейдите в меню "Инструменты" и выберите "Вырезать фигуры". Программа выполнит операцию вырезания.
Приведем пример: в качестве формы для вырезания используется черный овал, и результат операции показан справа, разделенный для лучшей видимости линии разреза.
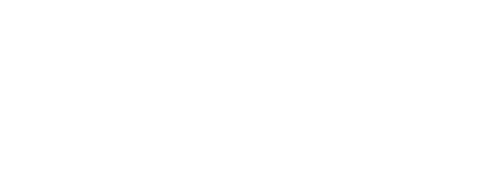
На увеличенном изображении в левом нижнем углу можно заметить, что при вырезании красных фигур программа добавила новую линию, чтобы закрыть эти фигуры, в то время как при вырезании зеленых фигур ничего не было добавлено. Это произошло из-за настроек слоя: для красного слоя установлен параметр "Заливка", и поэтому программа автоматически добавила замкнутые фигуры. А для зеленого слоя установлен режим "Линия", поэтому фигуры не были замкнуты.
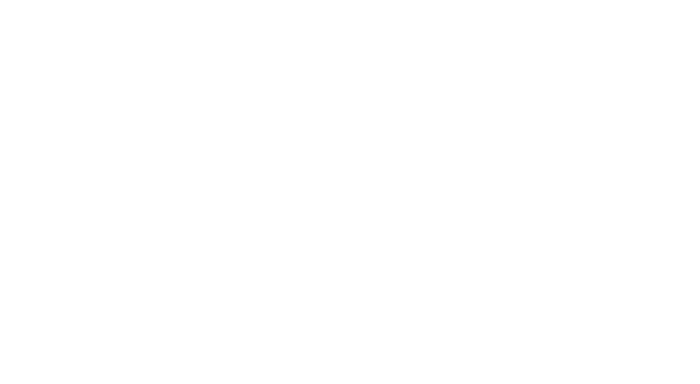
Первый раздел содержит общие настройки, далее идут настройки для каждой оси в отдельности, а затем раздел "Лазер" для настроек, специфических для типа вашего лазера.
Важные моменты, которые следует запомнить
- Режущий инструмент - это последняя выбранная вами фигура.
- Форма, используемая в качестве режущего инструмента, должна быть замкнутой.
- Если форма режущего инструмента была удалена, вы можете создать ее дубликат (Ctrl + D).
- Вырезанные фигуры будут закрыты, если для них установлен параметр "Заливка", или останутся открытыми, если установлен режим "Линия".
Печать и вырезание с использованием LightBurn
Печать и вырезание с использованием LightBurn Software обычно означает возможность сначала распечатать изображение на принтере, а затем автоматически вырезать его с помощью лазерного лезвия или станка для лазерной резки. Для этого используются регистрационные метки на отпечатке, которые помогают выровнять вырез с изображением.
Функция печати и вырезания в LightBurn используется для согласования вашего текущего проекта с тем, что вы уже вывели. Как указано выше, наиболее распространенным способом является печать файла с изображением, а затем вырезание этого изображения с помощью лазера. Однако эту функцию также можно использовать для выравнивания нескольких заданий на вашем лазерном станке.
Вы можете использовать ее для соединения двух частей большой работы, например, для вырезания объекта, размер которого превышает рабочую область вашей машины. У нас есть руководство, которое показывает, как это сделать (ссылка на руководство).
Также вы можете использовать функцию печати и вырезания для выравнивания нескольких этапов обработки над одним проектом. Например, вы можете использовать лазер для слегка выгравирования контура, затем извлечь материал из машины для окрашивания, а затем вернуть его обратно в машину, выровнять с помощью функции "Печать и вырезание" и продолжить гравировку другой части проекта.
Функция печати и вырезания в LightBurn используется для согласования вашего текущего проекта с тем, что вы уже вывели. Как указано выше, наиболее распространенным способом является печать файла с изображением, а затем вырезание этого изображения с помощью лазера. Однако эту функцию также можно использовать для выравнивания нескольких заданий на вашем лазерном станке.
Вы можете использовать ее для соединения двух частей большой работы, например, для вырезания объекта, размер которого превышает рабочую область вашей машины. У нас есть руководство, которое показывает, как это сделать (ссылка на руководство).
Также вы можете использовать функцию печати и вырезания для выравнивания нескольких этапов обработки над одним проектом. Например, вы можете использовать лазер для слегка выгравирования контура, затем извлечь материал из машины для окрашивания, а затем вернуть его обратно в машину, выровнять с помощью функции "Печать и вырезание" и продолжить гравировку другой части проекта.
!
Для правильного позиционирования выходных данных на вашем лазере необходимо использовать абсолютные координаты в качестве режима позиционирования, иначе выходные данные не будут соответствовать положению отпечатка.
Регистрация печатного файла в задании лазерной резки
Давайте рассмотрим процесс на примере рисунка, который был распечатан на бумаге для наклеек:
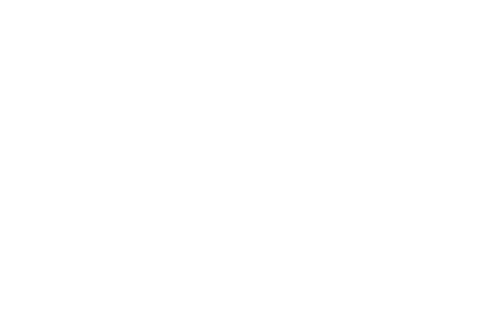
1. Импортируйте этот рисунок в LightBurn Software, добавив перекрестные маркеры и создав контур вокруг объекта с помощью инструмента "Смещение".
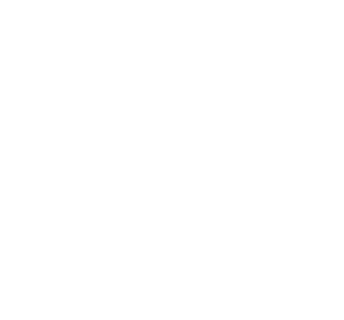
2. Перекрестные маркеры - это важная часть файла. Они будут использоваться для выравнивания пути резки с распечатанным изображением. Эти маркеры не обязательно должны быть перекрестиями, но их легче выравнивать, так как центр выбранного объекта будет использоваться для выравнивания. Каждый перекрестный маркер должен быть отдельным объектом - если вы создаете перекрестие из двух линий, группируйте их.
3. После того как вы разместили печатную версию файла на вашем лазерном станке, выполните следующие действия для выравнивания лазерного вывода с отпечатком.
4. Вы можете воспользоваться мастером печати и вырезания, который проведет вас через следующие шаги. Для запуска мастера выберите "Лазерные инструменты" -> "Печать и вырезание" -> "Запустить мастер".
3. После того как вы разместили печатную версию файла на вашем лазерном станке, выполните следующие действия для выравнивания лазерного вывода с отпечатком.
4. Вы можете воспользоваться мастером печати и вырезания, который проведет вас через следующие шаги. Для запуска мастера выберите "Лазерные инструменты" -> "Печать и вырезание" -> "Запустить мастер".
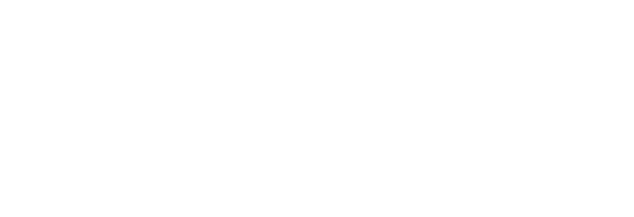
5. В мастере печати и вырезания выберите указатель с красной точкой на вашем лазере и подвигайте лазерную головку так, чтобы она совпала с центральной точкой одной из перекрестных меток. Помните, что вам нужно управлять лазером с помощью кнопок на панели управления лазером или в окне "Перемещение" в LightBurn Software, так как перемещение лазерной головки вручную не допускается.
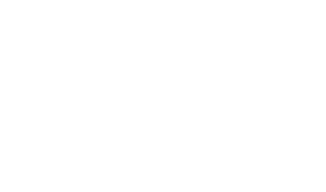
6. После выравнивания первой метки в LightBurn Software выберите ту же метку и перейдите в меню "Лазерные инструменты" => "Печать и вырезание" => "Установить первое целевое местоположение".
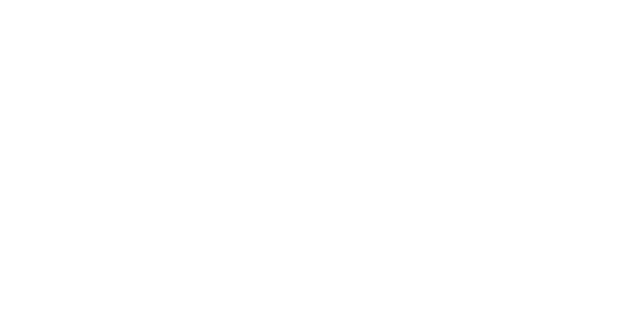
7. Теперь выполните выравнивание второй метки, а затем выберите ее и повторите шаг 6, но выберите "Установить второе целевое местоположение".
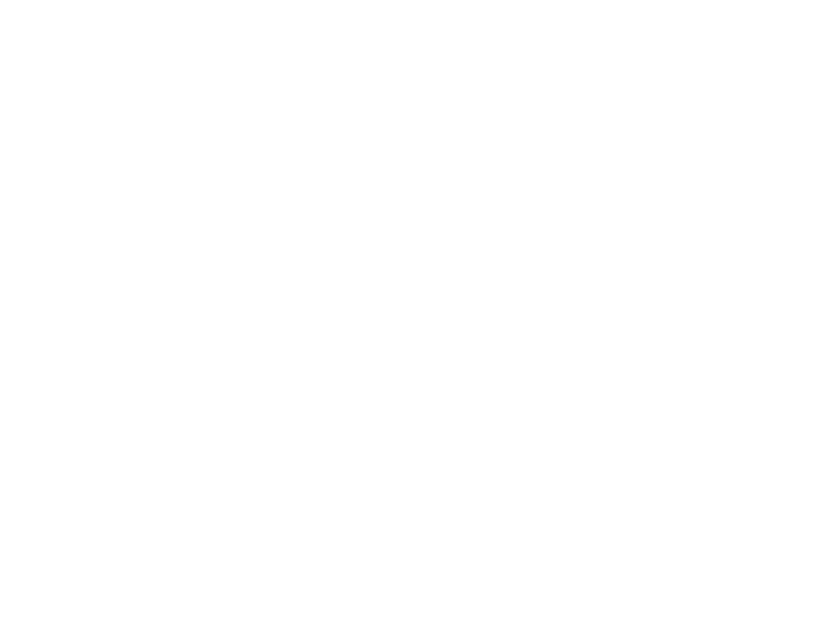
7. После установки обоих целевых местоположений меню автоматически активирует опцию "Выровнять выходные данные по целевым местоположениям".
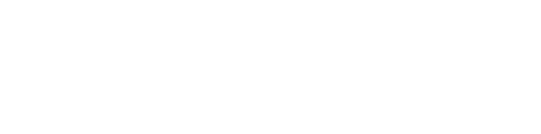
!
После настройки целевых местоположений вы можете выбрать, хотите ли выровнять выходные данные по целевым местоположениям без масштабирования или с масштабированием.
Если ваш дизайн в LightBurn имеет тот же размер, что и физический дизайн, который вы используете для печати и вырезания, то выберите опцию "Выровнять выходные данные по целевым объектам (без масштабирования)". Это полезно, когда вы возобновляете работу или выполняете многоступенчатый процесс гравировки на лазерном станке.
Однако иногда может потребоваться масштабировать ваш дизайн. Например, если вы хотите вырезать дизайн на бумаге для наклеек, масштаб которой был изменен в процессе печати, вы должны выбрать опцию "Выровнять выходные данные по целевым объектам". При этом LightBurn автоматически масштабирует ваш дизайн так, чтобы он соответствовал реальному размеру, указанному целевыми объектами.
Таким образом, выбор между этими двумя опциями зависит от того, соответствует ли размер вашего дизайна размеру физического объекта, который вы печатаете и вырезаете, или же вам нужно масштабировать дизайн в соответствии с целевыми объектами.
8. После настройки целевых местоположений вы увидите сообщение "Режим печати и вырезания" в окне состояния, как показано на следующем изображении:
Однако иногда может потребоваться масштабировать ваш дизайн. Например, если вы хотите вырезать дизайн на бумаге для наклеек, масштаб которой был изменен в процессе печати, вы должны выбрать опцию "Выровнять выходные данные по целевым объектам". При этом LightBurn автоматически масштабирует ваш дизайн так, чтобы он соответствовал реальному размеру, указанному целевыми объектами.
Таким образом, выбор между этими двумя опциями зависит от того, соответствует ли размер вашего дизайна размеру физического объекта, который вы печатаете и вырезаете, или же вам нужно масштабировать дизайн в соответствии с целевыми объектами.
8. После настройки целевых местоположений вы увидите сообщение "Режим печати и вырезания" в окне состояния, как показано на следующем изображении:
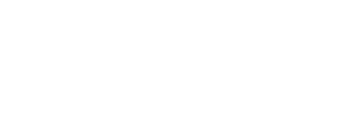
9. При предварительном просмотре на этом этапе ориентация предварительного просмотра должна соответствовать ориентации отпечатка на вашем лазерном станке. Это важно для того, чтобы гарантировать точное выравнивание.
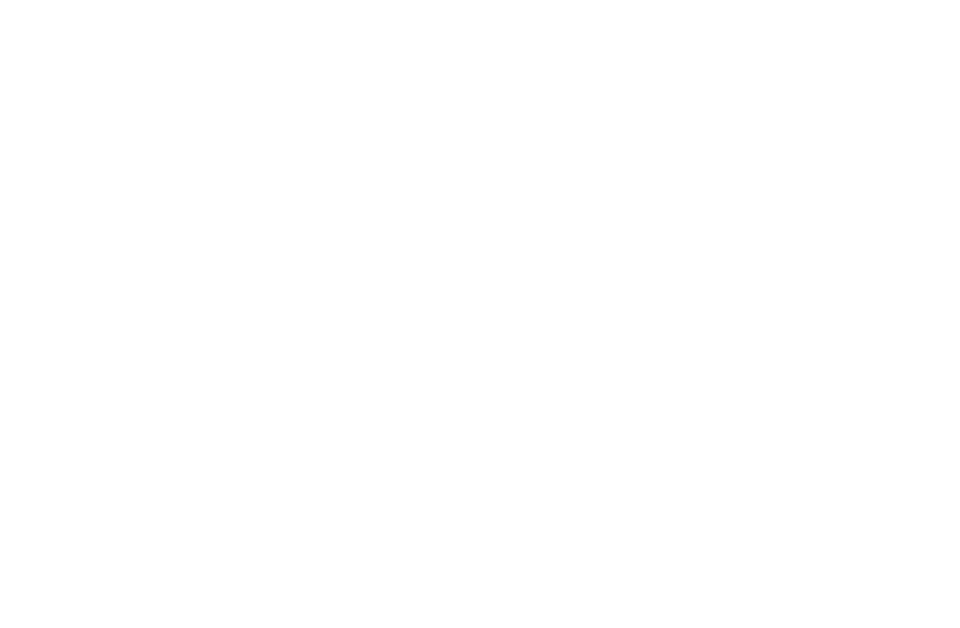
На приведенном выше изображении видно, что изображение в предварительном просмотре слегка повернуто по часовой стрелке, что соответствует ориентации напечатанного изображения на лазере.
!
Примечание: Для правильного позиционирования выходных данных на вашем лазерном станке необходимо использовать абсолютные координаты в качестве режима позиционирования. Иначе выходные данные могут не соответствовать положению на отпечатке. Точность результата также зависит от точности вашей указки с красной точкой. Идеально использовать указку с перекрестным лазерным лучом или маркер с красной точкой, который находится на той же траектории лазерного луча, что и ваш лазер.
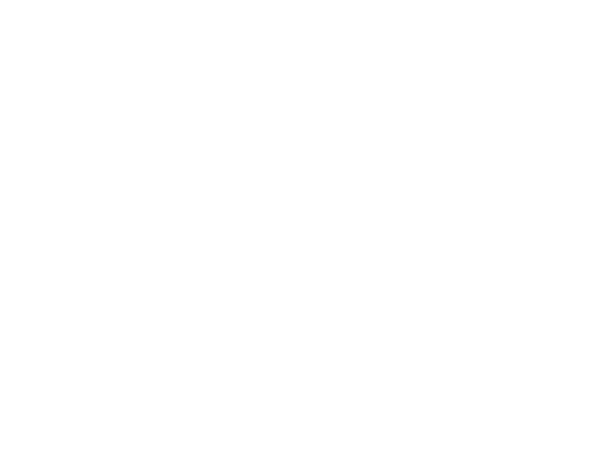
После завершения задания на лазерном станке вы можете отключить режим печати и вырезания, сняв флажок "Выровнять выходные данные по целевым объектам", как показано на следующем изображении:
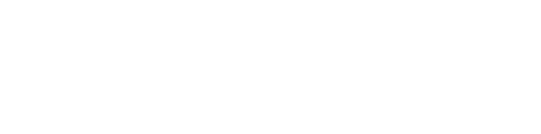
Это действие отключит режим печати и вырезания.
Ориентир для выравнивания, используем острые углы
Вы можете использовать острые углы или другие характерные особенности вашего дизайна вместо целевых объектов для выравнивания при печати и вырезании в LightBurn Software. Эта функция позволяет измерить разницу в положении, ориентации и масштабе между позициями, обозначенными лазером, и соответствующими позициями, выбранными в программном обеспечении. Фактически, вы не обязаны добавлять маркеры в LightBurn, они просто должны существовать, чтобы их можно было выбрать.
Например, на вашем изображении наклейки есть острые углы на кончике хвоста и в нижней челюсти. Вы можете использовать эти острые углы в качестве ориентиров для выравнивания, даже если у вас нет видимых регистрационных меток.
Например, на вашем изображении наклейки есть острые углы на кончике хвоста и в нижней челюсти. Вы можете использовать эти острые углы в качестве ориентиров для выравнивания, даже если у вас нет видимых регистрационных меток.
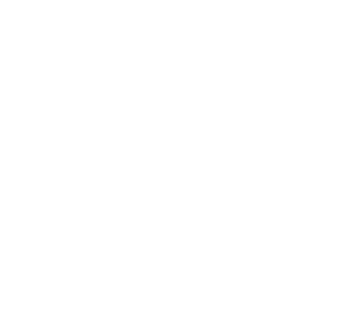
- Если поместить острые углы на зеленый слой и установить для них значение "Не выводить", они будут доступны в LightBurn для выбора, но не будут частью фактического задания резки, отправляемого на лазер.
- Для выравнивания сначала укажите красную точку на кончике хвоста и выберите этот острый угол в LightBurn.
- Затем повторите процесс, установив красную точку на кончике нижней челюсти и выбрав соответствующий острый угол в LightBurn Software.