На сайте мы используем cookie-файлы для предоставления вам наиболее актуальной информации.
Принять
Gistroy - authorized Reseller of LightBurn Software
Настройка контроллера осей Ruida в программе LightBurn: Параметры шагов и направления лазера
- Авторизированный реселлер LightBurn Software, купить можно только лицензионные ключи активацииПравильная настройка контроллера Ruida в LightBurn - это важная процедура, которая может значительно повысить производительность и качество работы с лазером.
Купить лицензионный ключ
Продлить ключ активации
Скачать программу LightBurn
Для настройки контроллера осей Ruida в программе LightBurn и параметров шагов и направления лазера, следуйте этим шагам:
При покупке лазерного станка с уже установленным DSP-контроллером, производитель обычно предварительно настраивает его. Это означает, что контроллер уже знает, как быстро и в каком направлении двигаться, где располагаются переключатели самонаведения и так далее.
- Запустите LightBurn и подключите ваш лазерный станок с контроллером Ruida к компьютеру через USB-порт или сетевой интерфейс, как указано в инструкции вашего устройства.
- Выберите вкладку "Настройки" (Settings) в верхнем меню программы.
- В меню настроек выберите "Устройства" (Device).
- В разделе "Выбор устройства" (Device Selection), выберите "Ruida" из списка доступных контроллеров.
- Укажите COM-порт или сетевой IP-адрес, к которому подключено ваше лазерное устройство Ruida.
- В разделе "Параметры" (Settings), вы найдете настройки шагов (Steps) и направления (Direction) для каждой оси. Оси могут быть обозначены как X, Y и Z, в зависимости от вашего лазерного станка. Вам нужно будет внести соответствующие значения.
- Шаги (Steps): Это количество шагов, которое мотор должен сделать, чтобы переместить инструмент на 1 мм. Этот параметр важен для правильной калибровки движения лазерной головки.
- Направление (Direction): Указывает направление движения мотора. Если инструмент двигается в неправильном направлении при гравировке, измените это значение.
- Шаги (Steps): Это количество шагов, которое мотор должен сделать, чтобы переместить инструмент на 1 мм. Этот параметр важен для правильной калибровки движения лазерной головки.
- После внесения всех необходимых настроек, нажмите кнопку "Сохранить" (Save), чтобы сохранить конфигурацию.
- Теперь вы можете загрузить изображение для гравировки или использовать инструменты рисования в программе LightBurn.
- Для начала гравировки, убедитесь, что лазерный станок находится в безопасном положении и нажмите кнопку "Старт" (Start).
При покупке лазерного станка с уже установленным DSP-контроллером, производитель обычно предварительно настраивает его. Это означает, что контроллер уже знает, как быстро и в каком направлении двигаться, где располагаются переключатели самонаведения и так далее.
!
Gistroy - авторизированный реселлер LightBurn, купить можно только лицензионный ключ активации на 3 ПК.
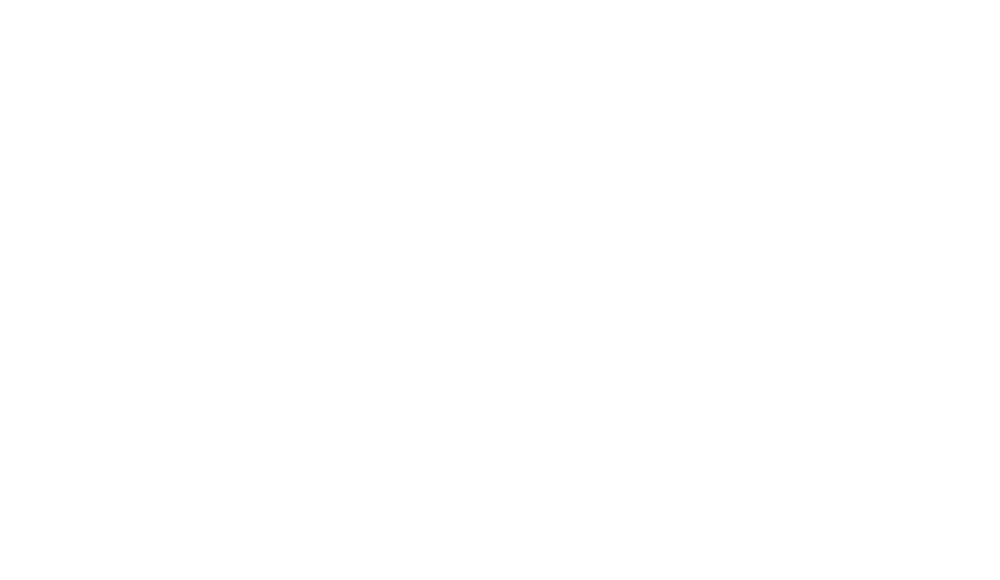
Если вы устанавливаете новый контроллер на вашу машину, вам потребуется самостоятельно провести эту настройку, которую обычно выполняет производитель.
Однако, новые пользователи часто допускают ошибку, сбрасывая настройки контроллера до стандартных. Это приводит к тому, что контроллер возвращается к настройкам, установленным по умолчанию от производителя Ruida, а не сохраняет конфигурацию, которую настроила компания, установившая ваш лазер. По этой причине сброс настроек не рекомендуется. Вы, скорее всего, уже столкнулись с этой проблемой, и поэтому вы здесь.
Однако, новые пользователи часто допускают ошибку, сбрасывая настройки контроллера до стандартных. Это приводит к тому, что контроллер возвращается к настройкам, установленным по умолчанию от производителя Ruida, а не сохраняет конфигурацию, которую настроила компания, установившая ваш лазер. По этой причине сброс настроек не рекомендуется. Вы, скорее всего, уже столкнулись с этой проблемой, и поэтому вы здесь.
Настройка контроллера Ruida в LightBurn Software
Для настройки контроллера подключите лазер к компьютеру, затем в меню "Правка" перейдите в нижнюю часть и выберите "Настройки машины". LightBurn Software откроет окно с настройками вашего станка и считает конфигурацию контроллера. Вы должны увидеть следующий экран:
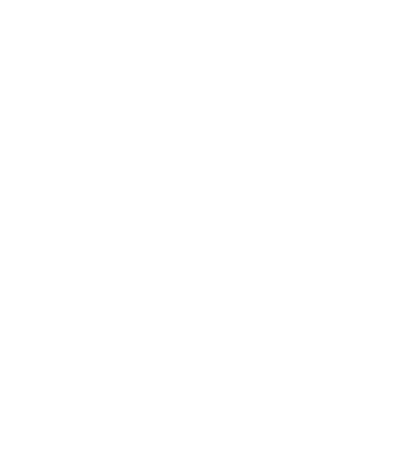
Верхняя часть списка называется "Пользовательские настройки". Это параметры, которые пользователь может менять по своему усмотрению. Ниже, в разделе "Настройки поставщика", представлены настройки, которые обычно задаются на производстве, и их следует менять только при наличии весомых причин.
Рекомендуется создать резервную копию изначальных настроек перед внесением изменений. Это позволит вам вернуться к исходным настройкам, если вы совершите ошибку и не сможете вспомнить, что именно вы изменили.
Кнопка "Чтение" приказывает LightBurn Software считать настройки с контроллера (это происходит автоматически, когда вы открываете окно "Настройки машины"). Кнопка "Сохранить" записывает все настройки в файл, а "Загрузить" считывает настройки из файла обратно в программу. "Запись" передает настройки из LightBurn обратно на ваш контроллер.
В нижней части окна "Настройки машины" расположен раздел "Настройки поставщика". Щелкните по нему, чтобы развернуть его, и вы увидите что-то похожее на следующее:
Рекомендуется создать резервную копию изначальных настроек перед внесением изменений. Это позволит вам вернуться к исходным настройкам, если вы совершите ошибку и не сможете вспомнить, что именно вы изменили.
Кнопка "Чтение" приказывает LightBurn Software считать настройки с контроллера (это происходит автоматически, когда вы открываете окно "Настройки машины"). Кнопка "Сохранить" записывает все настройки в файл, а "Загрузить" считывает настройки из файла обратно в программу. "Запись" передает настройки из LightBurn обратно на ваш контроллер.
В нижней части окна "Настройки машины" расположен раздел "Настройки поставщика". Щелкните по нему, чтобы развернуть его, и вы увидите что-то похожее на следующее:
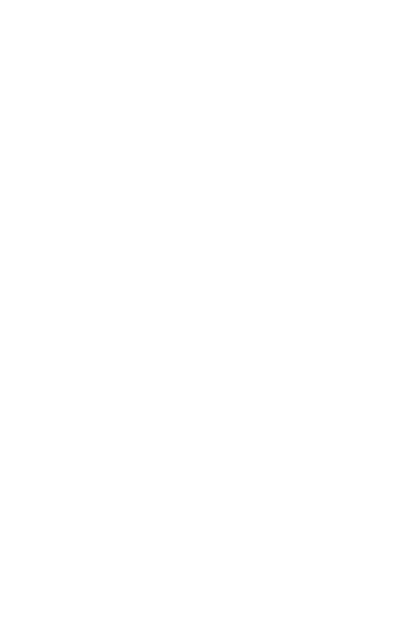
Первый раздел содержит общие настройки, далее идут настройки для каждой оси в отдельности, а затем раздел "Лазер" для настроек, специфических для типа вашего лазера.
Настройка возврата в исходное положение, направления и перемещения
Лазерный станок с DSP-контроллером обычно имеет переключатели самонаведения - по одному на каждую ось. Это могут быть рычажные микропереключатели, оптические прерыватели или индуктивные датчики приближения. Вам нужно найти переключатель на конце оси X и переключатель на конце оси Y. Учтите, что в исходное положение ("домой") Ruida возвращаются, используя концевые переключатели осей X и Y.
Когда вы включаете лазер, первое, что он делает, - перемещается к углу, где, по его мнению, расположены переключатели, чтобы вернуться в исходное положение. Если он движется в неправильном направлении, вам нужно нажать кнопку ESC на контроллере, чтобы остановить его.
Чтобы настроить это, откройте "Настройки машины" в LightBurn, перейдите в раздел "Настройки поставщика" внизу и откройте настройки для оси X и оси Y. В верхней части каждого из этих разделов вы увидите три галочки:
Первый параметр (инвертирование направления клавиш) определяет, в каком направлении стрелочные клавиши управляют лазером. Второй параметр (полярность ограничителя) указывает контроллеру, активируется ли концевой переключатель при высоком (нормально разомкнутом) или низком (нормально замкнутом) уровне сигнала. Третий параметр (полярность направления) контролирует общее направление движения двигателя.
Для каждой оси существуют только четыре возможные комбинации параметров "полярность ограничителя" и "полярность направления". Я не могу сказать вам, какая комбинация будет правильной, но вы можете изменять эти настройки для оси X до тех пор, пока она не начнет двигаться в правильном направлении при включении машины. Затем проделайте то же самое для оси Y. Как только вы правильно настроите эти параметры, последующие шаги станут проще.
Когда параметры ограничителя и направления установлены правильно, убедитесь, что стрелочные клавиши на машине перемещают лазер в корректном направлении. Если это не так, измените параметр "Инвертировать направление клавиатуры" для соответствующей оси.
Вам также потребуется задать значения "Максимальное перемещение" для осей X и Y. Эти числа определяют длину каждой из осей и вместе составляют размер рабочей области вашего станка.
Когда вы включаете лазер, первое, что он делает, - перемещается к углу, где, по его мнению, расположены переключатели, чтобы вернуться в исходное положение. Если он движется в неправильном направлении, вам нужно нажать кнопку ESC на контроллере, чтобы остановить его.
Чтобы настроить это, откройте "Настройки машины" в LightBurn, перейдите в раздел "Настройки поставщика" внизу и откройте настройки для оси X и оси Y. В верхней части каждого из этих разделов вы увидите три галочки:
- Инвертирование направления клавиш
- Полярность ограничителя
- Полярность направления
Первый параметр (инвертирование направления клавиш) определяет, в каком направлении стрелочные клавиши управляют лазером. Второй параметр (полярность ограничителя) указывает контроллеру, активируется ли концевой переключатель при высоком (нормально разомкнутом) или низком (нормально замкнутом) уровне сигнала. Третий параметр (полярность направления) контролирует общее направление движения двигателя.
Для каждой оси существуют только четыре возможные комбинации параметров "полярность ограничителя" и "полярность направления". Я не могу сказать вам, какая комбинация будет правильной, но вы можете изменять эти настройки для оси X до тех пор, пока она не начнет двигаться в правильном направлении при включении машины. Затем проделайте то же самое для оси Y. Как только вы правильно настроите эти параметры, последующие шаги станут проще.
Когда параметры ограничителя и направления установлены правильно, убедитесь, что стрелочные клавиши на машине перемещают лазер в корректном направлении. Если это не так, измените параметр "Инвертировать направление клавиатуры" для соответствующей оси.
Вам также потребуется задать значения "Максимальное перемещение" для осей X и Y. Эти числа определяют длину каждой из осей и вместе составляют размер рабочей области вашего станка.
Калибровка длины шага в программе LightBurn
Следующий этап - определить, насколько далеко перемещается лазер, когда вы ему это приказываете, и насколько точно он это делает. Контроллеру нужно знать, насколько далеко двигается каждый шаг, когда он отправляет шаговые импульсы двигателям, чтобы он мог корректно перевести физические измерения в требуемое количество шагов.
Грубая калибровка
В LightBurn установите параметр "Начать с" в окне "Лазер" в положение "Абсолютные координаты", как показано ниже:
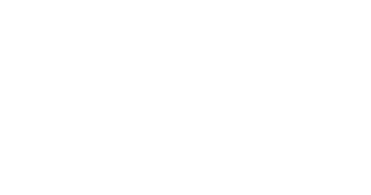
Затем нарисуйте небольшой прямоугольник у начала координат. Начните, например, с размеров 10 х 10 мм или 20 х 20 мм:
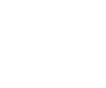
Обратите внимание, что ваш исходный угол может быть расположен в другом месте, отличном от моего - вы должны задать его в настройках устройства, чтобы он совпадал с исходным углом вашего станка.
Теперь используйте кнопку "Фрейм" (показана выше, рядом с параметром "Начать с") и оцените, насколько большую область он обводит. Если он движется незначительно, размер вашего шага слишком большой (контроллер считает, что он перемещается больше, чем это происходит на самом деле). Если он перемещается слишком далеко, размер шага слишком малый (контроллер считает, что он должен сделать больше шагов, чем это необходимо).
Этот этап обеспечивает грубую калибровку - он далек от точности, но вам нужно достичь приемлемого приближения перед выполнением следующего шага.
Снова, в настройках машины, в настройках осей X и Y, вы найдете параметры, называемые "Длина шага". Регулируйте их на основе моих предыдущих комментариев. Если контроллер перемещается на половину меньше, чем нужно, уменьшите длину шага вдвое. Если он перемещается в два раза больше, чем нужно, удвойте длину шага. Снова выполните кадрирование и повторяйте этот процесс до тех пор, пока размер отображаемого и размер рамки лазера не станут достаточно близкими.
Теперь используйте кнопку "Фрейм" (показана выше, рядом с параметром "Начать с") и оцените, насколько большую область он обводит. Если он движется незначительно, размер вашего шага слишком большой (контроллер считает, что он перемещается больше, чем это происходит на самом деле). Если он перемещается слишком далеко, размер шага слишком малый (контроллер считает, что он должен сделать больше шагов, чем это необходимо).
Этот этап обеспечивает грубую калибровку - он далек от точности, но вам нужно достичь приемлемого приближения перед выполнением следующего шага.
Снова, в настройках машины, в настройках осей X и Y, вы найдете параметры, называемые "Длина шага". Регулируйте их на основе моих предыдущих комментариев. Если контроллер перемещается на половину меньше, чем нужно, уменьшите длину шага вдвое. Если он перемещается в два раза больше, чем нужно, удвойте длину шага. Снова выполните кадрирование и повторяйте этот процесс до тех пор, пока размер отображаемого и размер рамки лазера не станут достаточно близкими.
Точная калибровка
Теперь нарисуйте прямоугольник, аналогичный первоначальному, но сделайте его 100 x 100 или 200 x 200 мм, установите минимальную и максимальную мощность для начала, но достаточно высокую, чтобы оставить видимую маркировку, и запустите работу на обрезках материала. Измерьте результат с наибольшей возможной точностью.
На этот раз, действительно выполните реальные математические расчеты с размером шага:
Новый размер шага = (текущий размер шага * измеренная длина) / запрошенная длина Если контроллер сообщает о "защите от воды", вы можете отключить настройку защиты от воды в настройках машины. То же самое относится к защите двери (это переключатель открытия крышки). Если у вас есть расходомер, вы должны его подключить, чтобы убедиться, что вода циркулирует по трубе, и включить защиту от воды.
Вводя вышеупомянутые настройки, если шаговые двигатели пропускают шаги или издают гудящий звук, вам может потребоваться уменьшить настройки Idle Acceleration (ускорение в режиме ожидания) или Idle Speed (скорость в режиме ожидания) в верхней части. Эти параметры требуют калибровки методом проб и ошибок.
На этот раз, действительно выполните реальные математические расчеты с размером шага:
Новый размер шага = (текущий размер шага * измеренная длина) / запрошенная длина Если контроллер сообщает о "защите от воды", вы можете отключить настройку защиты от воды в настройках машины. То же самое относится к защите двери (это переключатель открытия крышки). Если у вас есть расходомер, вы должны его подключить, чтобы убедиться, что вода циркулирует по трубе, и включить защиту от воды.
Вводя вышеупомянутые настройки, если шаговые двигатели пропускают шаги или издают гудящий звук, вам может потребоваться уменьшить настройки Idle Acceleration (ускорение в режиме ожидания) или Idle Speed (скорость в режиме ожидания) в верхней части. Эти параметры требуют калибровки методом проб и ошибок.
Исправление скошенной гравировки
Иногда при новой настройке машины, а порой и с уже существующими машинами, возникает проблема, когда линии резки соответствуют заданным параметрам, но гравюры оказываются скошенными или перекошенными, как показано на этом изображении:
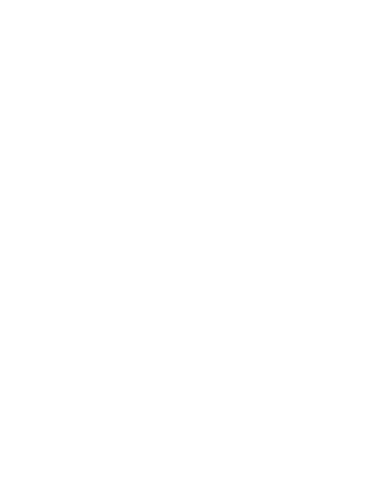
Если ваш результат выглядит так, то, вероятно, у вас неправильно задана полярность шага шагового двигателя. В контроллерах Ruida есть параметр, который называется "Действителен нарастающий фронт ШИМ" (PWM), который вы можете изменить для каждой оси. Этот параметр сообщает контроллеру, какой нарастающий или спадающий фронт импульса шага ищет драйвер двигателя. Изменение этого параметра может исправить скошенную гравировку.
Исправление это довольно простое. В разделе «Редактирование» > «Настройки машины» просмотрите настройки двигателя для осей X и Y внизу и найдите параметр "Действителен нарастающий фронт ШИМ" для оси X. Измените его - если он включен, выключите его, и наоборот. Затем примените такую же настройку к оси Y.
Исправление это довольно простое. В разделе «Редактирование» > «Настройки машины» просмотрите настройки двигателя для осей X и Y внизу и найдите параметр "Действителен нарастающий фронт ШИМ" для оси X. Измените его - если он включен, выключите его, и наоборот. Затем примените такую же настройку к оси Y.
Нарастающий фронт ШИМ - относится к особенности управления шаговыми двигателями.
Шаговый импульс - это сигнал, который контроллер отправляет шаговому двигателю для того, чтобы он сделал один "шаг", то есть повернулся на определенный угол. Этот импульс может быть представлен в виде перехода от низкого уровня сигнала к высокому (нарастающий фронт), или наоборот, от высокого уровня к низкому (спадающий фронт).
Контроллеры и драйверы двигателя могут быть настроены так, чтобы реагировать либо на нарастающий, либо на спадающий фронт. Если настройки контроллера и драйвера двигателя не совпадают, то может происходить неправильная интерпретация сигнала, что приведет к ошибкам в движении двигателя.
Контроллеры и драйверы двигателя могут быть настроены так, чтобы реагировать либо на нарастающий, либо на спадающий фронт. Если настройки контроллера и драйвера двигателя не совпадают, то может происходить неправильная интерпретация сигнала, что приведет к ошибкам в движении двигателя.
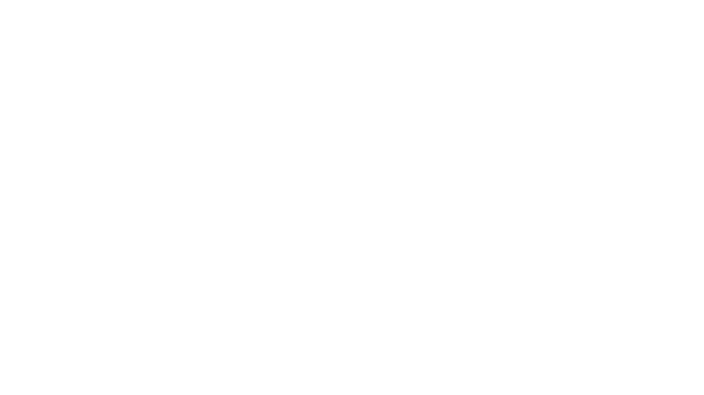
Настройка "Действителен нарастающий фронт ШИМ" в контроллере Ruida позволяет указать, какой тип фронта (нарастающий или спадающий) следует использовать для управления двигателем.
Задержка начала и окончания
Настройка "Задержка начала и окончания" позволяет установить время задержки перед началом и после окончания работы лазера. Это может быть полезно для обеспечения стабильной работы некоторых вспомогательных систем, таких как вентиляторы или системы удаления газов. Например, если лазер использует вентилятор для охлаждения, то может быть полезно предоставить ему некоторое время для разгона перед началом работы лазера, а также для остывания после окончания работы.