На сайте мы используем cookie-файлы для предоставления вам наиболее актуальной информации.
Принять
Gistroy - authorized Reseller of LightBurn Software
Горячие клавиши файлов в программе LightBurn: Оптимизация работы с файлами в окне лазера
- Авторизированный реселлер LightBurn Software, купить можно только лицензионные ключи активацииLightBurn - сила гравировки в ваших руках! Программное обеспечение на русском для лазерных мастеров. Создавайте, редактируйте, управляйте. Совместимость с разнообразными контроллерами.
Купить лицензионный ключ
Продлить ключ активации
Скачать программу LightBurn
В программе LightBurn горячие клавиши предоставляют эффективные способы управления файлами и оптимизации работы с лазерными станками. Вот некоторые ключевые горячие клавиши и советы по оптимизации работы с файлами в окне лазера:
Открыть файл:
Сохранить файл:
Выгрузить на лазер:
Печать пробной копии:
Копировать:
Вставить:
Отменить действие:
Повторить действие:
Управление видимостью слоев:
Смена вида:
Управление сеткой:
Показать/скрыть линейку:
Изменение масштаба:
Полный экран:
Открыть окно редактирования параметров:
Это лишь несколько горячих клавиш в программе LightBurn Software. Познакомьтесь с руководством пользователя LightBurn для полного списка горячих клавиш и более подробных инструкций.
Открыть файл:
- Windows: Ctrl + O
- Mac: Command + O
- Открывает диалоговое окно выбора файла для загрузки в программу.
Сохранить файл:
- Windows: Ctrl + S
- Mac: Command + S
- Сохраняет текущий проект.
Выгрузить на лазер:
- Windows: Ctrl + Shift + U
- Mac: Command + Shift + U
- Отправляет проект на лазер для выполнения.
Печать пробной копии:
- Windows: Ctrl + Shift + P
- Mac: Command + Shift + P
- Печатает пробную копию проекта без отправки на лазер.
Копировать:
- Windows: Ctrl + C
- Mac: Command + C
- Копирует выделенные объекты в буфер обмена.
Вставить:
- Windows: Ctrl + V
- Mac: Command + V
- Вставляет объекты из буфера обмена в текущий проект.
Отменить действие:
- Windows: Ctrl + Z
- Mac: Command + Z
- Отменяет предыдущее действие.
Повторить действие:
- Windows: Ctrl + Y
- Mac: Command + Y
- Повторяет отмененное действие.
Управление видимостью слоев:
- Alt + 1, Alt + 2, и так далее
- Переключение видимости слоев.
Смена вида:
- F
- Переключение между видом обзора и редактирования.
Управление сеткой:
- G
- Показать или скрыть сетку.
Показать/скрыть линейку:
- Windows: Ctrl + R
- Mac: Command + R
- Переключение отображения линеек.
Изменение масштаба:
- + и -
- Увеличение и уменьшение масштаба.
Полный экран:
- F11
- Переключение в полноэкранный режим.
Открыть окно редактирования параметров:
- Alt + P
- Открывает окно редактирования параметров проекта.
Это лишь несколько горячих клавиш в программе LightBurn Software. Познакомьтесь с руководством пользователя LightBurn для полного списка горячих клавиш и более подробных инструкций.
!
Gistroy - авторизированный реселлер LightBurn, купить можно только лицензионный ключ активации на 3 ПК.
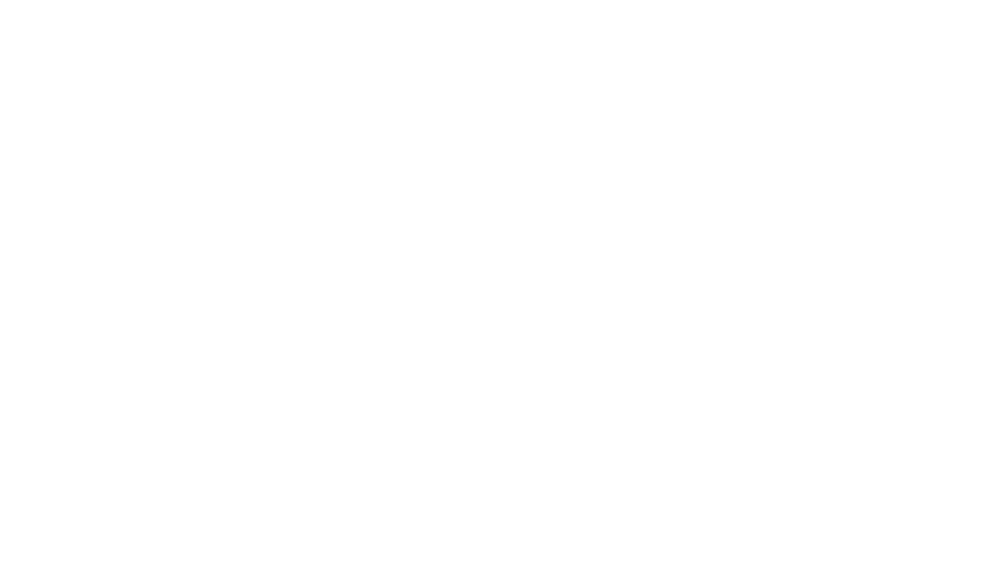
В этом разделе мы собрали для вас полезные советы и рекомендации по использованию LightBurn, которые помогут вам достичь наилучших результатов при работе с вашим лазером. В LightBurn есть приличное количество приемов пользовательского интерфейса, которые не всегда очевидны, поэтому мы перечислим советы и рекомендации по программе LightBurn Software ниже.
Описание элементов управления в программе LightBurn Software
В программе LightBurn практически каждый элемент управления сопровождается всплывающим текстом. Он поможет понять, для чего этот элемент предназначен, а также иногда даст дополнительные подсказки. Чтобы посмотреть этот текст, просто наведите курсор мыши на соответствующую иконку.
Как получить более подробную информацию о элементах управления в программе LightBurn
Если вы хотите получить более подробную информацию о каком-либо элементе управления в программе LightBurn, вы можете навести курсор мыши на него и нажать клавишу "F1". Это вызовет соответствующую страницу справки в вашем браузере. Таким образом, вы сможете получить более подробную информацию и решить любые возникшие вопросы. Возможность открытия справки по нажатию клавиши "F1" доступна для большинства элементов управления в главном окне программы LightBurn.
Как изменить макет окна в программе LightBurn
Иногда в программе LightBurn Software окно может случайно сместиться с экрана или расположиться в неудобном месте, что затрудняет его использование. Однако вы можете изменить макет окна двумя способами:
- В меню "Window" выберите опцию "Сбросить макет по умолчанию". Это поможет отсоединить все окна и восстановить их в порядке по умолчанию.
- Если первый способ не сработал, попробуйте перезапустить LightBurn с зажатой клавишей "Shift". Это пропустит восстановление сохраненного макета окна и обеспечит стандартный макет окна.
Сочетания клавиш для редактирования объектов в программе LightBurn
В окне редактирования в программе LightBurn Software вы можете использовать несколько сочетаний клавиш, которые активируются только в этом режиме. Некоторые из этих сочетаний клавиш включают:
- "H" - перевернуть выделение по горизонтали.
- "V" - перевернуть выделение по вертикали.
- "L", "R", "T", "B" - выровнять выбранные объекты по левому, правому, верхнему или нижнему краю.
- "C" - выровнять выбранные объекты по их вертикальной оси.
- "E" - выровнять выбранные объекты по их горизонтальной оси.
- "P" - переместить выделение в центр страницы.
- Клавиши со стрелками - перемещение выделения (при нажатии клавиш Shift и Ctrl можно регулировать размер перемещения).
- (Запятая) и (десятичная), обычно находятся под < и >, поворачивают выделение на 90 градусов по или против часовой стрелки.
- При удержании клавиши "Shift" и нажатии клавиш (запятая) или (десятичная), выделение будет поворачиваться на 45 градусов.
- "Tab" - выбрать следующую фигуру в списке фигур.
- Стрелки на цифровой клавиатуре - запускать лазер.
Как использовать стрелочные клавиши для обрезки графики в LightBurn
Когда вы обрезаете свою графику в LightBurn Software, вы можете использовать стрелочные клавиши на клавиатуре, чтобы сдвигать ее на 1 мм. Если вы удерживаете клавишу Shift, то расстояние перемещения увеличится до 5 мм, а если удерживаете Ctrl, то уменьшится до 0,2 мм.
Измерения и уравнения в LightBurn: удобный способ задавать поля положения
Поля положения, ширины и высоты в LightBurn поддерживают ввод не только цифр, но и измерений и уравнений. Вы можете использовать следующие форматы:
Кроме того, вы можете использовать константы e и pi, а также функции, такие как sin, cos, tan, sqrt, abs, atan, log, pow и другие.
- 50 мм, 5 см
- 10 дюймов, 10"
- 2 фута, 2'
- 10.25 / 2
- (10 + 2) * 4 + 1 дюйм
Кроме того, вы можете использовать константы e и pi, а также функции, такие как sin, cos, tan, sqrt, abs, atan, log, pow и другие.
Простой способ вставки данных из других приложений в LightBurn
LightBurn поддерживает возможность вставки данных из других приложений в известных форматах. Например, вы можете вставить изображение, скопированное из браузера, прямо в LightBurn. Текст, скопированный из любого другого места, также может быть вставлен в LightBurn. Кроме того, фигуры, скопированные из других приложений, таких как Inkscape, могут быть вставлены в LightBurn Software.
Быстрое открытие файлов в LightBurn
Вы можете перетащить файлы прямо в LightBurn из вашего файлового браузера (Windows file explorer или Finder в macOS), и они будут открыты в LightBurn. Это удобный способ быстро открыть файлы для редактирования или использования в проекте.
Автоматическое резервное копирование файлов в LightBurn
LightBurn автоматически создает резервную копию файла, над которым вы работаете. Если вы уже сохраняли проект LightBurn, то резервная копия сохранится в той же папке с тем же именем, но добавится к нему "_backup".
Если вы еще не сохранили файл, то LightBurn создаст резервные копии в папке Documents с именем "AutoSave_xxxx", где x - это случайная строка символов. Если произойдет сбой в LightBurn Software, вы можете восстановить свою работу, открыв самые последние резервные копии.
Если вы еще не сохранили файл, то LightBurn создаст резервные копии в папке Documents с именем "AutoSave_xxxx", где x - это случайная строка символов. Если произойдет сбой в LightBurn Software, вы можете восстановить свою работу, открыв самые последние резервные копии.
Удобный способ автоматического запуска задания на лазере в LightBurn
Когда вы отправляете файл на лазер в LightBurn, вы можете удерживать клавишу Shift при нажатии кнопки "Отправить", чтобы автоматически запустить файл на лазере после завершения передачи. Это особенно полезно при работе с очень сложными или большими файлами, чтобы быть уверенным, что передача завершится до запуска задания, но при этом не нужно будет нажимать "Пуск" на контроллере.
Остановка работы лазера в LightBurn
Когда лазер работает, вы можете приостановить его, нажав клавишу "Pause" на клавиатуре. Чтобы полностью остановить работу лазера, можно использовать сочетание клавиш "Ctrl + Break". Обычно клавиша "Break" находится на клавиатуре рядом с "Pause", но на более компактных клавиатурах ее может не быть.