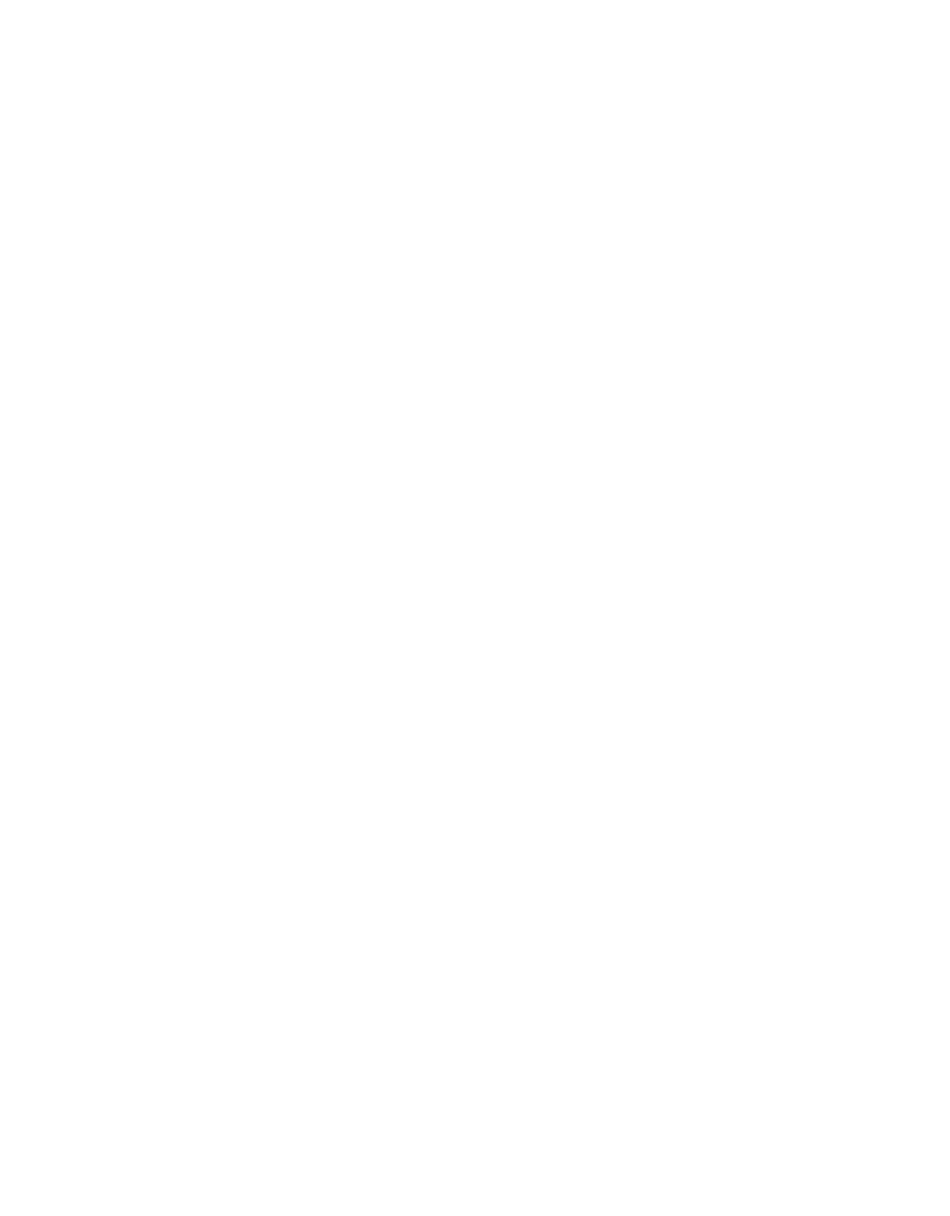На сайте мы используем cookie-файлы для предоставления вам наиболее актуальной информации.
Принять
Gistroy - authorized Reseller of LightBurn Software
Горячие клавиши в LightBurn: Использование Ctrl, Alt, Shift, курсора мыши и функциональных клавиш
- Авторизированный реселлер LightBurn Software, купить можно только лицензионные ключи активацииЛегко и креативно с LightBurn. Русскоязычное ПО для лазерной гравировки. Простой интерфейс, мощное управление, совместимость с различными контроллерами.
Купить лицензионный ключ
Продлить ключ активации
Скачать программу LightBurn
В программе LightBurn горячие клавиши предоставляют быстрый доступ к различным функциям и упрощают навигацию и редактирование. Вот несколько горячих клавиш, использующих Ctrl, Alt, Shift, курсор мыши и функциональные клавиши:
- Ctrl (или Command на Mac):
- Ctrl + C (или Command + C): Копировать выделенные объекты.
- Ctrl + X (или Command + X): Вырезать выделенные объекты.
- Ctrl + V (или Command + V): Вставить объекты из буфера обмена.
- Ctrl + Z (или Command + Z): Отменить предыдущее действие.
- Ctrl + Y (или Command + Y): Повторить отмененное действие.
- Ctrl + A (или Command + A): Выделить все объекты в проекте.
- Shift:
- Shift + выделение объектов мышью: Дополнительное выделение объектов.
- Alt:
- Alt + 1, Alt + 2, и так далее: Переключение видимости слоев.
- Alt + левый клик: Установка точки вращения.
- Курсор мыши:
- Правый клик и перетаскивание: Перемещение рабочей области.
- Колесо мыши: Масштабирование вверх или вниз.
- Shift + колесо мыши: Горизонтальный скроллинг.
- Функциональные клавиши:
- F: Переключение между видом обзора и редактирования.
- F11: Переключение в полноэкранный режим.
- Дополнительные комбинации:
- Ctrl + Shift + U (или Command + Shift + U): Выгрузить проект на лазер для выполнения.
- Ctrl + Shift + P (или Command + Shift + P): Печать пробной копии проекта.
!
Gistroy - авторизированный реселлер LightBurn, купить можно только лицензионный ключ активации на 3 ПК.
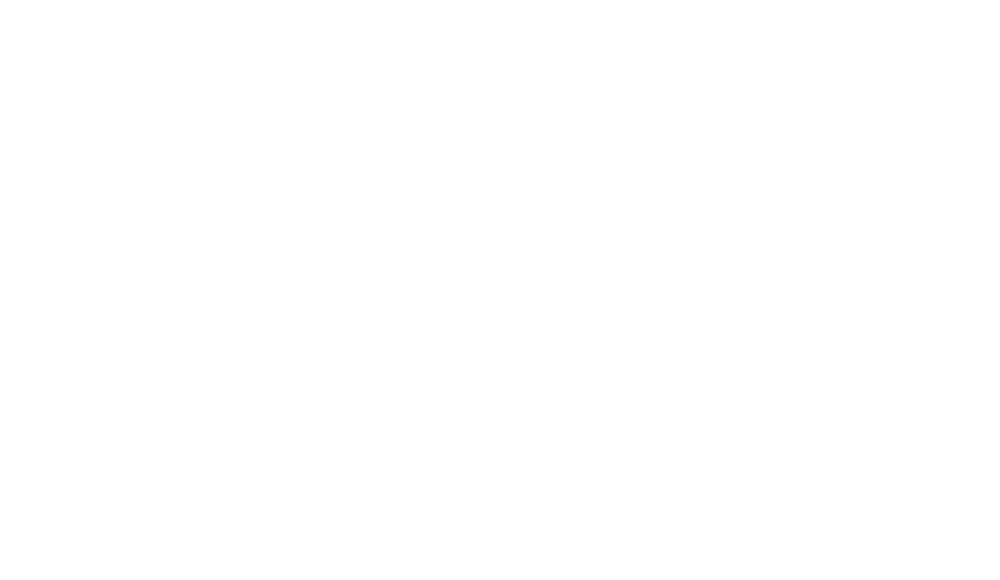
Функциональные горячие клавиши и жесты программы LightBurn Software - это сочетания клавиш на клавиатуре, которые используются для быстрого доступа к функциям программы без необходимости искать соответствующие опции в меню. В большинстве случаев, горячие клавиши расположены рядом с соответствующими действиями в меню, что облегчает их запоминание и использование.
Редактор горячих клавиш в LightBurn Software
- Осуществите поиск по странице, нажмите Ctrl+F и введите часть вопроса, возможно вы найдете решение. Либо воспользуйтесь поиском по сайту ниже. Если возникли трудности, либо вы не нашли ответ напишите нам на почту Gistroy3d@gmail.com, подробно описав вопрос.
После добавления LightBurn новых функций стало сложнее найти горячие клавиши, которые работают с разными раскладками клавиатуры. Однако в версии 1.3 появился редактор горячих клавиш, который позволяет настроить большинство ярлыков LightBurn по своему вкусу. Теперь любой кнопке на панели инструментов можно присвоить горячую клавишу, а благодаря функции поиска в редакторе, вы легко сможете их найти.
Для доступа к редактору горячих клавиш, перейдите в меню "Файл" и выберите "Редактировать горячие клавиши".
Для доступа к редактору горячих клавиш, перейдите в меню "Файл" и выберите "Редактировать горячие клавиши".
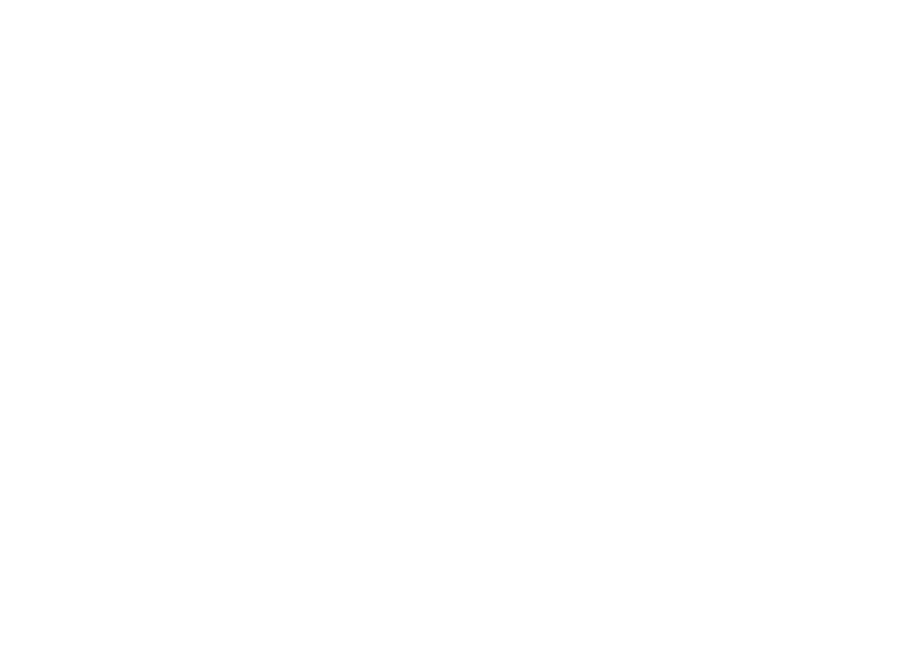
Горячие клавиши общего назначения
Мышь
- Для выбора объекта вы можете использовать щелчок левой кнопкой мыши или блок-схему. Сдвиг + щелчок добавляет к текущему выбору, а Ctrl / ⌘ + щелчок удаляет из текущего выделения.
- Если вам нужно переместить объект, просто щелкните левой кнопкой мыши и перетащите его. При перетаскивании Shift позволяет перемещать объект вертикально, горизонтально или под углом 45 градусов. При перетаскивании Ctrl можно отключить привязку к сетке или другому объекту.
- Изменение размера объекта происходит по умолчанию с сохранением текущего соотношения сторон. Удерживание Shift разблокирует его. Если вы хотите изменить размер объекта относительно центра, удерживайте Ctrl.
- Масштабирование объекта осуществляется колесиком мыши относительно курсора. Для просмотра перетаскивания используйте средний щелчок мыши и перетащите объект.
- Наконец, если вы хотите редактировать текст, просто дважды щелкните по нему, чтобы автоматически выбрать текстовый режим и поместить курсор.
Клавиатура
- Если вы используете Mac или не имеете колесика мыши, вы можете использовать просмотр перетаскивания, удерживая клавишу пробела и щелчок левой кнопкой мыши и перетаскивание.
- Чтобы удалить объект, используйте клавиши обратного пробела или удаления.
- Если вы хотите вернуться к инструменту выбора, просто нажмите клавишу Esc в рабочей области.
Перемещение
- Используйте клавиши со стрелками, чтобы перемещать текущее выделение.
- Если вы хотите переместить выделение большими шагами, удерживайте клавишу Shift и используйте стрелку.
- Если вам нужно переместить выделение небольшими шагами, удерживайте Ctrl / ⌘ и используйте стрелку.
Горячие клавиши меню
Файл
Редактировать
Векторные инструменты
Инструменты для создания изображений
Окно
Лазерные станки
Разрезы / слои
Глобальные горячие клавиши
Следующие работают из любого места, пока объекты выбраны.
Редактировать конкретное окно
Следующее работает только при фокусировке на окне редактирования
Используемый инструмент - Горячие клавиши
Редактирование узла
Печать и вырезание
Камера
Нажатие на клавиатуру
!
Numlock должен быть включен в Windows и Linux для использования нажатия клавиш
Jog перемещает лазер с шагом jog, установленным на вкладке Перемещения.
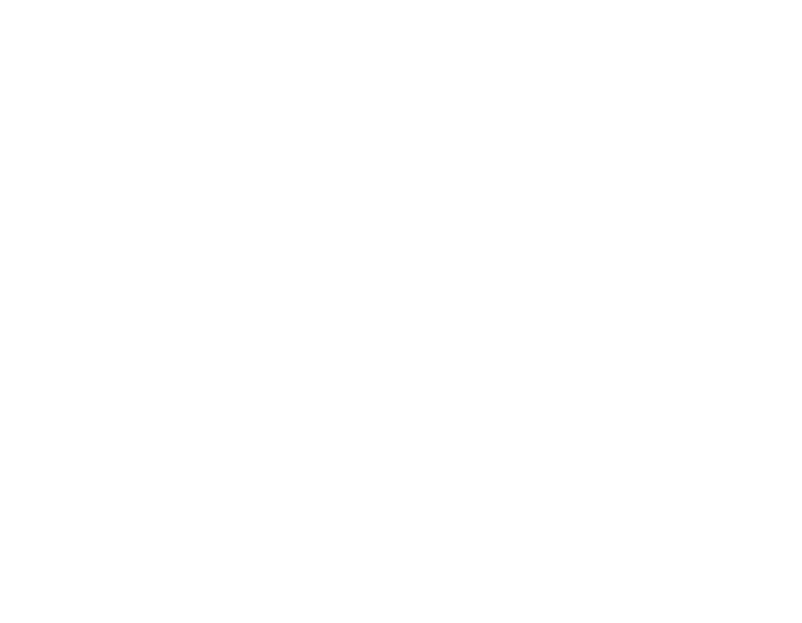
Чтобы активировать переключение клавиатуры, вы должны сначала щелкнуть в области рабочей области и отключить текстовый инструмент.
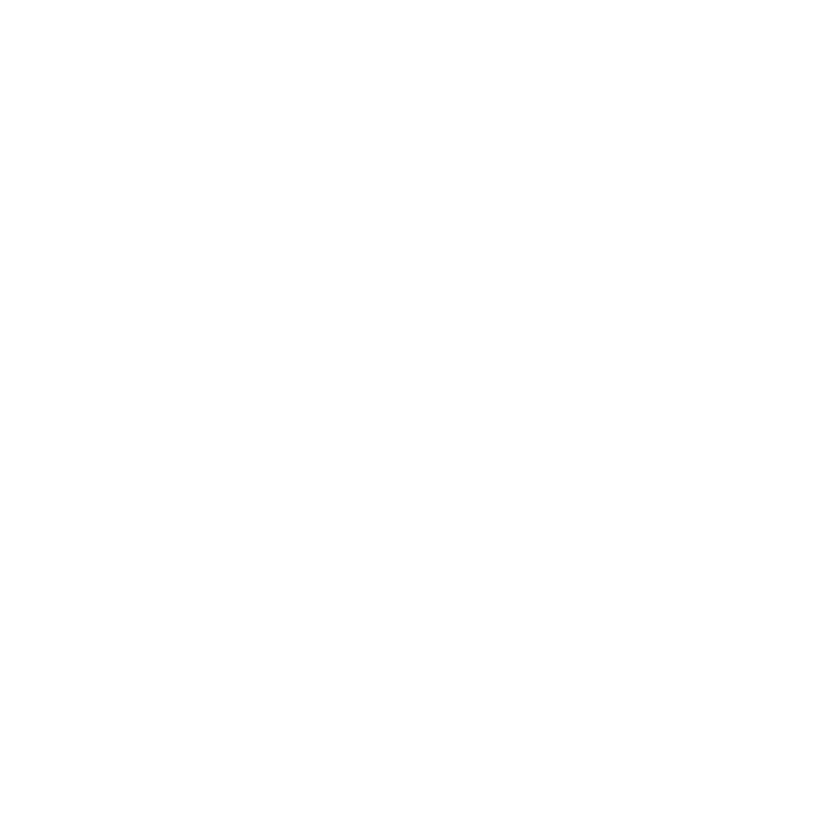
Помощь по настройке программы LightBurn Software
- Если вы хотите получить больше информации о режиме редактирования, в котором работаете, просто наведите курсор мыши на окно редактирования и нажмите клавишу "F1". Это приведет вас на страницу документации, где вы можете узнать больше о своих возможностях.
- Если же вам нужна помощь с конкретным инструментом, наведите курсор мыши на него и нажмите клавишу "F1". Вы сразу получите справочную информацию о нём.
- А если вам нужна общая помощь по программе, просто нажмите клавишу "F1". Вызовется диалоговое окно "Справка и заметки", где вы найдете ответы на множество вопросов.
Памятка горячих клавиш программы LightBurn для печати
Вы можете скачать и распечатать небольшую памятку горячих клавиш (формат SVG) программы LightBurn.