На сайте мы используем cookie-файлы для предоставления вам наиболее актуальной информации.
Принять
Gistroy - authorized Reseller of LightBurn Software
Автоматическая настройка в программе LightBurn Galvo: Работа с вкладками, фигурами и функцией обрезки
- Авторизированный реселлер LightBurn Software, купить можно только лицензионные ключи активацииВкладки, перемычки и мосты в LightBurn играют важную роль в процессе гравировки и резки, помогая обеспечить стабильность и безопасность вашего проекта. Эти функции позволяют контролировать процесс резки, предотвращая падение отрезанных частей и сохраняя целостность материала.
Купить лицензионный ключ
Продлить ключ активации
Скачать программу LightBurn
Элементы и функции LightBurn, которые могут быть полезны при работе с галваническими лазерными станками:
- Вкладки:
- В LightBurn Software каждый проект открывается в отдельной вкладке, что позволяет легко переключаться между разными проектами.
- Фигуры:
- Вы можете создавать и редактировать различные геометрические фигуры, такие как прямоугольники, круги, полигоны и т.д. Используйте инструменты рисования в соответствующей панели для создания и редактирования форм.
- Функция обрезки (Clipping):
- Функция обрезки позволяет вам обрезать объекты по границам других объектов. Это может быть полезным при создании сложных композиций или когда вам нужно ограничить видимую часть объекта.
- Параметры лазера:
- В LightBurn вы можете настраивать параметры лазера для каждого объекта. Это включает в себя настройку мощности, скорости и других параметров, которые могут влиять на результирующую гравировку.
- Автоматическая настройка параметров:
- LightBurn предоставляет возможность использования функции "Определение параметров" (Auto-Parameter) для автоматической настройки параметров лазера на основе выбранного материала. Это может быть полезным для быстрого старта, но всегда рекомендуется проводить тестирование и настраивать параметры вручную для конкретных требований проекта.
- Работа с растровыми изображениями:
- LightBurn Software поддерживает работу с растровыми изображениями. Вы можете импортировать и обрабатывать фотографии или другие изображения для последующей гравировки.
- Настройка режимов резки:
- При использовании режимов "Cut" (резка), "Line" (линии) или "Fill" (заливка) вы можете настраивать параметры для каждого режима в зависимости от требований проекта.
- Тестирование и коррекция:
- После настройки параметров проведите тестовую гравировку, чтобы убедиться, что результат соответствует вашим ожиданиям. Вносите коррективы при необходимости.
!
Gistroy - авторизированный реселлер LightBurn, купить можно только лицензионный ключ активации на 3 ПК.
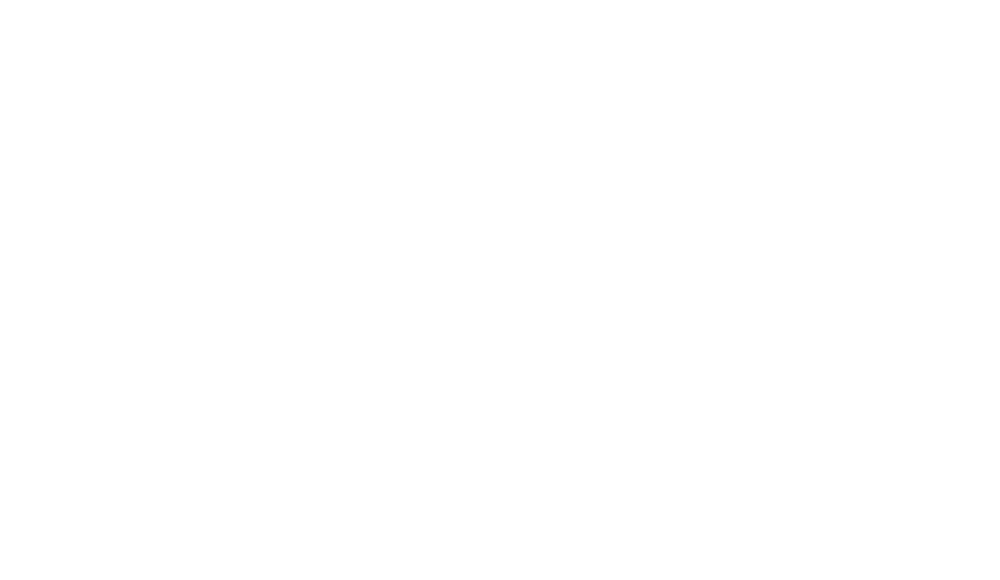
Иногда бывает полезно добавить выступы (также известные как перемычки) в объекты, которые вы вырезаете, чтобы они не выпадали сразу, а могли быть удалены позже. Эта концепция пришла из мира ЧПУ, но гораздо проще в контексте лазера.
Вкратце, это когда вы пропускаете очень маленький участок разреза, часто менее 1 мм в длину. В приведенном ниже примере левый квадрат не имеет выступов, а правый имеет по одному выступу шириной 1 мм с каждой стороны.
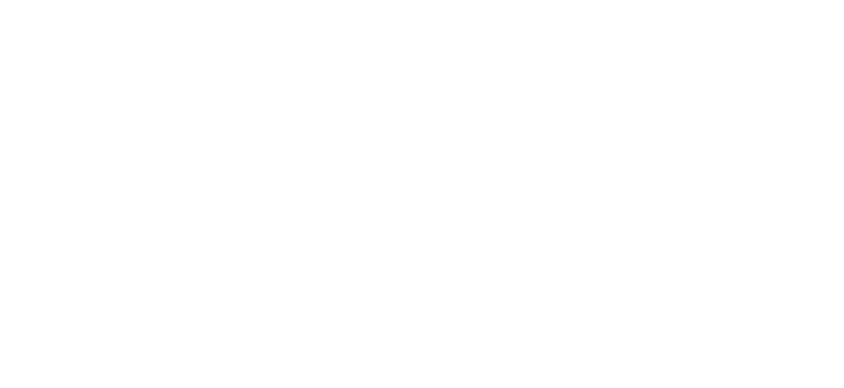
Основное использование
Во-первых, обратите внимание, что вам нужно будет отключить режим новичка в настройках LightBurn Software, иначе функции вкладок будут недоступны. Как только это будет сделано, вы увидите, что инструмент «Добавить вкладки» доступен:
Инструмент «Добавить вкладки» в LightBurn

Вы можете добавлять вкладки только к фигурам, которые находятся в линейном режиме. После выбора инструмента «Добавить вкладки» вы увидите курсор «Вставить вкладку» (Вкладка «Вставить») при наведении курсора на фигуру, к которой вы можете добавить вкладку.
Просто щелкните в нужном месте, и там, где вы щелкнули, появится красный кружок, означающий, что вкладка будет размещена там.
Просто щелкните в нужном месте, и там, где вы щелкнули, появится красный кружок, означающий, что вкладка будет размещена там.
Вставленная вкладка
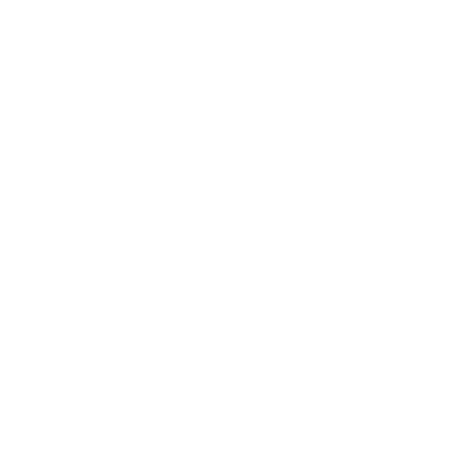
Вкладки по умолчанию имеют ширину 0,5 мм, и вы можете разместить множество вкладок на любой форме. Однако система ограничивает расстояние между любыми двумя вкладками в зависимости от текущего установленного размера вкладки.
Если вкладку нужно переместить, просто нажмите на нее еще раз и перетащите в новое место, даже на другую фигуру.
Наконец, вы можете удалить вкладку, дважды щелкнув или нажав Shift+щелчок по вкладке.
Если вкладку нужно переместить, просто нажмите на нее еще раз и перетащите в новое место, даже на другую фигуру.
Наконец, вы можете удалить вкладку, дважды щелкнув или нажав Shift+щелчок по вкладке.
Расширенное использование
В диалоговом окне настроек обрезки в режиме «Линия» вы теперь найдете раздел «Вкладки / мосты», который предоставляет более глубокий контроль.
Настройки вкладки
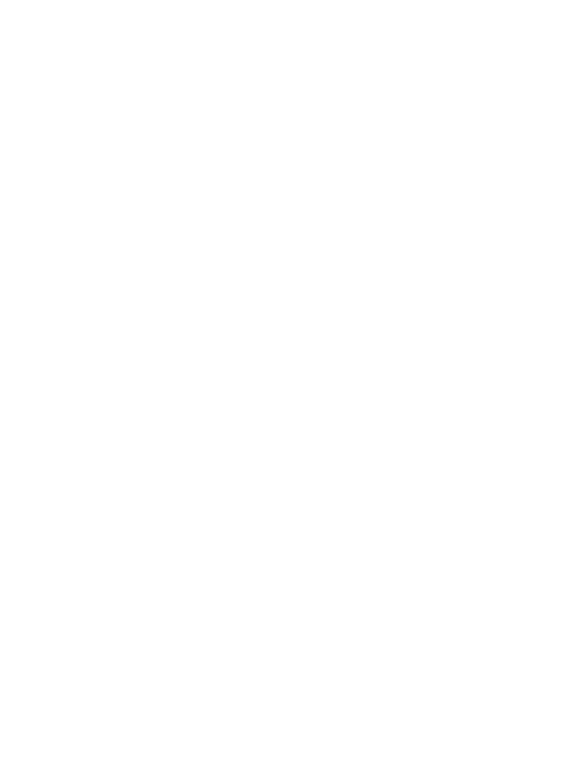
Глобальное включение / выключение
Группа «Вкладки / мосты» имеет флажок в левом верхнем углу. Отключение этого параметра подавит все вкладки на данном слое обрезки, не удаляя ранее настроенные вкладки или настройки вкладок.
Генерация вкладок
- Ручная — все вкладки необходимо размещать вручную, используя методы, описанные выше.
- Автоматическая — вкладки будут размещены на всех фигурах слоя обрезки в соответствии с значениями параметров «Равномерный интервал», «Вкладки на фигуру» и «Пропустить внутренние фигуры».
Размер вкладки
Определяет общую длину всех вкладок в текущих настроенных единицах измерения (мм или дюймы). Система пропустит разрез на этом расстоянии, если это возможно.
Равномерный интервал
При автоматическом создании вкладок каждый непрерывный участок пути будет иметь по крайней мере одну вкладку в начале пути, а затем каждые это расстояние (в мм или дюймах, в зависимости от настроек единицы измерения).
Вкладки на фигуру
При автоматическом создании вкладок, использование этого параметра позволит разместить заданное количество равноудаленных вкладок на каждом непрерывном участке пути для каждой формы на слое обрезки.
Ограничение максимального количества вкладок
Эта опция позволяет вам задать верхний предел для количества вкладок, которые могут быть автоматически сгенерированы для каждого объекта.
Мощность реза вкладки
Если установлено значение, отличное от 0%, вкладки будут резаться импульсными уменьшениями на расстоянии от самой вкладки, а не просто полностью пропускаться. В приведенном ниже примере для верхней вкладки установлено значение 25%, а для нижней - 75%.
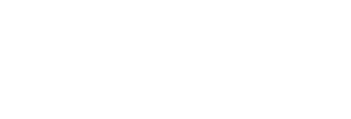
Не все лазерные контроллеры могут надежно изменять мощность в середине реза, поэтому это был способ последовательного реализации "частично отрезанных" вкладок. Увеличивая количество импульсов во время реза вкладки, вы можете дополнительно ослабить вкладку в целом.
Пропуск внутренних форм
Если этот параметр активирован, то автоматические вкладки не будут применяться к фигурам, полностью находящимся внутри другой фигуры на том же слое обрезки. Это не влияет на ручное размещение вкладок.
Очистка вкладок
Удалите все вкладки (созданные вручную или автоматически) с каждой фигуры на данном слое обрезки.