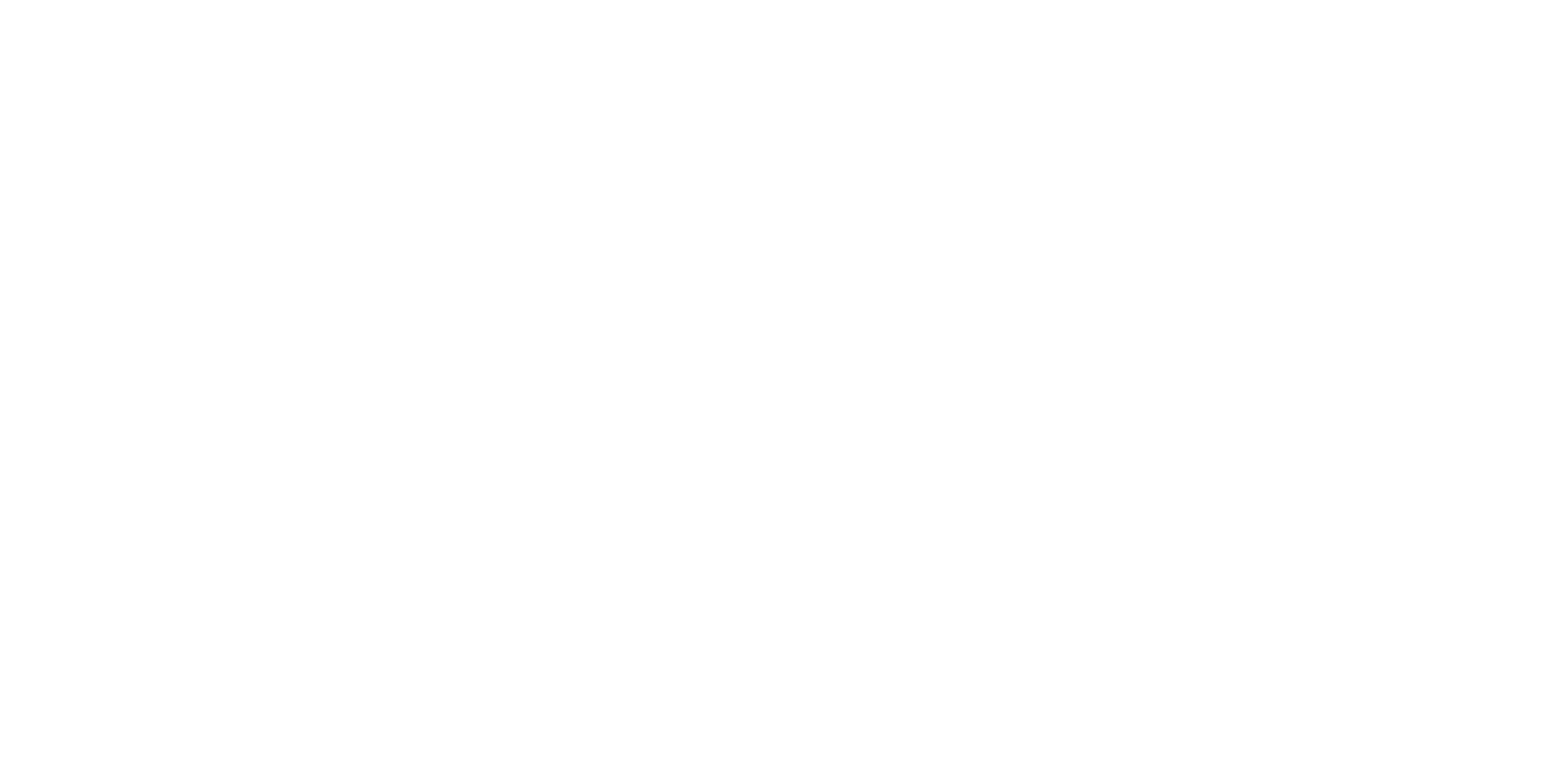На сайте мы используем cookie-файлы для предоставления вам наиболее актуальной информации.
Принять
Gistroy - authorized Reseller of LightBurn Software
Работа с ротационным устройством в программе LightBurn: Опции перекрытия и разделения среза на Galvo станке
- Авторизированный реселлер LightBurn Software, купить можно только лицензионные ключи активацииГальванический ротационный инструмент - это мощный инструмент в арсенале любого мастера лазерной гравировки, позволяющий создавать уникальные трехмерные проекты. Использование этого инструмента в сочетании с программным обеспечением LightBurn может открыть новые возможности для ваших творческих идей.
Купить лицензионный ключ
Продлить ключ активации
Скачать программу LightBurn
LightBurn поддерживает работу с ротационными устройствами, такими как ротационные оси, для гравировки и резки цилиндрических объектов. Это может быть полезно при работе с кубками, бокалами, бутылками и другими цилиндрическими предметами. Вот как вы можете работать с ротационным устройством в LightBurn Software, включая опции перекрытия и разделения среза:
- Подключение ротационного устройства:
- Удостоверьтесь, что ваше ротационное устройство подключено к лазерному станку, и его настройки корректны.
- Выбор режима "Rotary" (Ротационный Режим):
- В нижнем левом углу экрана включите режим "Rotary" (ротационный) в LightBurn Software.
- Настройка параметров ротационного устройства:
- В разделе "Редактировать" (Edit) выберите "Настройки Ротатора" (Rotary Setup) для указания диаметра вашего объекта и других параметров.
- Размещение и поворот объектов:
- Разместите объекты на холсте, как если бы они были положены на плоской поверхности. LightBurn Softwareавтоматически адаптирует их для работы с ротационным устройством.
- Опции перекрытия среза (Overlap):
- В разделе "Настройки Среза" (Cut Settings) вы можете регулировать параметры перекрытия среза. Это определяет, насколько соседние проходы перекрываются для лучшей качественной гравировки.
- Опции разделения среза (Segmentation):
- Настройте опции разделения среза, если это необходимо. Это определяет, насколько срез будет разделен на участки, что может быть полезно при работе с большими объектами.
- Предварительный просмотр и коррекция:
- Воспользуйтесь функцией предварительного просмотра для оценки результата. Убедитесь, что объекты корректно адаптированы к ротационному устройству.
- Настройка скорости и мощности:
- Регулируйте параметры скорости и мощности в зависимости от вашего материала и требований проекта.
- Тестирование и коррекция:
- Проведите тестовую гравировку на образце материала, чтобы убедиться в корректности и качестве результата. Внесите коррективы при необходимости.
!
Gistroy - авторизированный реселлер LightBurn, купить можно только лицензионный ключ активации на 3 ПК.
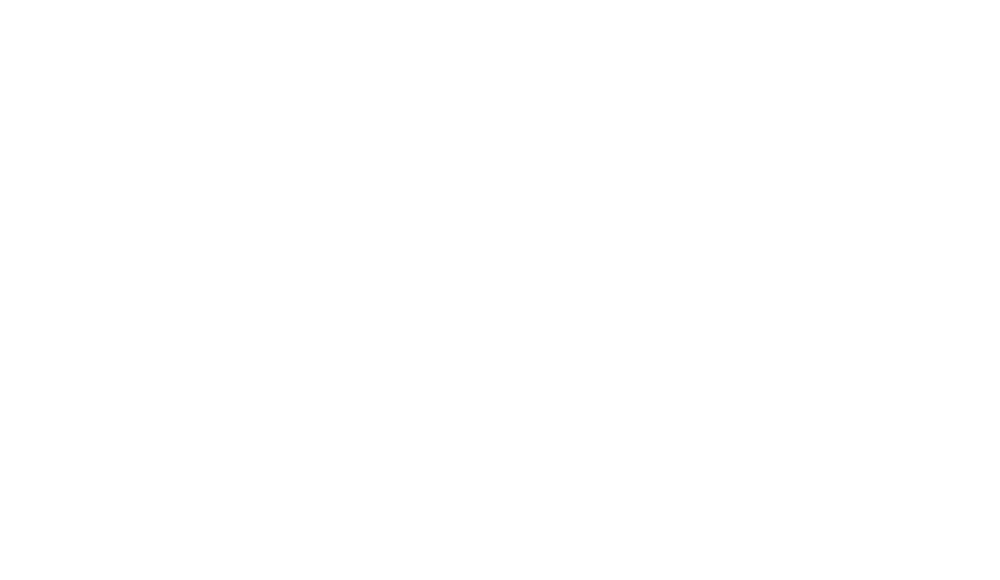
Руководство по установке и оптимизации настроек программного комплекса LightBurn Software для максимальной производительности ваших лазерных гравировальных и режущих устройств.
Ротационная установка (Galvo)
Вы можете найти ротационную установку на панели инструментов, она обозначена значком поворотного устройства. Также доступ к ней можно получить через меню "Laser Tools" внизу или вызвать комбинацией клавиш Ctrl+ Shift+R / Cmd+ Shift+R.
Валки
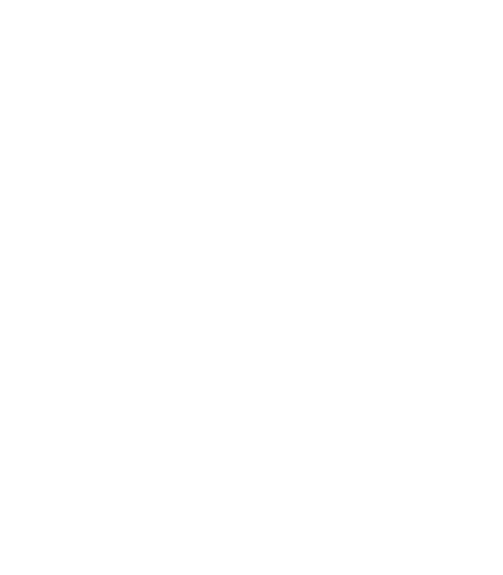
Валки
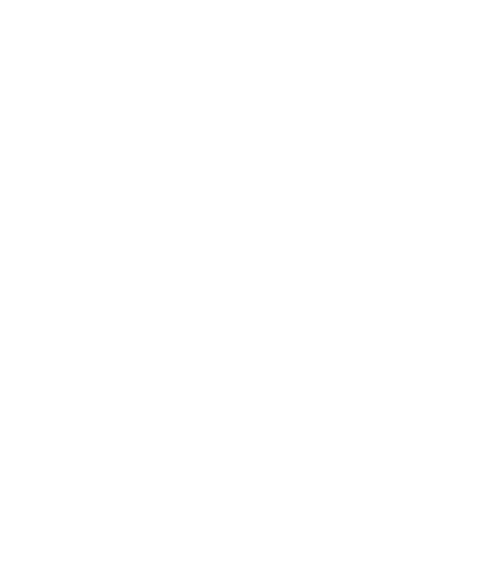
Ротационная установка для Galvo оснащена настроенным патроном. Для использования ротационного режима с вашим маркировочным лазером, сначала настройте параметры поворота.
!
Если вращение происходит вокруг оси X, вам потребуется гравировать вдоль оси X (с результирующим углом сканирования 0 или 180). При вращении вокруг оси Y, гравировать следует вдоль оси Y (с результирующим углом сканирования 90 или 270).
- Сначала определите, имеете ли вы вращающийся патрон с патроном или роликом.
- Установите значение "Шагов на оборот" на количество шагов двигателя, которые требуются для выполнения полного оборота ротором при нажатии кнопки "Тест". (Он должен сделать полный оборот на 360 градусов, сделать паузу, а затем вернуться в исходную позицию).
- Установите минимальную и максимальную скорость вращения устройства в импульсах в секунду. Задайте время ускорения (время, необходимое для увеличения скорости от минимальной до максимальной).
- Установите значение скорости возврата (это значение указывает на скорость перемещения при возврате в исходную точку).
- Выберите, вокруг какой оси происходит вращение - X или Y. (Если ролик расположен вдоль горизонтальной оси, выберите X, если вдоль вертикальной - Y).
- Возможно, вам придется включить функцию "Обратное направление вращения", если изображение выводится в обратном порядке или вырезается неправильно.
!
В большинстве случаев информация о шагах на оборот и другие данные будут предоставлены производителем вашего устройства. Они могут быть представлены в виде скриншота страницы параметров поворота в EZCAD или в виде текстового документа.
Если вы не уверены в правильности указанных значений, кнопка "Тест" в LightBurn Software запустит однократное движение патрона или ролика на 360 градусов, сделает паузу и вернется к начальной точке. Это позволит вам подобрать подходящие значения методом проб и ошибок.
Все значения, указанные выше, за исключением диаметра/радиуса объекта, требуют настройки только один раз. Однако, если были изменены параметры ротационного блока или его ориентация, рекомендуется повторно настроить ротационное устройство.
Все значения, указанные выше, за исключением диаметра/радиуса объекта, требуют настройки только один раз. Однако, если были изменены параметры ротационного блока или его ориентация, рекомендуется повторно настроить ротационное устройство.
Настройка разделения
Маркеры Galvo запускают часть задания (срез), затем поворачивают объект, запускают следующий срез и так далее.
Размер разделения
Размер каждого отдельного среза называется "размером разделения". Если ваш объект имеет неправильную форму, сужается или не идеально выровнен с осью вращения, использование малого размера разделения может помочь уменьшить зазоры или несоответствия между срезами.
Большой размер разделения уменьшит время выполнения задания, но настройка параметров для избежания видимых перекрытий или пробелов может быть сложнее.
Большой размер разделения уменьшит время выполнения задания, но настройка параметров для избежания видимых перекрытий или пробелов может быть сложнее.
Перекрытие
Чтобы помочь устранить видимые промежутки между срезами, вы можете настроить LightBurn на их перекрытие. Значение нулевого перекрытия означает, что каждый срез запускается независимо. Ненулевое значение перекрытия создаст столько же перекрытий на концах каждого среза.
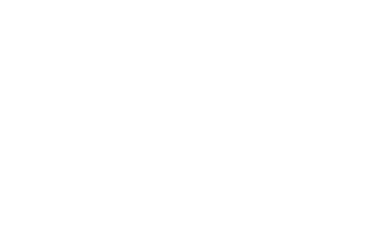
Если вы удаляете краску, анодное покрытие или другое поверхностное покрытие, рекомендуется использовать небольшое перекрытие. Если вы отжигаете или наносите маркировку непосредственно на материал, добавление перекрытий может привести к появлению видимых артефактов.
Запустите целые формы
Если опция "Запускать целые формы, если возможно" активирована, LightBurn постарается создать разделения так, чтобы формы оставались целыми. Это может обеспечить более высокое качество обработки без зазоров или смещений внутри форм.
Выполнение задания в LightBurn Software
Когда ротационный режим включен, нажатие кнопки "Пуск" в главном окне вызовет окно "Ротационная маркировка".
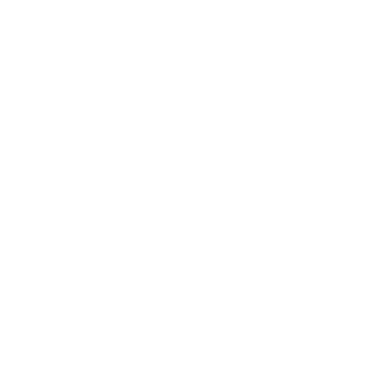
Из этого окна вы можете настроить размер разделения, перекрытие и диаметр объекта, а также активировать ротационный переключатель и запустить задание. При выполнении ротационного задания центр вашей страницы будет считаться текущим положением вращения при нажатии кнопки "Пуск".
Центр вывода
Этот параметр позволяет сместить центральное положение ротационного устройства для компенсации случаев, когда центр устройства не совпадает точно с центром области обработки. Это значение не может быть отрицательным.
!
Этот параметр позволяет сместить центральное положение ротационного устройства для компенсации случаев, когда центр устройства не совпадает точно с центром области обработки. Это значение не может быть отрицательным.
Фокусировка LightBurn Galvo
Дополнительную информацию можно найти в разделе "Фокусировка".