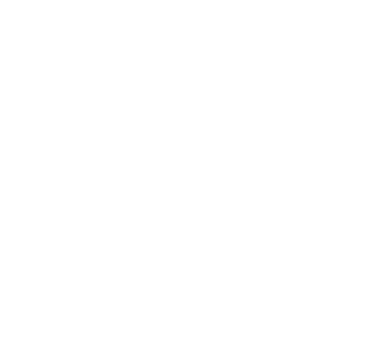На сайте мы используем cookie-файлы для предоставления вам наиболее актуальной информации.
Принять
Gistroy - authorized Reseller of LightBurn Software
Установка и настройка Galvo станков в программе LightBurn: Как установить драйвер устройства лазера
- Авторизированный реселлер LightBurn Software, купить можно только лицензионные ключи активацииГальваническая система представляет собой неотъемлемую часть лазерной гравировки, позволяя выполнять более сложные и детализированные проекты. Однако работа с таким оборудованием требует особого внимания и точности.
Купить лицензионный ключ
Продлить ключ активации
Скачать программу LightBurn
Установка драйвера устройства лазера для Galvo системы в программе LightBurn обычно включает в себя несколько шагов. Вот пошаговая инструкция:
1. Загрузка и установка LightBurn Software:
1. Загрузка и установка LightBurn Software:
- Первым шагом является загрузка и установка программы LightBurn с официального сайта. Следуйте инструкциям по установке.
- Убедитесь, что ваш Galvo станок подключен к компьютеру через соответствующий интерфейс (USB, Ethernet и т.д.). Убедитесь в правильном подключении кабелей.
- Запустите программу LightBurn на вашем компьютере.
- При первом запуске LightBurn вас могут попросить выбрать профиль вашего устройства. Выберите соответствующий профиль для Galvo системы.
- Перейдите в меню "Настройки" (Settings) или "Машина" (Machine), в зависимости от версии программы, и выберите "Настройки Устройства" (Device Settings).
- Выберите тип подключения (USB, Ethernet и т.д.) и укажите соответствующие параметры подключения, такие как COM-порт для USB.
- LightBurn Software обычно автоматически распознает и устанавливает драйвера для большинства устройств. Однако, если требуется дополнительная установка, следуйте инструкциям, предоставляемым производителем вашего Galvo станка.
- После установки драйвера выполните тестирование подключения. Отправьте тестовую задачу на ваш Galvo-станок, чтобы убедиться, что он отвечает на команды.
- Перейдите в меню "Настройки" (Settings) и настройте дополнительные параметры, такие как единицы измерения, настройки мощности, и другие в соответствии с вашими предпочтениями и требованиями.
- После завершения настройки сохраните профиль устройства, чтобы при следующем запуске программы LightBurn вам не пришлось заново настраивать параметры.
!
Gistroy - авторизированный реселлер LightBurn, купить можно только лицензионный ключ активации на 3 ПК.
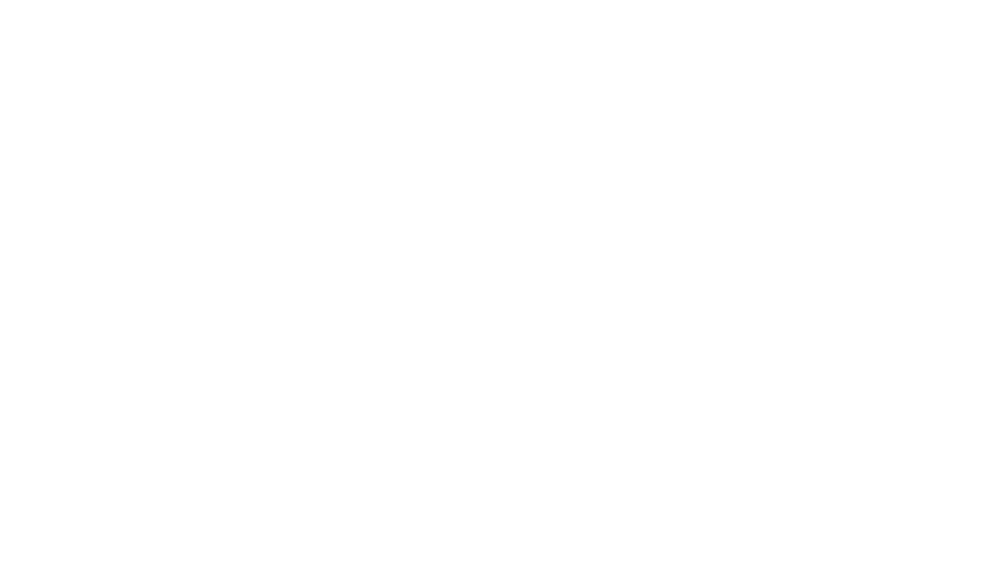
В этом подробном руководстве мы рассмотрим установку, настройку и ключевые параметры гальванической системы в рамках программного обеспечения LightBurn Galvo. Наша цель - дать вам все необходимые инструменты и знания для эффективной и продуктивной работы с этим уникальным и мощным инструментом.
Установка драйверов (для Windows) в LightBurn Software
Если LightBurn Software ещё не установлен на вашем компьютере, начните с его установки.
Установка драйвера
В процессе установки LightBurn Software, на последнем экране установщика, вы увидите ряд флажков для установки дополнительных драйверов, необходимых для работы с определёнными типами оборудования. Вам потребуется добавить "драйвер EzCad2", используемый для работы с galvo. Это необходимо для того, чтобы LightBurn мог обнаружить galvo, которое вы планируете настроить.
Если во время первоначальной установки вы не установили этот флажок, просто запустите программу установки снова и поставьте галочку в нужном месте, чтобы убедиться, что драйвер установлен. Windows предложит вам подтвердить действие для его установки и быстро заменит драйвер, установленный по умолчанию, на тот, который LightBurn использует для связи с вашим гальваническим лазером.
В качестве альтернативы, установщик драйвера находится в папке LightBurn Software по адресу "C:\Program Files\LightBurn\EzCad2Driver". Вы можете запустить его напрямую через файл "dpinst-x64.exe".
Если во время первоначальной установки вы не установили этот флажок, просто запустите программу установки снова и поставьте галочку в нужном месте, чтобы убедиться, что драйвер установлен. Windows предложит вам подтвердить действие для его установки и быстро заменит драйвер, установленный по умолчанию, на тот, который LightBurn использует для связи с вашим гальваническим лазером.
В качестве альтернативы, установщик драйвера находится в папке LightBurn Software по адресу "C:\Program Files\LightBurn\EzCad2Driver". Вы можете запустить его напрямую через файл "dpinst-x64.exe".
!
Установленный таким образом драйвер может работать некорректно в Windows 7. Подробнее смотрите в разделе "Метод Zadig" ниже.
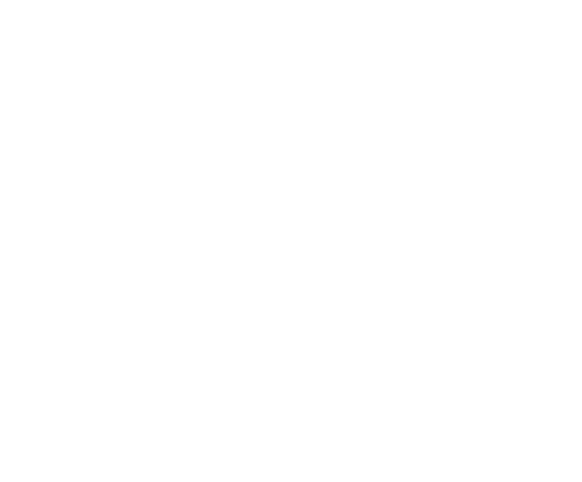
Восстановление драйвера
Если вы хотите использовать EZCAD, можно легко вернуться к исходному драйверу.
Откройте Диспетчер устройств Windows. Это можно сделать, нажав на "Пуск", введя "Устройство" и выбрав соответствующий пункт из выпадающего списка.
Откройте Диспетчер устройств Windows. Это можно сделать, нажав на "Пуск", введя "Устройство" и выбрав соответствующий пункт из выпадающего списка.
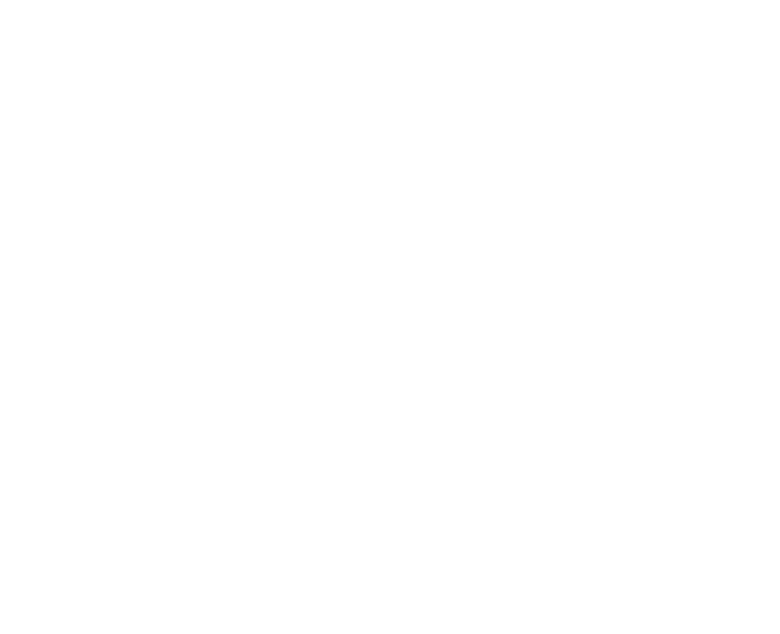
Затем найдите устройство USBLMC в списке — оно обычно располагается внизу в разделе "Устройства универсальной последовательной шины", как показано ниже:
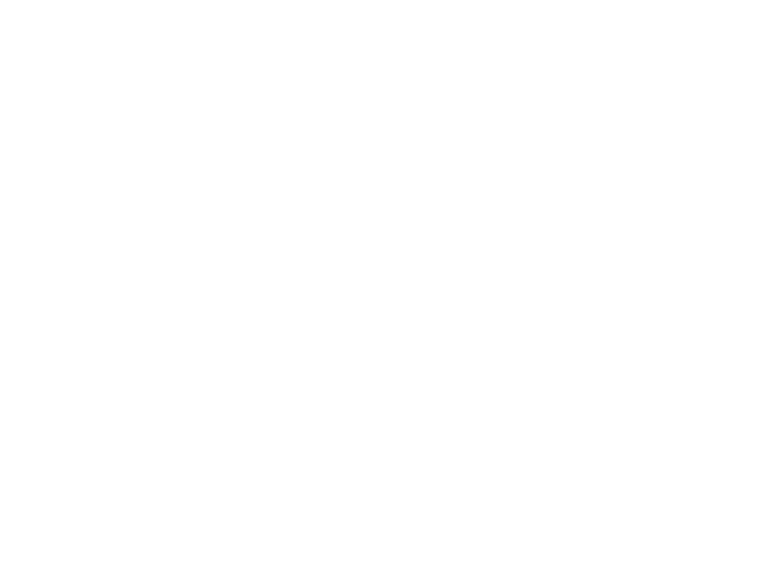
Щелкните по устройству правой кнопкой мыши и во всплывающем меню выберите "Удалить устройство".
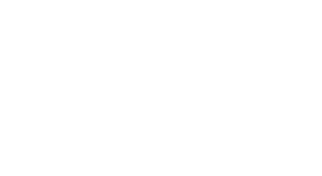
В открывшемся окне поставьте флажок для удаления драйвера. (На самом деле это не удаляет ничего из вашей системы, а просто полностью отключает драйвер от данного устройства)
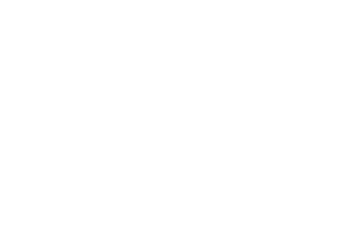
Нажмите кнопку "Удалить". Процесс должен закончиться довольно быстро.
Если вы выключите лазер и включите его снова, Windows автоматически переподключится, обнаружит, что у неё уже есть драйвер для этого устройства (старый драйвер LMC), и он снова появится в списке устройств вверху как устройство BJJCZ. Вот и всё - вы можете снова использовать EZCAD.
Если вы выключите лазер и включите его снова, Windows автоматически переподключится, обнаружит, что у неё уже есть драйвер для этого устройства (старый драйвер LMC), и он снова появится в списке устройств вверху как устройство BJJCZ. Вот и всё - вы можете снова использовать EZCAD.
Замена драйверов с помощью Zadig в LightBurn
Если замена драйвера (осуществляемая путём запуска установщика) не сработала, вы можете попробовать использовать инструмент для работы с драйверами Zadig, чтобы заменить драйвер производителя на универсальный, таким образом, LightBurn сможет с ним взаимодействовать. Ниже приведены шаги для этого процесса.
1. Загрузите инструмент для замены драйверов Zadig с https://zadig.akeo.ie/ и запустите его. (Установка не требуется.)
2. Вам откроется окно, похожее на это:
1. Загрузите инструмент для замены драйверов Zadig с https://zadig.akeo.ie/ и запустите его. (Установка не требуется.)
2. Вам откроется окно, похожее на это:
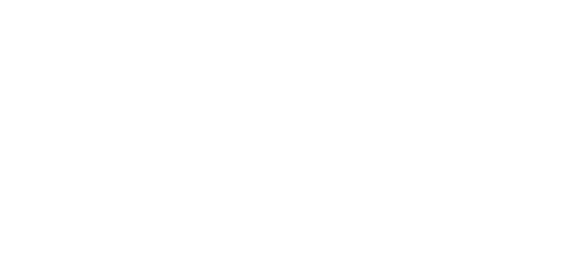
3. Откройте меню "Options" (Параметры) и включите "List All Devices" (Список всех устройств).
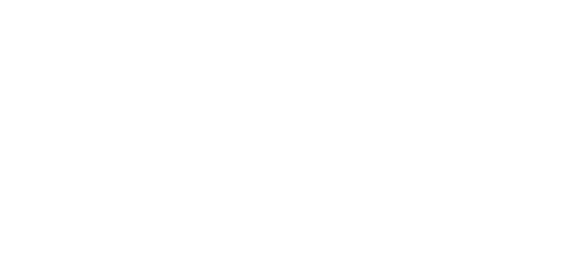
4. Если ваш лазер EZCAD включён и подключён через USB-кабель, вы должны увидеть USBLMCV2 (или очень похожее наименование) в списке устройств.
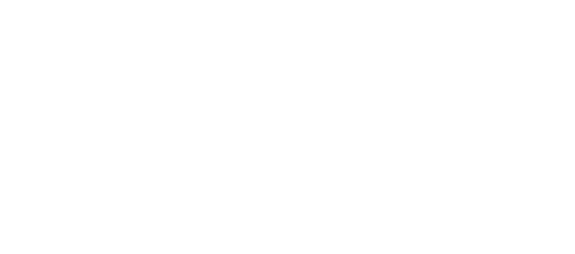
5. Выберите это устройство и выберите "WinUSB" в качестве целевого драйвера.
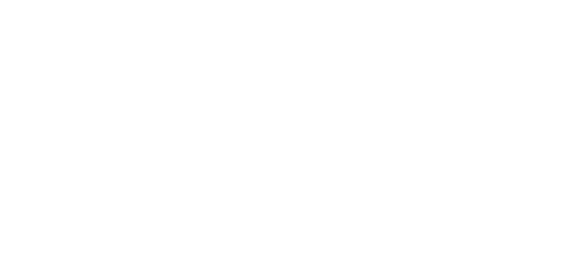
6. Убедитесь, что в поле "Driver" (Драйвер) указано LMCV2U и что USB ID под ним соответствует тому, что вы видите выше. Если вы ранее не использовали лазер с этим компьютером, поле "Driver" может быть пустым.
7. Нажмите "Replace Driver" (Заменить драйвер) и дождитесь окончания процесса. Убедитесь, что вы не используете EZCAD во время этого действия - если какое-то приложение активно использует оборудование, замена драйвера, вероятно, не будет выполнена и пройдёт в режиме ожидания через пять минут. Если всё идёт правильно, это займёт около минуты, иногда меньше.
8. В ходе установки будут появляться различные сообщения. По завершении установки система может попросить вас перезагрузить компьютер, но это редко требуется.
7. Нажмите "Replace Driver" (Заменить драйвер) и дождитесь окончания процесса. Убедитесь, что вы не используете EZCAD во время этого действия - если какое-то приложение активно использует оборудование, замена драйвера, вероятно, не будет выполнена и пройдёт в режиме ожидания через пять минут. Если всё идёт правильно, это займёт около минуты, иногда меньше.
8. В ходе установки будут появляться различные сообщения. По завершении установки система может попросить вас перезагрузить компьютер, но это редко требуется.
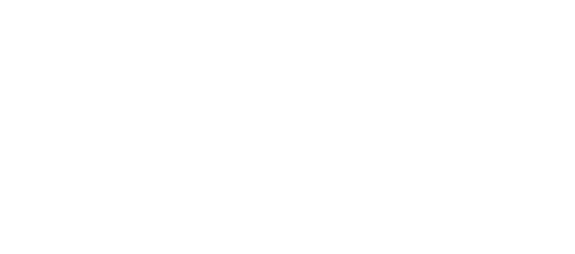
В редких случаях, когда Zadig не справляется, просто попробуйте ещё раз — обычно это срабатывает. Иногда может появиться сообщение об ошибке установки, хотя на самом деле всё прошло успешно. В результате вы должны увидеть следующее:
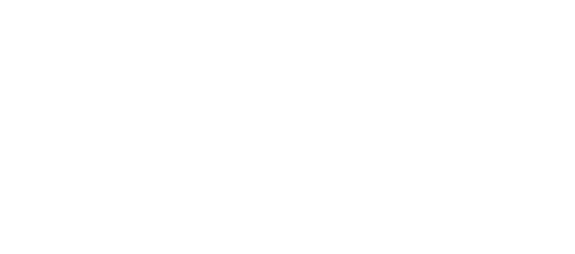
Добавление и настройка вашего Galvo лазера
Для настройки и конфигурации вашего гальванического лазера вам потребуется создать новое устройство и импортировать или вручную ввести настройки, предоставленные производителем лазера.
Также хорошей идеей будет настройка нового профиля устройства для каждой линзы, которую вы используете для своего гальванического лазера, поскольку смена линзы повлияет на многие параметры. Вы можете дублировать устройство после его настройки, щелкнув по нему правой кнопкой мыши в окне 'Устройства' и выбрав 'Дублировать'. Это самый простой способ добавить новый профиль, сохранив настройки, так что вам только нужно обновить параметры, которые меняются с линзой.
Чтобы добавить новое устройство в LightBurn Software, нажмите кнопку 'Устройства'. Здесь у вас есть два варианта: импортер или ручной ввод.
Также хорошей идеей будет настройка нового профиля устройства для каждой линзы, которую вы используете для своего гальванического лазера, поскольку смена линзы повлияет на многие параметры. Вы можете дублировать устройство после его настройки, щелкнув по нему правой кнопкой мыши в окне 'Устройства' и выбрав 'Дублировать'. Это самый простой способ добавить новый профиль, сохранив настройки, так что вам только нужно обновить параметры, которые меняются с линзой.
Чтобы добавить новое устройство в LightBurn Software, нажмите кнопку 'Устройства'. Здесь у вас есть два варианта: импортер или ручной ввод.
Импортер
Нажмите 'Найти мой лазер', и LightBurn Software должен обнаружить контроллер JCZ и добавить его для вас. Вам нужно будет указать размер вашего рабочего пространства, но это можно изменить и позже.
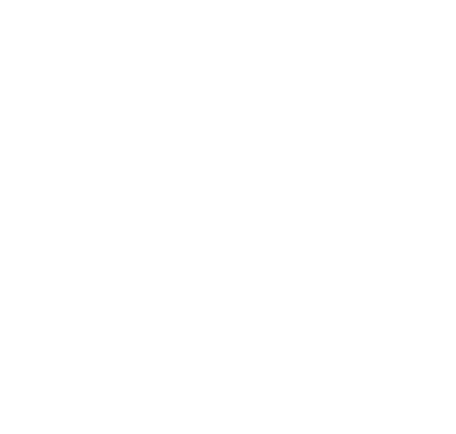
Выберите JCZFiber, нажмите Далее и выберите 'USB'. Это единственный поддерживаемый тип соединения на данный момент.
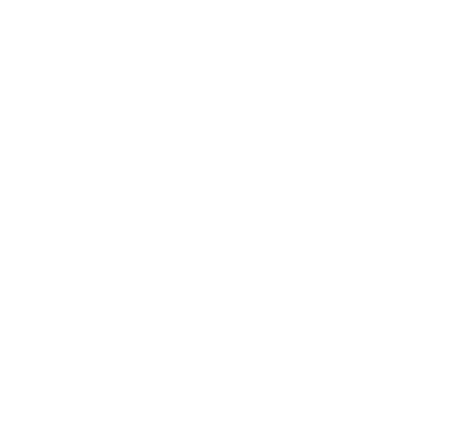
Как и для любого другого лазерного устройства, вам нужно будет указать размер рабочей зоны (обычно 110 мм х 110 мм).
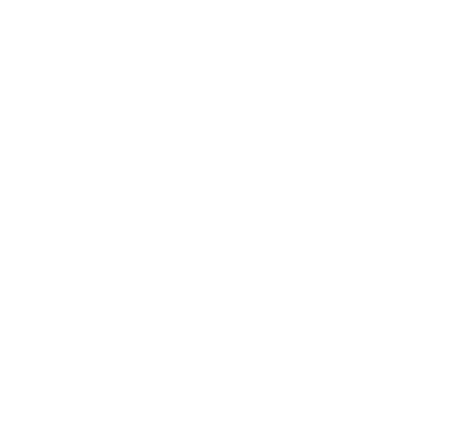
Выберите файл конфигурации в настройках EZCAD (или, если у вас есть карта, электронное письмо и т.д. с этой информацией, нажмите «Далее» в любом случае). Вероятнее всего, он находится на USB-накопителе, который вы получили от производителя. У нас он был в папке "PLUG" в директории установки "Ezcad2".
!
Если ваш файл markcfg7 содержит информацию о коррекции линзы, LightBurn Software попытается автоматически импортировать её для вас. Если эта конфигурация не подходит, вам придется вручную внести ее в настройки устройства после завершения работы мастера новой настройки.
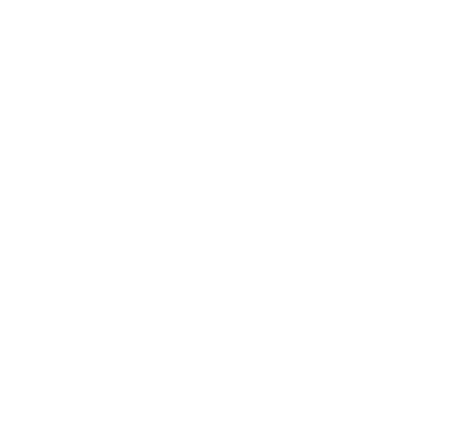
Вам придется указать точные размеры рабочей области, определенные производителем. Хотя размер 110 мм на 110 мм очень распространен, различные модели и их соответствующие размеры обычно указываются на веб-сайте производителя.
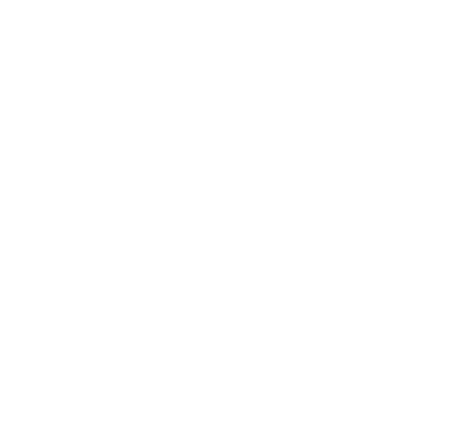
Вот и все, теперь вы готовы приступить к калибровке!
Ручной ввод в программе LightBurn Software
Если ваш лазер не поставляется с настройками на USB-накопителе или у вас нет USB-накопителя, вам возможно придется обратиться к производителю для получения настроек. Настройки Galvo не могут быть найдены методом проб и ошибок из-за сложности и разнообразия конфигураций оборудования. Настройки, которые работают на одном лазере, могут повредить другой.
Если ваши настройки были предоставлены на карточке, в электронном письме или любым другим способом, который не совместим с автоматическим импортером, нажатие «Далее» при запросе на импорт конфигурации EZCAD позволит вам пропустить этот шаг.
В главном окне выберите пункт меню «Редактировать» и затем «Настройки устройства».
Если ваши настройки были предоставлены на карточке, в электронном письме или любым другим способом, который не совместим с автоматическим импортером, нажатие «Далее» при запросе на импорт конфигурации EZCAD позволит вам пропустить этот шаг.
В главном окне выберите пункт меню «Редактировать» и затем «Настройки устройства».
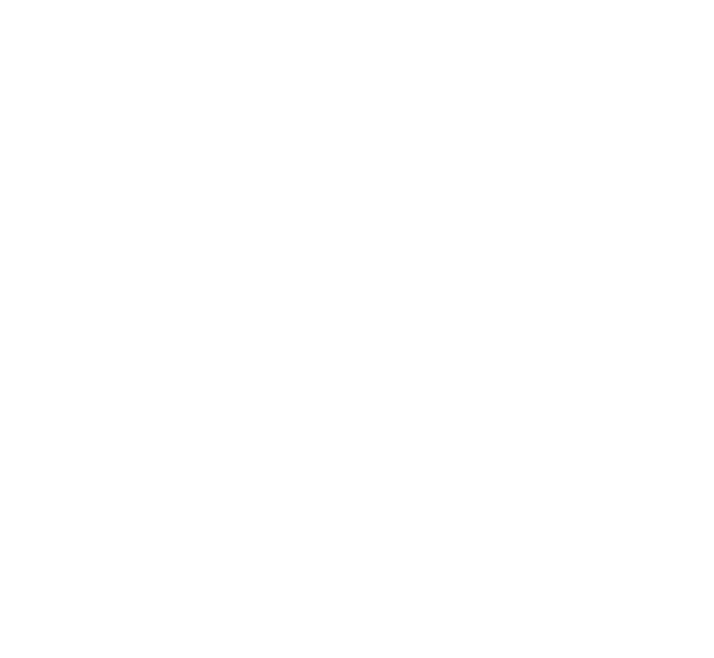
Теперь настройки можно ввести вручную, чтобы они соответствовали параметрам, предоставленным производителем.
Обратите внимание, что при ручном вводе этих настроек вкладку «Дополнительные настройки» следует обновить, указав правильную информацию, чтобы симуляция в предварительном просмотре работала корректно.
Обратите внимание, что при ручном вводе этих настроек вкладку «Дополнительные настройки» следует обновить, указав правильную информацию, чтобы симуляция в предварительном просмотре работала корректно.