На сайте мы используем cookie-файлы для предоставления вам наиболее актуальной информации.
Принять
Gistroy - authorized Reseller of LightBurn Software
Расстоянием объекта в LightBurn Galvo: Функционал для цилиндрических объектов и режим изображения
- Авторизированный реселлер LightBurn Software, купить можно только лицензионные ключи активацииПри работе с гальванической системой в LightBurn Galvo, правильная настройка режима коррекции цилиндра и выбор подходящего стиля обрамления могут существенно повысить качество и эффективность вашей работы. Они помогают справиться с особенностями гравировки на поверхностях сложной формы и улучшить общий внешний вид готового изделия.
Купить лицензионный ключ
Продлить ключ активации
Скачать программу LightBurn
Общие шаги для работы с цилиндрическими объектами в LightBurn Software:
1. Выбор режима изображения:
1. Выбор режима изображения:
- Откройте ваш проект в LightBurn.
- Выберите объект, который вы хотите гравировать на цилиндрической поверхности.
- В меню "Режим" (Mode) выберите "Изображение" (Image). Этот режим используется для работы с цилиндрическими объектами.
- Укажите центр цилиндра в вашем проекте. LightBurn Software будет использовать эту точку как начальную точку при гравировке на цилиндрической поверхности.
- Укажите радиус цилиндра в соответствующем поле или непосредственно на экране. Это позволит LightBurn корректно адаптироваться к форме цилиндра.
- Перетащите объект на вашем холсте в пределах радиуса цилиндра. Объект должен быть размещен так, чтобы он соответствовал форме поверхности цилиндра.
- В разделе "Расширенные Настройки" (Advanced Settings) можно найти опции для адаптации карты коррекции для гравировки на цилиндрической поверхности.
- Воспользуйтесь функцией предварительного просмотра, чтобы убедиться, что объект правильно адаптирован к цилиндрической форме.
!
Gistroy - авторизированный реселлер LightBurn, купить можно только лицензионный ключ активации на 3 ПК.
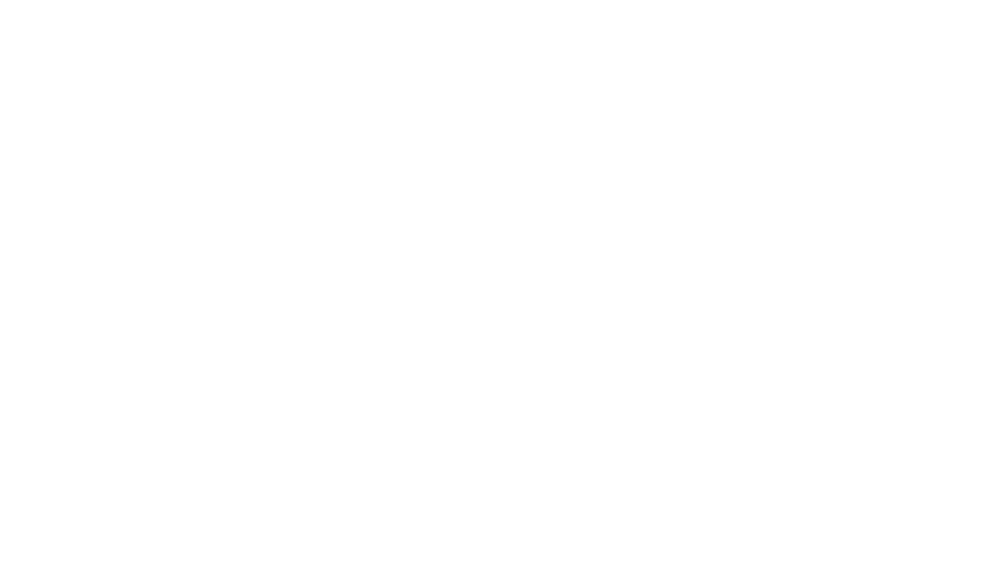
Цилиндрическая коррекция (в EZCAD называется ProjectMark) искажает выходные данные вашего проекта с целью исправления расширения, возникающего при маркировке на цилиндрическом объекте, например, на чашке или стакане, без использования вращательного устройства.
!
На данный момент эта функция доступна только для гальванических станков. Хотя планируется включить эту функцию для DSP и GRBL, она не будет отображаться на DSP или GCode станках до тех пор, пока не будет произведено соответствующее обновление.
Немного теории
На приведенном ниже изображении синие фигуры представляют собой прямоугольник. Если бы вы спроецировали прямоугольник непосредственно на цилиндр, стороны прямоугольника коснулись бы цилиндра ближе к его нижней части, а не к середине. Так как лазер проецируется с одной точки над вашим объектом, дополнительное расстояние означает, что стороны прямоугольника будут расширяться и изгибаться, как показано на прямоугольнике ниже с надписью "Неисправлено".
Когда включен режим коррекции цилиндра, LightBurn Software изменяет данные, отправляемые на лазер, чтобы компенсировать это искажение. LightBurn отправляет что-то, что напоминает "Исправленное" изображение, и при гравировке вашего объекта эти эффекты нейтрализуют друг друга. Это обеспечивает четкие и значительно менее искаженные результаты, как показано на изображении "Результат" ниже.
Когда включен режим коррекции цилиндра, LightBurn Software изменяет данные, отправляемые на лазер, чтобы компенсировать это искажение. LightBurn отправляет что-то, что напоминает "Исправленное" изображение, и при гравировке вашего объекта эти эффекты нейтрализуют друг друга. Это обеспечивает четкие и значительно менее искаженные результаты, как показано на изображении "Результат" ниже.
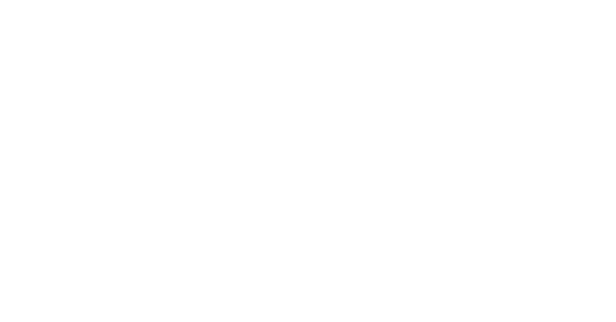
Применение этой функции зависит от способности осуществлять маркировку на целевом объекте в потенциально широком диапазоне фокусных расстояний. Например, если у вас есть тумблер диаметром 75 мм и вы гравируете изображение шириной 50 мм, разница в фокусных расстояниях от центра до края изображения будет примерно 10 мм.
Из-за этого потребуется выбрать объектив с более широким "полем" (рабочей зоной) для вашего гальвано-лазера. Например, полевой объектив 110 мм (f=160 мм) может иметь рабочий диапазон фокусных расстояний около 1,5–2 мм. Однако, полевой объектив 300 мм (f=430 мм) должен справиться с диапазоном 10 мм относительно легко.
Вы также можете частично сфокусировать объектив на поверхности цилиндра, чтобы воспользоваться полной глубиной резкости объектива, как показано на изображении ниже.
Из-за этого потребуется выбрать объектив с более широким "полем" (рабочей зоной) для вашего гальвано-лазера. Например, полевой объектив 110 мм (f=160 мм) может иметь рабочий диапазон фокусных расстояний около 1,5–2 мм. Однако, полевой объектив 300 мм (f=430 мм) должен справиться с диапазоном 10 мм относительно легко.
Вы также можете частично сфокусировать объектив на поверхности цилиндра, чтобы воспользоваться полной глубиной резкости объектива, как показано на изображении ниже.
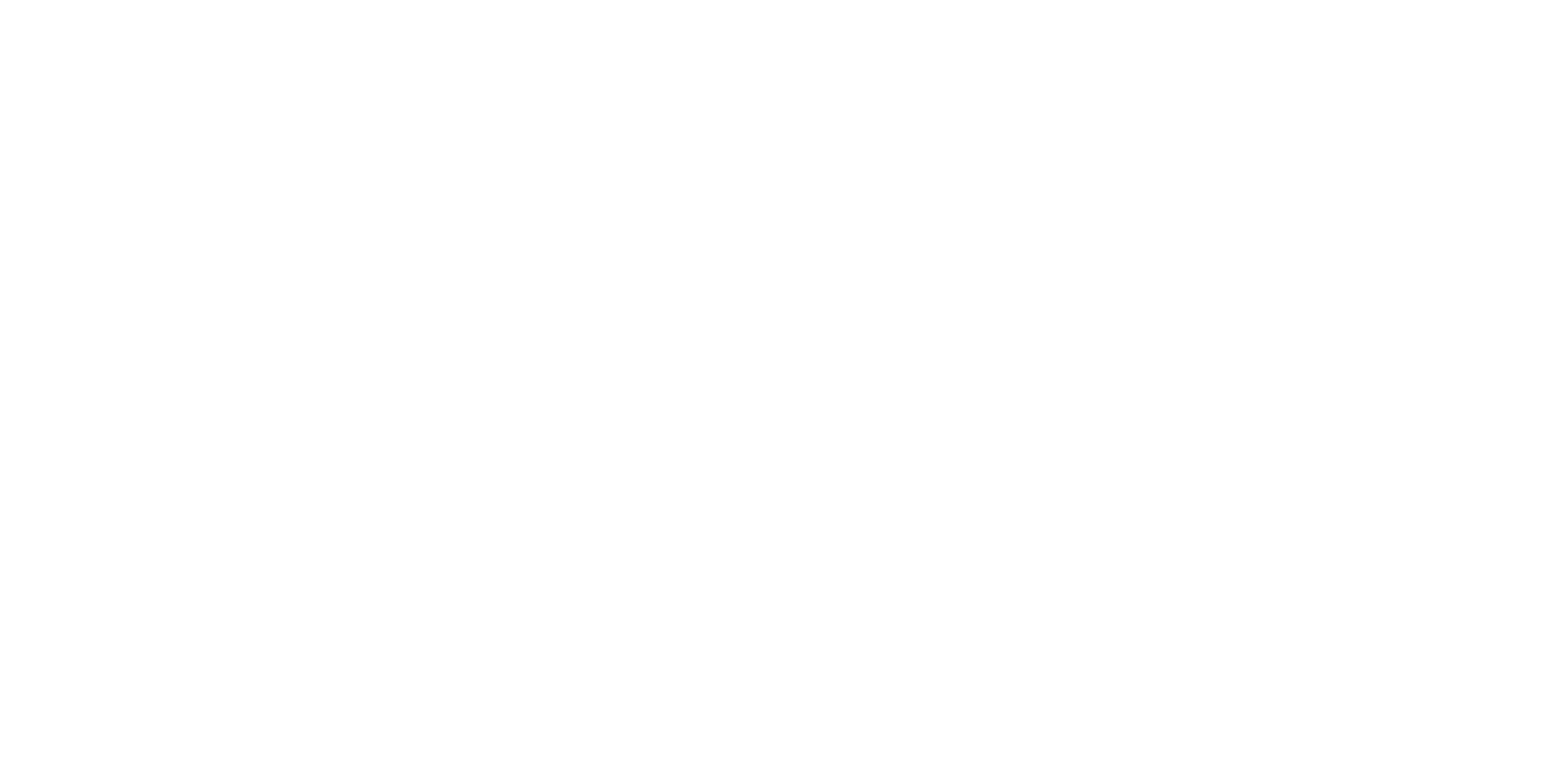
Размещение дизайна
LightBurn Software всегда будет предполагать, что центр предоставленных форм находится в центре объекта, который вы гравируете. Это включает в себя случаи, когда вы используете функцию "Cut Selected Shapes", где он будет основывать расчет центра только на выбранных формах. Это сделано для того, чтобы вам не приходилось всегда точно размещать ваш объект в центре рабочей зоны вашего станка. Если, например, ваше приспособление для размещения должно быть смещено от центра на 20 мм из-за того, что резьбовые отверстия сетки смещены от центра, вы можете просто отрегулировать свой дизайн, чтобы он был смещен на 20 мм, чтобы соответствовать. Конечно, вы можете проверить правильность размещения, используя параметр кадрирования на панели управления лазером.
Это предположение делается на основании того, что если объект смещен от фактического центра гальванического устройства, лазер может физически достичь большей части одной стороны изогнутой поверхности, чем другой. LightBurn Software соответственно деформирует каждую сторону вашего дизайна.
Также это влияет на реальные границы, в которые может быть размещен ваш дизайн для данного отражательного расстояния и диаметра объекта.
Это предположение делается на основании того, что если объект смещен от фактического центра гальванического устройства, лазер может физически достичь большей части одной стороны изогнутой поверхности, чем другой. LightBurn Software соответственно деформирует каждую сторону вашего дизайна.
Также это влияет на реальные границы, в которые может быть размещен ваш дизайн для данного отражательного расстояния и диаметра объекта.
Настройка режима коррекции цилиндра
Для включения этой функции перейдите в раздел "Инструменты" > "Настройка коррекции цилиндра". Вам будет представлен следующий экран:
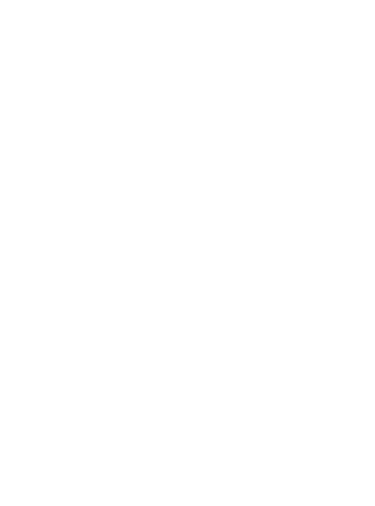
Начните с включения опции "Включить коррекцию цилиндра" в верхней части. Обратите внимание: эта настройка не сохраняется между сеансами LightBurn, как это происходит для некоторых ротационных устройств. Вам нужно будет включать его заново каждый раз, когда вы перезапускаете LightBurn и хотите использовать эту функцию.
Затем установите расстояние от зеркала до поверхности вашего объекта. Обратите внимание: это не расстояние фокусировки от объектива, а именно расстояние до зеркал. Однако, определить это расстояние относительно легко. Обычно имеется трубка, соединяющая гальваническую головку с источником лазера, и зеркала обычно располагаются по центру этой трубки.
На приведенном ниже изображении вы можете видеть центральную плоскость этой трубки, отмеченную вместе с отмеченным расстоянием от нижней части объектива до этой центральной плоскости. Если вы измеряете расстояние фокусировки от нижней части объектива до поверхности объекта, просто измерьте расстояние от нижней части линзы до центральной плоскости трубы и добавьте его к фокусному расстоянию. Используйте это значение для расстояния от зеркала.
Затем установите расстояние от зеркала до поверхности вашего объекта. Обратите внимание: это не расстояние фокусировки от объектива, а именно расстояние до зеркал. Однако, определить это расстояние относительно легко. Обычно имеется трубка, соединяющая гальваническую головку с источником лазера, и зеркала обычно располагаются по центру этой трубки.
На приведенном ниже изображении вы можете видеть центральную плоскость этой трубки, отмеченную вместе с отмеченным расстоянием от нижней части объектива до этой центральной плоскости. Если вы измеряете расстояние фокусировки от нижней части объектива до поверхности объекта, просто измерьте расстояние от нижней части линзы до центральной плоскости трубы и добавьте его к фокусному расстоянию. Используйте это значение для расстояния от зеркала.
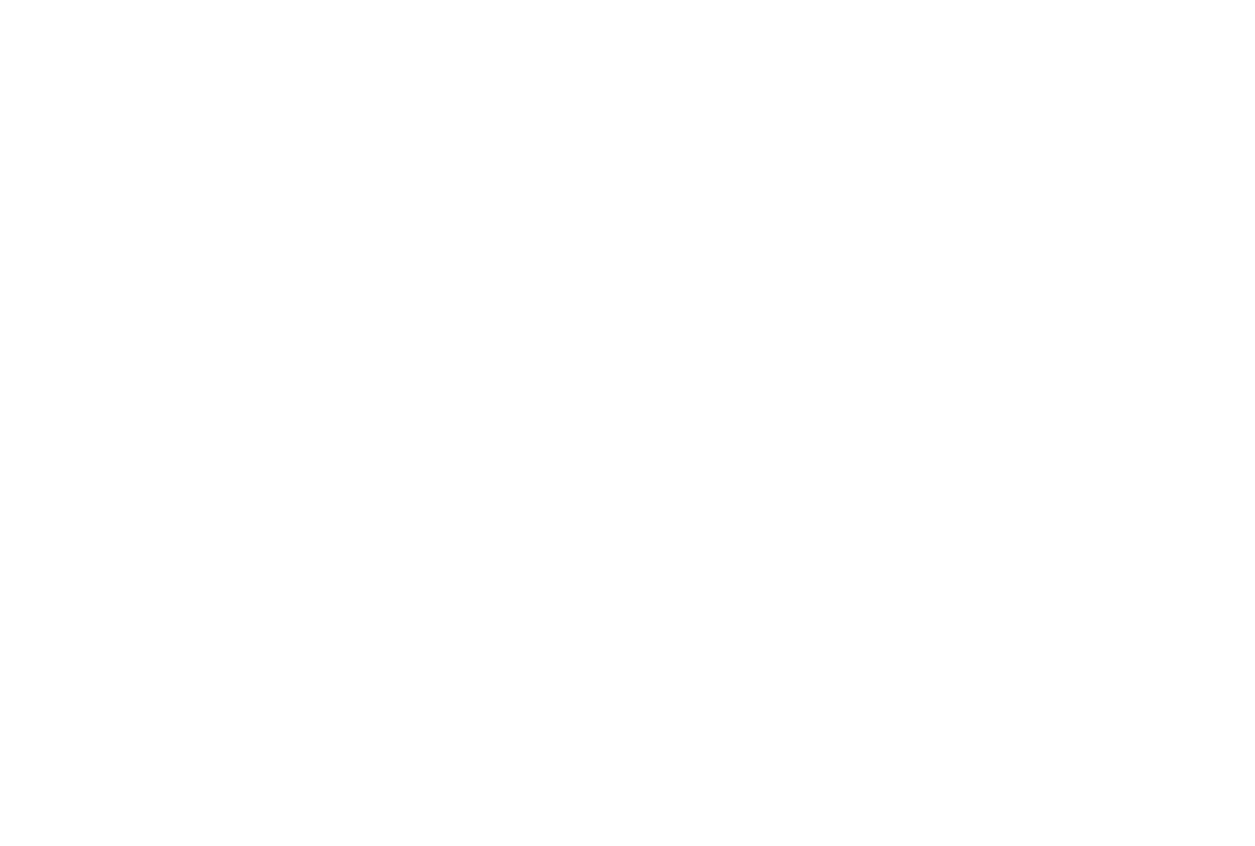
Наконец, введите диаметр вашего объекта и выберите ось, вдоль которой изгибается целевой объект.
Действительная граница
Учитывая, что лазер проецируется из фиксированной точки на изогнутую поверхность, существуют ограничения на то, до какого места на гравируемом объекте может действительно дойти лазер.
В диалоговом окне настройки коррекции цилиндра, показанном выше, внизу есть кнопка "Показать действительную границу". Нажмите на неё, и она вставит прямоугольник на слой инструмента T0 в вашем дизайне, показывая вам область, в которую может быть размещен ваш дизайн.
Положение вашего объекта относительно центра также влияет на эту действительную граничную область.
Если вы попытаетесь запустить гравировку с коррекцией цилиндра или даже показать предварительный просмотр, когда ваш дизайн находится за пределами этой границы, вам будет представлен следующий диалог:
В диалоговом окне настройки коррекции цилиндра, показанном выше, внизу есть кнопка "Показать действительную границу". Нажмите на неё, и она вставит прямоугольник на слой инструмента T0 в вашем дизайне, показывая вам область, в которую может быть размещен ваш дизайн.
Положение вашего объекта относительно центра также влияет на эту действительную граничную область.
Если вы попытаетесь запустить гравировку с коррекцией цилиндра или даже показать предварительный просмотр, когда ваш дизайн находится за пределами этой границы, вам будет представлен следующий диалог:
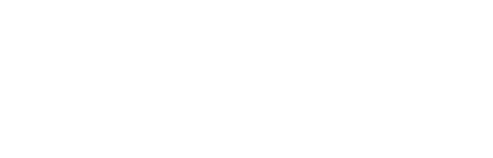
Если вы все равно решите продолжить, области за пределами допустимой границы будут автоматически вырезаны из выходных данных. На изображении ниже вы можете видеть, что он фактически удалил части за пределами действительной граничной области, показанной оранжевым цветом слева.
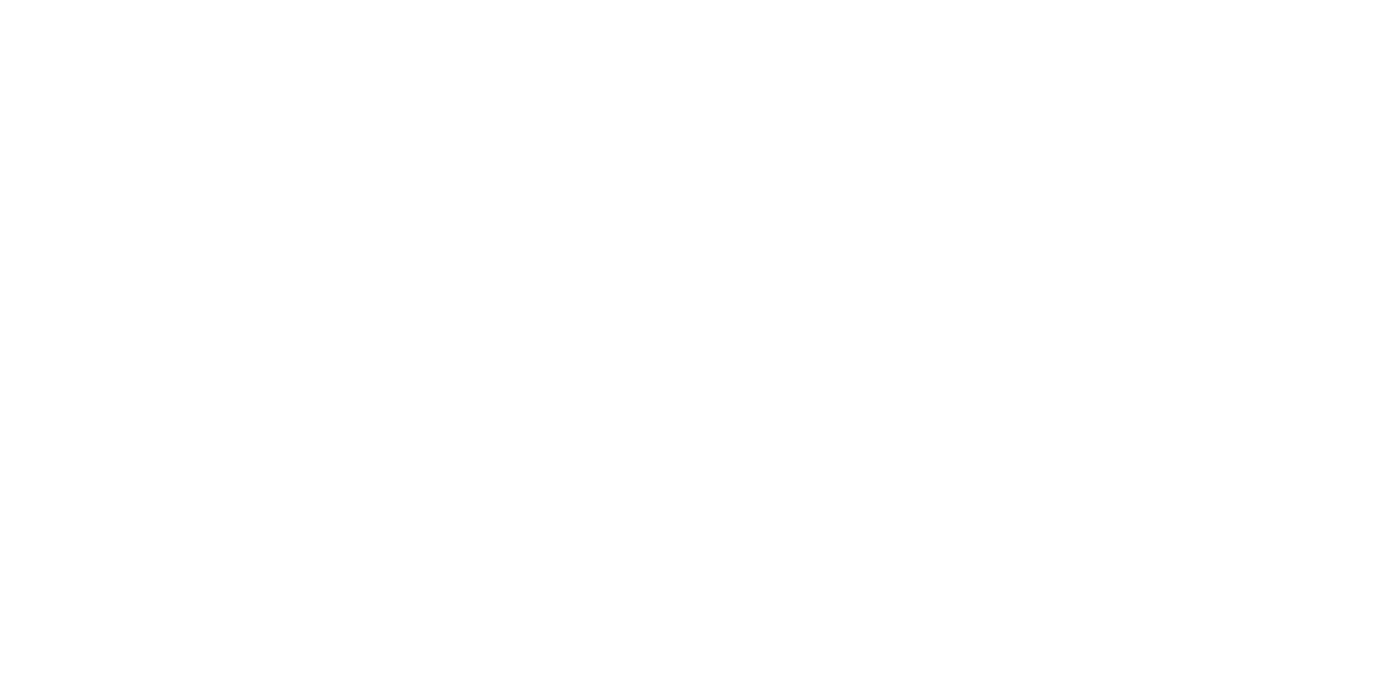
Вы также можете в этом диалоговом окне выбрать отображение границы так же, как и в диалоговом окне настройки.
Обрамление в LightBurn Software Galvo
Режим обрамления — это функция лазеров Galvo, которая позволяет предварительно просмотреть контур вашего рисунка на физическом объекте перед его гравировкой. Нажатие кнопки «Обрамление» в окне «Лазер» или нажатие «F1» открывает окно «Режим обрамления».
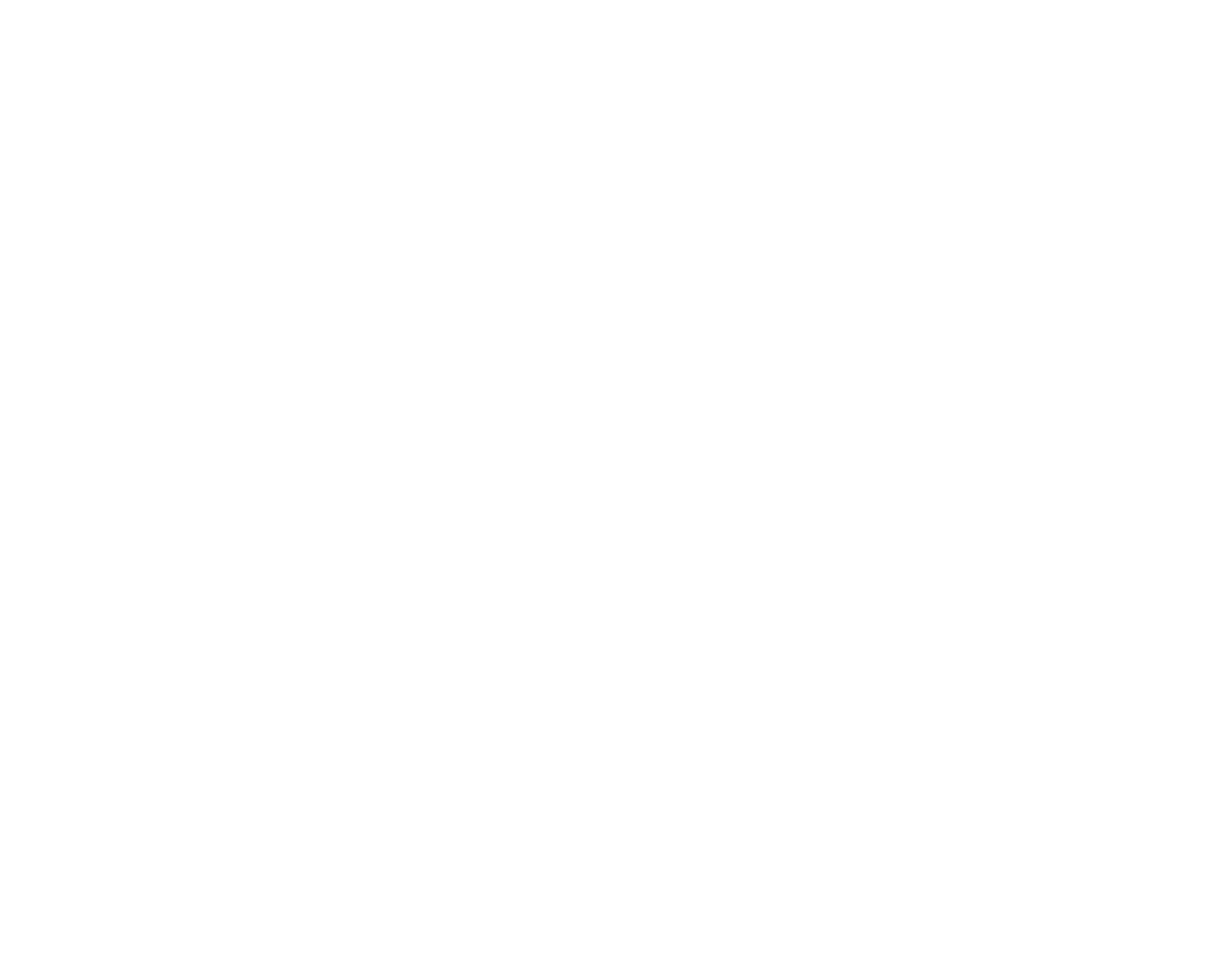
Стили обрамления в LightBurn Galvo
Различные параметры позволяют вам выбрать, насколько точно рамка красного света представляет ваши фигуры и какие фигуры будут отображаться.
Границы
Этот режим представляет собой простой прямоугольник, нарисованный так, чтобы окружить ваши фигуры. Это очень быстро, но плохо представляет сложные формы.
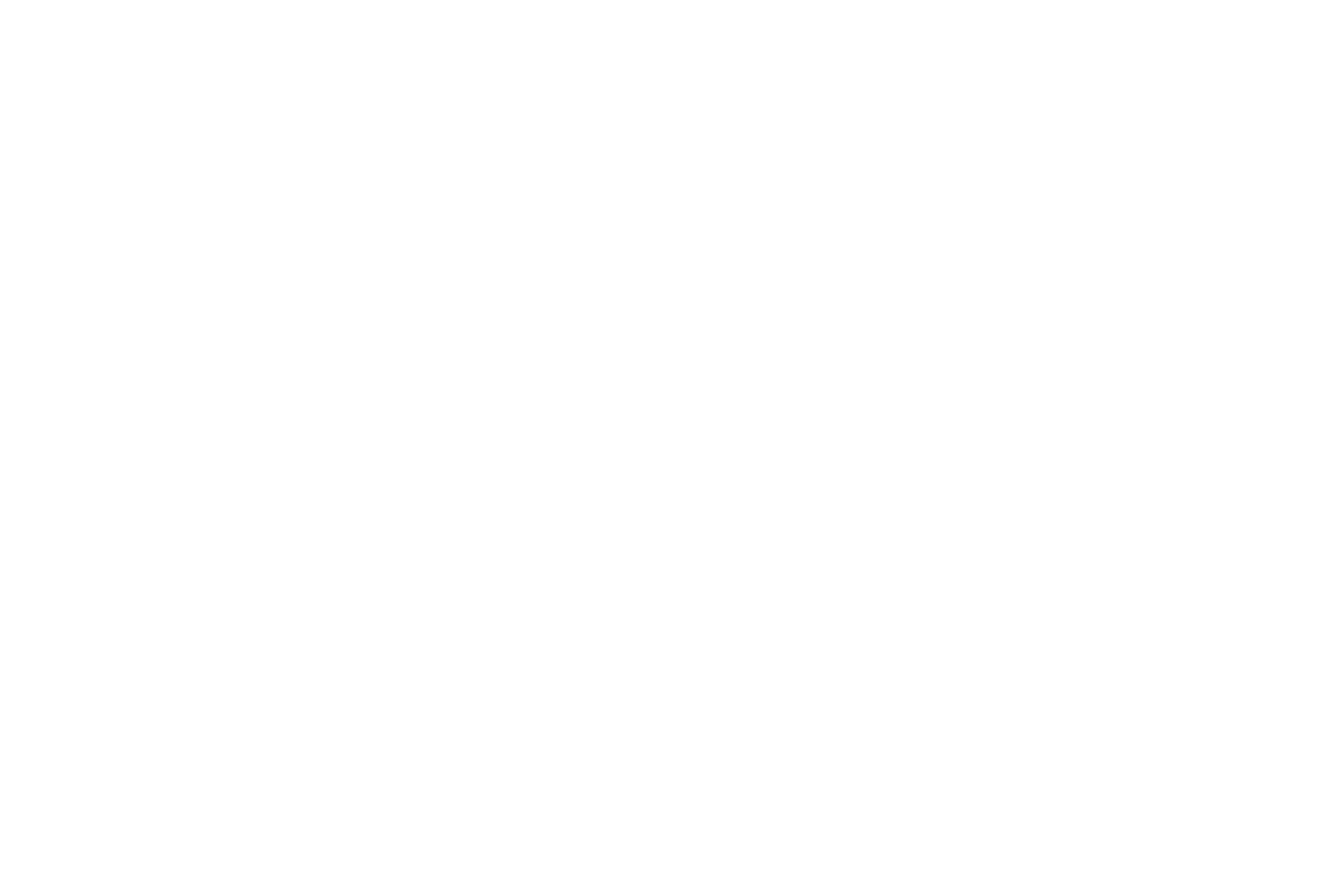
Оболочка
"Оболочка" — это то, что вы получите, если натянете резинку вокруг ваших фигур. Это почти так же быстро, как границы прямоугольника, но дает гораздо более точное соответствие для округлых или гладких форм.

Контур
Режим "Контур" точно повторяет контуры ваших фигур — его рисование занимает больше всего времени, но это наиболее точный вариант.
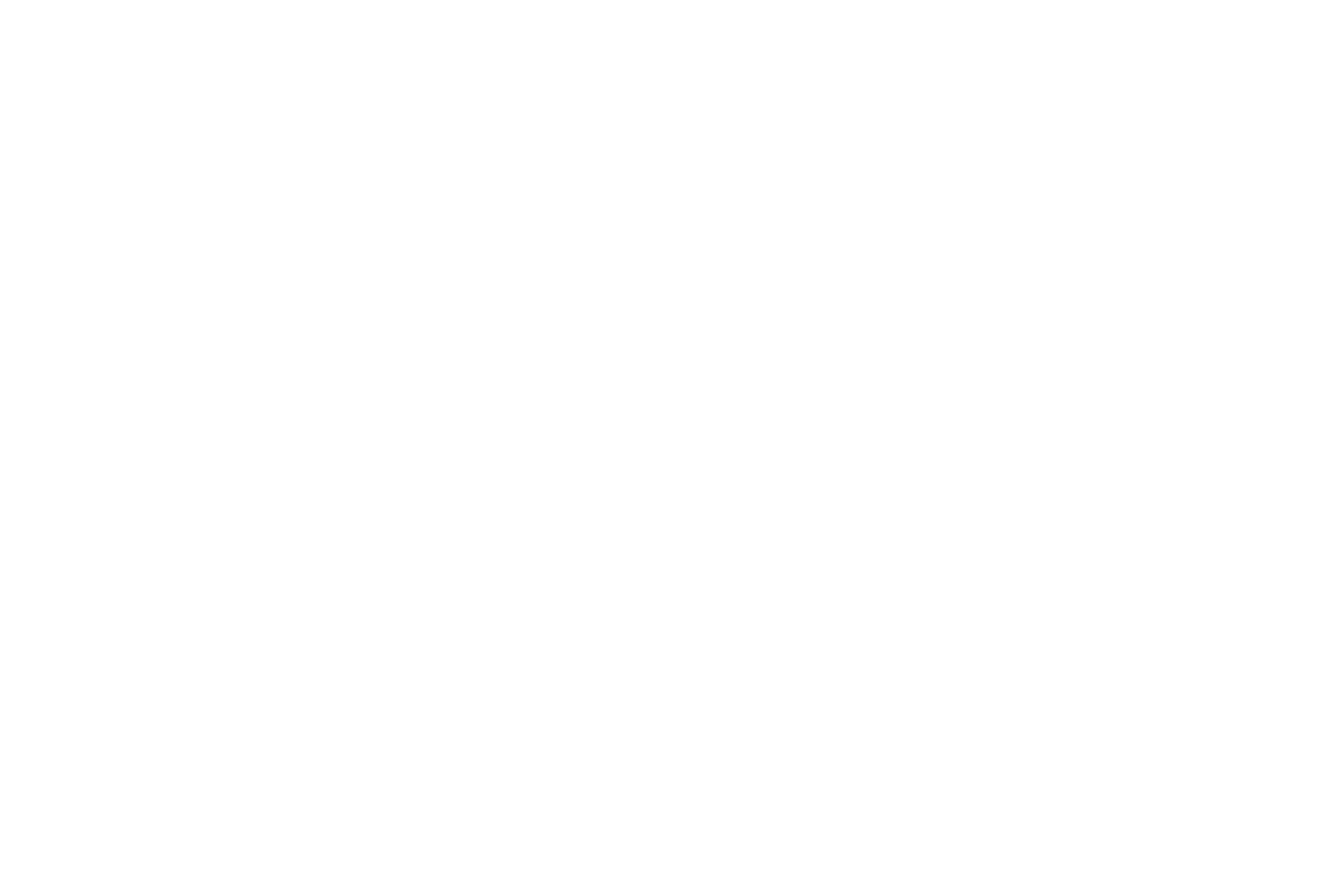
Сдвиг
Во время обрамления можно использовать клавиши со стрелками, чтобы сдвинуть положение вашего изображения на 1 мм. Удерживание Shift увеличит расстояние перемещения до 5 мм, а удерживание Ctrl уменьшит его до 0,2 мм.
Начиная с версии 1.4, вы также можете изменять масштаб вашего дизайна. Клавиша Page Up увеличивает масштаб, а Page Down уменьшает. Если на вашей клавиатуре нет этих клавиш, попробуйте использовать функциональную клавишу вместе со стрелками вверх и вниз.
Начиная с версии 1.4, вы также можете изменять масштаб вашего дизайна. Клавиша Page Up увеличивает масштаб, а Page Down уменьшает. Если на вашей клавиатуре нет этих клавиш, попробуйте использовать функциональную клавишу вместе со стрелками вверх и вниз.
Дополнительные опции
Обрамление по отдельности
Эта опция указывает, хотите ли вы нарисовать одну ограничивающую рамку или оболочку вокруг всего дизайна сразу или вокруг каждой формы по очереди (это влияет только на режимы "Границы" и "Оболочка").
Границы изображения
Включение этой опции позволяет быстро проследить контуры любых изображений, которые есть в вашем дизайне, а не просто показывать прямоугольную границу всего изображения.
Только внешние формы
Эта опция указывает программному обеспечению не отслеживать внутренние формы, такие как внутренние контуры букв. Обычно это не влияет на размещение, но позволяет быстрее обновлять рамку (это влияет только на режим "Контур").
Только слои инструментов
Включение этого переключателя сообщит LightBurn Software отображать только формы, которые находятся на одном из слоев инструмента.
Счетчик заданий и несколько запусков
Счетчик
Это значение увеличивается в конце каждого успешного запуска вашего файла. Вы можете использовать это, чтобы отслеживать, сколько деталей вы отметили или сколько проходов одного задания вы выполнили. Нажмите кнопку сброса , чтобы обнулить счетчик.
Работать непрерывно
Включение этого переключателя заставит LightBurn Software автоматически перезапустить задание после его завершения и будет обновлять счетчик запусков после каждого запуска. Это полезно, когда вы делаете очень глубокую гравировку и не знаете, сколько проходов потребуется для выполнения задания. Если вы выключите этот переключатель во время выполнения задания, оно остановится после завершения текущего прохода.
!
Пожалуйста, убедитесь, что вы контролируете работу вашего лазера, особенно при выполнении длительных заданий с несколькими проходами.
Повторить
Включите этот переключатель и установите значение счетчика повторов, чтобы выполнить весь процесс задания указанное количество раз. Это похоже на "Работать непрерывно", но оно остановится, когда будет достигнуто указанное количество повторений. Если вы отключите этот переключатель во время выполнения задания, оно остановится после завершения текущего прохода.