На сайте мы используем cookie-файлы для предоставления вам наиболее актуальной информации.
Принять
Gistroy - authorized Reseller of LightBurn Software
Регулировка параметров мощности в программе LightBurn: Настройка режимов резки и работы лазера
- Авторизированный реселлер LightBurn Software, купить можно только лицензионные ключи активацииЛазерная резка - это процесс, требующий точности и правильной настройки оборудования. С помощью LightBurn и его инструментов, таких как редактор параметров резки и линейный режим, вы можете точно контролировать и оптимизировать этот процесс.
Купить лицензионный ключ
Продлить ключ активации
Скачать программу LightBurn
LightBurn предоставляет пользователю возможность тонкой настройки параметров мощности для оптимального результата при резке и гравировке. Вот как вы можете настроить режимы резки и работу лазера в LightBurn:
- Открытие проекта:
- Запустите программу LightBurn и откройте свой проект или создайте новый.
- Выбор режима работы лазера:
- В нижнем левом углу экрана выберите режим работы лазера: "Cut" (резка), "Line" (линии) или "Fill" (заливка). Каждый режим предназначен для определенных задач.
- Настройка режима "Cut" (Резка):
- Если вы выбрали режим "Cut", убедитесь, что выделенный объект имеет правильные параметры резки. Это включает в себя настройку мощности, скорости и других параметров.
- Настройка режима "Line" (Линии):
- Режим "Line" часто используется для обводки контуров. Выберите соответствующий объект и установите параметры мощности и скорости для достижения желаемого эффекта.
- Настройка режима "Fill" (Заливка):
- Режим "Fill" применяется для заполнения внутренней области объекта. Убедитесь, что параметры мощности и скорости оптимальны для равномерного заполнения.
- Регулировка мощности лазера:
- В панели управления параметрами (возможно, справа) настройте параметры мощности лазера. Используйте ползунок или введите числовое значение, чтобы установить желаемую мощность.
- Установка скорости лазера:
- Регулируйте скорость перемещения лазерной головки с помощью ползунка или ввода числового значения. Более высокие значения скорости могут повысить производительность, но будьте внимательны к качеству результата.
- Настройка других параметров:
- В зависимости от вашего проекта и материала могут быть другие параметры, такие как дополнительные проходы (passes), частота лазера и т.д. Настройте их в соответствии с требованиями.
- Предварительный просмотр:
- Используйте функцию предварительного просмотра, чтобы оценить, как изменения в параметрах могут повлиять на конечный результат.
- Сохранение профилей:
- После настройки сохраните профили параметров, чтобы их можно было повторно использовать в будущем.
!
Gistroy - авторизированный реселлер LightBurn, купить можно только лицензионный ключ активации на 3 ПК.
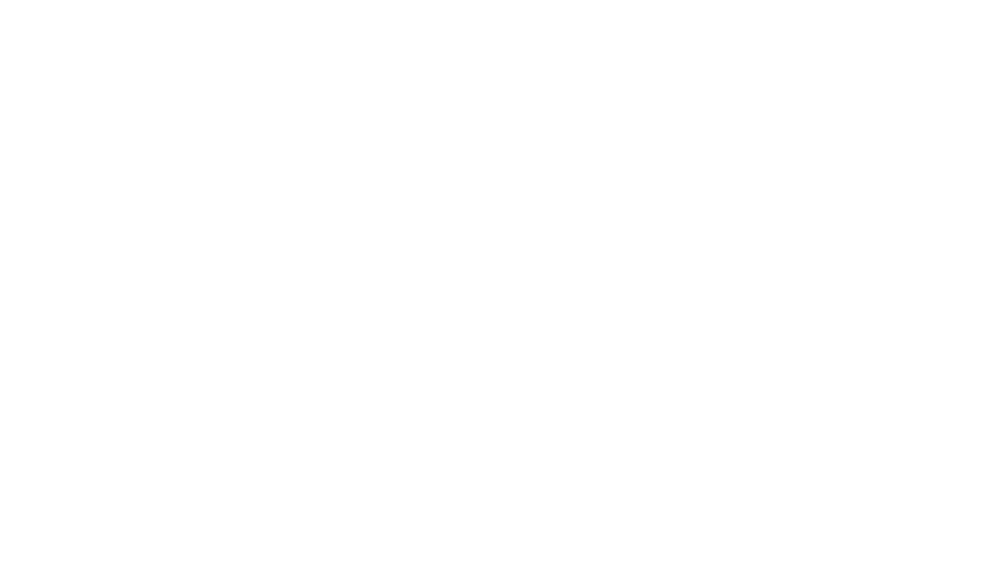
Редактор параметров резки в LightBurn доступен через двойной клик на элемент, который можно найти либо в окне "Вырезы / Слои", либо в списке "Библиотека материалов". Обратите внимание, что окно, которое вы видите, может отличаться от представленного на скриншоте, поскольку внешний вид и настройки могут меняться в зависимости от функций лазера, режимов LightBurn (например, для начинающих) или последних обновлений.
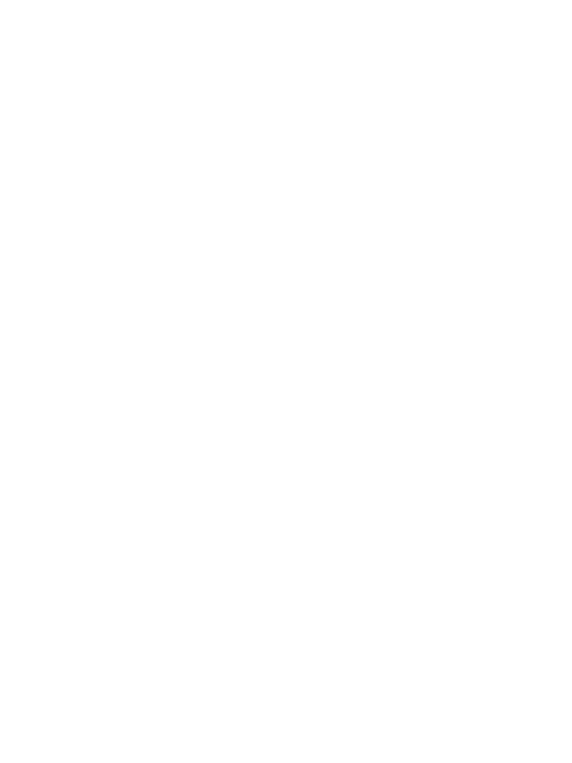
В Редакторе параметров резки (CSE) вы имеете возможность создавать, редактировать, настраивать и клонировать слои и подслои для ваших проектов. Это предоставляет вам более детальный контроль при работе с лазером. Линейный режим следует векторным линиям вашего дизайна, режим заливки сканирует вперед и назад для удаления материала изнутри формы, в то время как заливка со смещением удаляет материал внутри фигуры, следуя спиралевидному шаблону на основе внешней формы. Создание подслоев позволяет объединять эти режимы, что представляет собой альтернативу старому варианту LightBurn Software "Заливка + линия", и открывает возможности для множества других настроек.
Сравнение режимов "Линия" (слева) и "Заливка" (справа) можно увидеть ниже.
Сравнение режимов "Линия" (слева) и "Заливка" (справа) можно увидеть ниже.
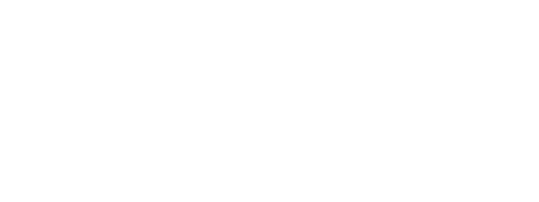
Режима работы в LightBurn
В LightBurn предусмотрено четыре различных режима работы, которые определяют, как лазер будет визуализировать ваш дизайн:
В каждом из режимов Редактора параметров резки, основные настройки представлены в верхней части окна (скорость, мощность, переключение вывода, воздушная помощь и режим). Менее часто используемые, специализированные параметры находятся ниже и разделены на две панели - "Общие" и "Дополнительные".
В дальнейшем мы рассмотрим различные настройки, применяемые в каждом режиме, и объясним их использование.
- Линейный режим: следует контурам.
- Режим заливки: заполняет дизайн параллельными линиями.
- Режим "Заливка со смещением": заполняет дизайн линиями, повторяющими форму объекта.
- Режим изображения: аналогичен режиму заливки, но с особыми настройками для изображений.
В каждом из режимов Редактора параметров резки, основные настройки представлены в верхней части окна (скорость, мощность, переключение вывода, воздушная помощь и режим). Менее часто используемые, специализированные параметры находятся ниже и разделены на две панели - "Общие" и "Дополнительные".
В дальнейшем мы рассмотрим различные настройки, применяемые в каждом режиме, и объясним их использование.
Основные настройки в LightBurn Software
Все слои имеют несколько общих настроек, независимо от типа слоя.
Скорость: это скорость, с которой лазер будет (в идеале) двигаться при отрисовке вашего дизайна. В зависимости от вашего лазера, его настроек, ограничений прошивки и конструкции, он может или не может достигнуть этой скорости.
Следующие два параметра требуют дополнительного объяснения:
Максимальная мощность: это уровень мощности, на котором работает лазер.
Минимальная мощность: это значение мощности, используемое при поворотах или при движении на низкой скорости (только для DSP).
Скорость: это скорость, с которой лазер будет (в идеале) двигаться при отрисовке вашего дизайна. В зависимости от вашего лазера, его настроек, ограничений прошивки и конструкции, он может или не может достигнуть этой скорости.
Следующие два параметра требуют дополнительного объяснения:
Максимальная мощность: это уровень мощности, на котором работает лазер.
Минимальная мощность: это значение мощности, используемое при поворотах или при движении на низкой скорости (только для DSP).
!
В системах, основанных на GCode, предоставляется только параметр "Максимальная мощность". В системах DSP доступен дополнительный параметр "Минимальная мощность", который используется при движении на низкой скорости или при выполнении поворотов.
Если вы проводите резку на низкой скорости (например, от 10 до 20 мм/сек на установке с CO2), лазер может использовать только настройку "Минимальная мощность", поэтому в этом случае рекомендуется использовать одно и то же значение для обоих параметров. Если вы выполняете поверхностную маркировку, то идеально, чтобы минимальная мощность была немного выше порога срабатывания лазера, чтобы углы продолжали обгорать, но не подгорали.
Настройки по умолчанию и переключение между файлами
Цвета обычно сохраняют свои последние настройки, но при желании вы можете настроить LightBurn Software так, чтобы при создании нового файла загружались настройки по умолчанию для каждого слоя. Если этот параметр включен, новый документ будет иметь "чистый лист" с настройками цветов по умолчанию для всех слоев.
Работа с настройками по умолчанию
В нижней части Редактора параметров резки есть три кнопки для управления настройками слоя по умолчанию.
"Сделать по умолчанию": Сохраняет текущие настройки для этого цвета палитры. Ваши текущие настройки станут настройками по умолчанию для этого цвета.
"Восстановить настройки по умолчанию": Сбрасывает настройки слоя до настроек по умолчанию.
"Сделать по умолчанию для всех": Ваши текущие настройки слоя становятся настройками по умолчанию для всех цветов палитры.
Настройки слоев по умолчанию отличаются от библиотеки материалов, и скорее всего, вам будет полезно использовать их совместно. Обычно настройки по умолчанию для слоев используются для установки общих параметров резки для ваших проектов, а с помощью библиотеки материалов применяются настройки для различных материалов и процедур.
"Сделать по умолчанию": Сохраняет текущие настройки для этого цвета палитры. Ваши текущие настройки станут настройками по умолчанию для этого цвета.
"Восстановить настройки по умолчанию": Сбрасывает настройки слоя до настроек по умолчанию.
"Сделать по умолчанию для всех": Ваши текущие настройки слоя становятся настройками по умолчанию для всех цветов палитры.
Настройки слоев по умолчанию отличаются от библиотеки материалов, и скорее всего, вам будет полезно использовать их совместно. Обычно настройки по умолчанию для слоев используются для установки общих параметров резки для ваших проектов, а с помощью библиотеки материалов применяются настройки для различных материалов и процедур.
Подслои
Подслои позволяют задать несколько параметров резки / гравировки для одного слоя и геометрии. Это обеспечивает возможность использовать однократные проходы для травления и очистки на гальванометрических лазерах, а также ступенчатую гравировку, резку и другие операции для более сложных задач, независимо от типа оборудования. На одном слое может быть до 11 подслоев.
Сравнение подслоев и одного слоя в LightBurn Software
Подслой в использовании
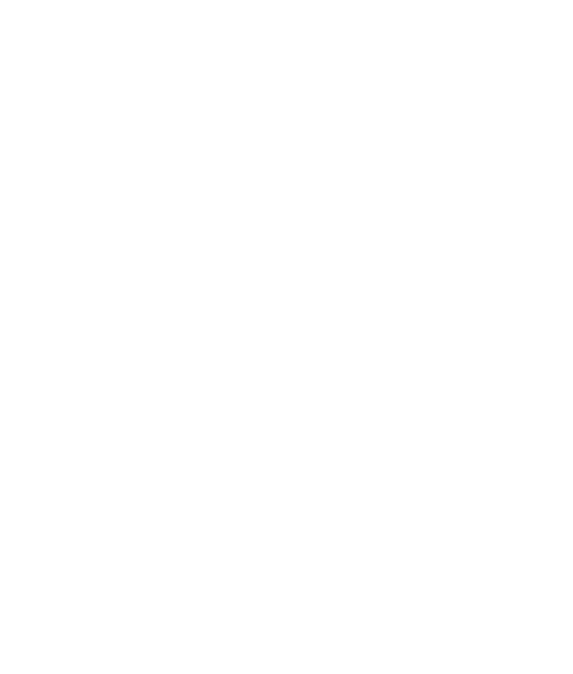
Однослойный вариант
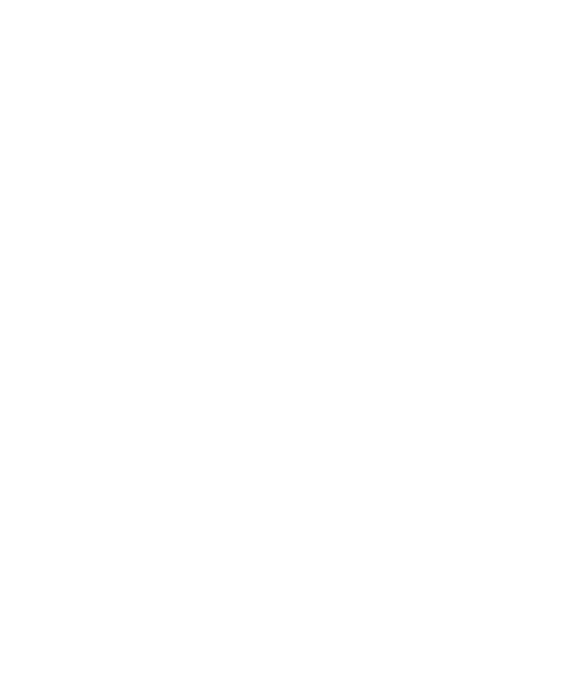
С функцией подслоя вы можете настроить количество, тип прохода, скорость, частоту и многие другие параметры, не дублируя геометрию в вашем дизайне.
Для создания нового подслоя можно нажать на иконку "плюс" или иконку "дублировать" (две перекрывающиеся страницы) в области вкладок редактора параметров резки. Иконка "плюс" создаст новый подслой с настройками по умолчанию, иконка "дублировать" создаст копию текущего подслоя. Иконка "минус" в правом верхнем углу удаляет текущий активный подслой, если это не единственный подслой.
Для создания нового подслоя можно нажать на иконку "плюс" или иконку "дублировать" (две перекрывающиеся страницы) в области вкладок редактора параметров резки. Иконка "плюс" создаст новый подслой с настройками по умолчанию, иконка "дублировать" создаст копию текущего подслоя. Иконка "минус" в правом верхнем углу удаляет текущий активный подслой, если это не единственный подслой.

Изменения в основном окне (LightBurn 1.2.00+)
При использовании подслоев в окне «Срезы/Слои» будет отображаться режим «Мульти», как показано ниже. Вы можете быстро реорганизовывать и редактировать вкладки, так же как и в полном редакторе параметров резки, используя быстрые настройки, когда это вам удобно.
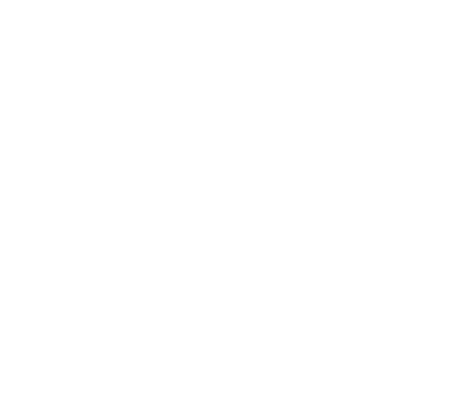
Дополнительные настройки / информация
Режим постоянной мощности
Этот параметр доступен только на устройствах GRBL. По умолчанию LightBurn Software использует режим переменной мощности (M4), в котором уровень мощности лазера увеличивается и уменьшается в зависимости от скорости, обеспечивая более стабильное прожигание. Однако, если вы запрашиваете у лазера движение с скоростью, которую он не может достичь, он никогда не достигнет запрашиваемой скорости или уровня мощности. В целом, лучше всего придерживаться режима переменной мощности по умолчанию и регулировать скорость так, чтобы она находилась в пределах диапазона, которого может достичь ваша машина. Но если вы хотите, чтобы поведение было таким же, как у LaserGRBL, который по умолчанию использует постоянную мощность (M3), вы можете включить эту опцию. У нас есть больше информации об этом в нашем разделе по устранению неполадок.
Настройки резки - линейный режим
Подслой в использовании
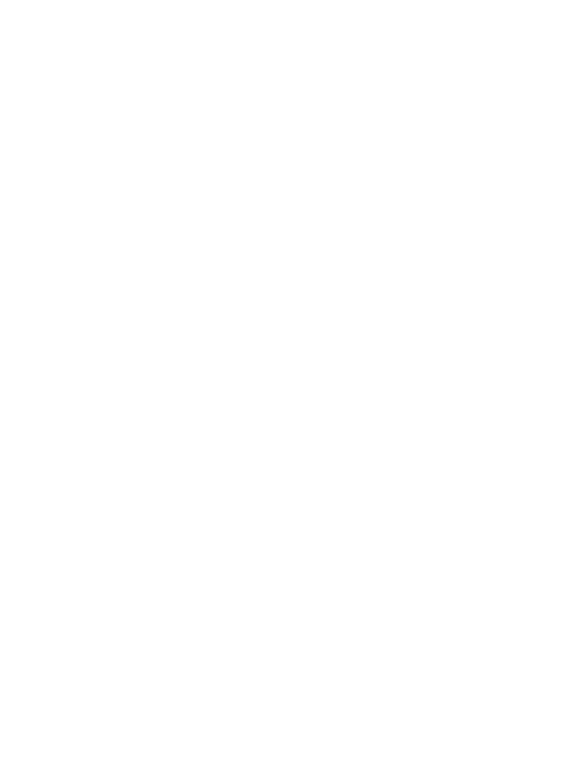
Однослойный вариант
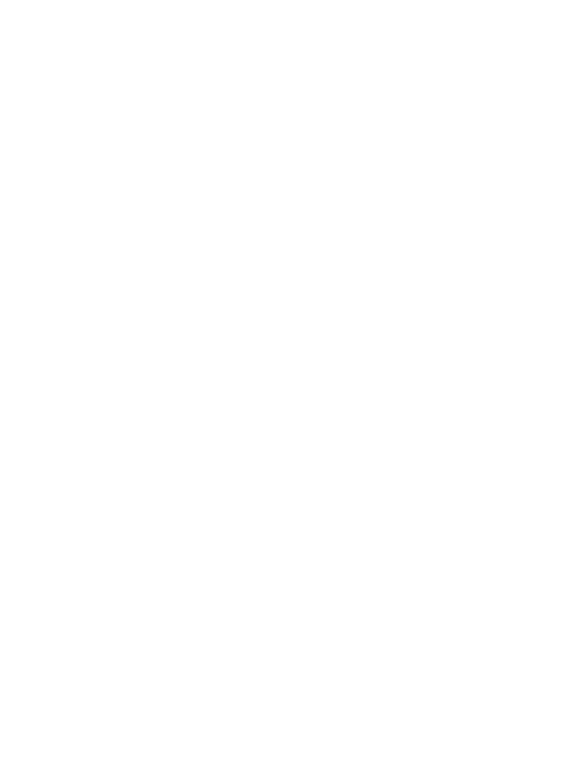
!
В старых версиях LightBurn Software режим "Линия" назывался "Вырезать". Мы обновили терминологию, чтобы упростить ее для новых пользователей.
На изображении выше показаны настройки режима "Линия". В этом режиме лазер следует точно по траектории вашего рисунка, отслеживая линии с помощью луча, включенного с выбранной вами мощностью. Если вы двигаетесь быстро или с низкой мощностью, вы, скорее всего, просто протравите поверхность (иногда это называется векторной маркировкой). Если вы двигаетесь медленно и с большой мощностью, особенно с CO2-лазером, вы будете резать глубже, возможно, сквозь материал. Единственная разница между маркировкой поверхности и резкой заключается в мощности и скорости.
Параметры резки
Количество проходов
Сколько раз лазер будет повторять формы на этом слое. Иногда при резке толстого материала, попытке глубокой гравировки или использовании лазера меньшей мощности может потребоваться более одного прохода.
Режим перфорации
Пунктирные линии ниже были созданы с использованием специальной настройки, называемой режимом перфорации. Если вы пытаетесь вырезать линии сгиба на карточках, прошивать отверстия в коже или просто создавать пунктирные линии, режим перфорации позволяет вам выбрать расстояние для вырезания и расстояние для пропуска.
Это также может быть очень полезно при попытке разрезать тонкий материал с помощью мощного лазера. Установка очень малых значений для резки и пропуска, например, 0,1 мм каждое, быстро включает и выключает луч, обеспечивая более низкую выходную мощность. Изменение соотношения между ними позволяет вам регулировать эту мощность — использование 0,1 мм как для вырезания, так и для пропуска дает вам эффект 50% от выбранной вами выходной мощности, потому что он работает ровно половину времени при включенной мощности. Использование 0,05 мм и 0,15 мм для вырезания и пропуска соответственно составит 25% от выбранной вами мощности, потому что резка осуществляется только в течение 25% от общей длины формы.
Это также может быть очень полезно при попытке разрезать тонкий материал с помощью мощного лазера. Установка очень малых значений для резки и пропуска, например, 0,1 мм каждое, быстро включает и выключает луч, обеспечивая более низкую выходную мощность. Изменение соотношения между ними позволяет вам регулировать эту мощность — использование 0,1 мм как для вырезания, так и для пропуска дает вам эффект 50% от выбранной вами выходной мощности, потому что он работает ровно половину времени при включенной мощности. Использование 0,05 мм и 0,15 мм для вырезания и пропуска соответственно составит 25% от выбранной вами мощности, потому что резка осуществляется только в течение 25% от общей длины формы.
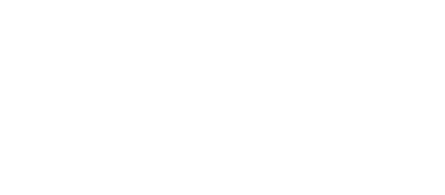
Вкладки / Мосты
Поскольку вкладки / мосты — это гораздо более сложная функция, вы можете найти подробное описание на странице "Вкладки / Мосты".
Колебание (только для LightBurn Galvo)
Эта опция доступна только при использовании гальванометрического лазера. Поскольку гальванометрические лазеры перемещаются так быстро, может быть сложно обеспечить достаточную мощность для заданной области в линейном режиме. Колебание можно использовать для отслеживания малых кругов вдоль пути линии, заставляя гальванометр проводить больше времени на каждом участке линии. Значение "Шаг" относится к тому, насколько далеко друг от друга находятся круги, а значение "Размер" относится к диаметру кругов (в миллиметрах).
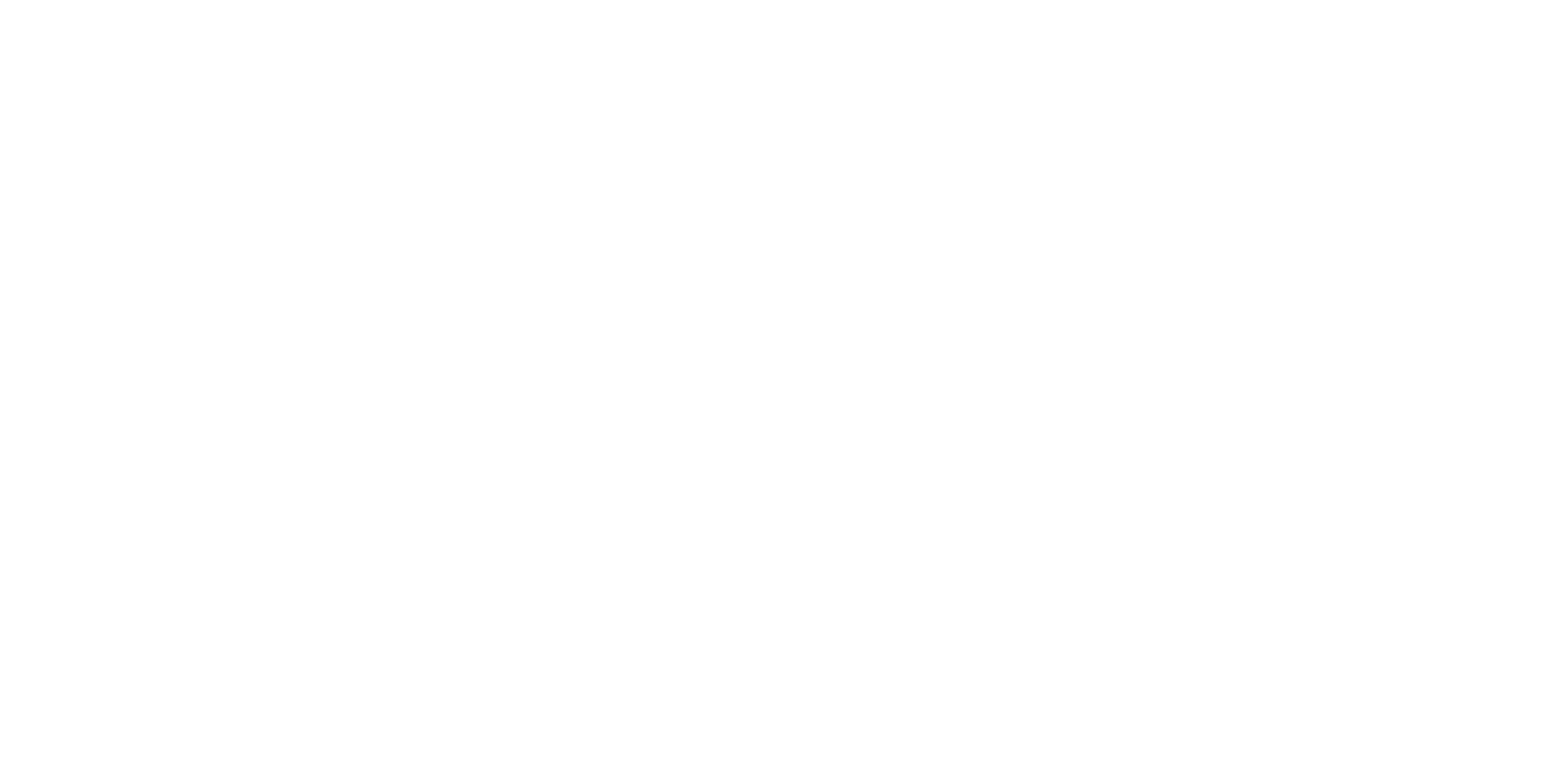
Специальные настройки портала
Эти настройки доступны только при использовании портального лазера.
Смещение по Z
Если в вашей системе включено перемещение по Z и ваш контроллер поддерживает его, вы можете использовать функцию смещения по Z для перемещения лазерной головки ближе к материалу (внутрь) или дальше от него (наружу). Более глубокая фокусировка на материале может помочь при резке более толстого материала, а удаление лазера от материала может привести к получению более толстой линии.
Шаг Z за проход
При выполнении более одного прохода по фигуре, настройка шага Z за проход позволяет LightBurn Software поднимать или опускать лазер с каждым проходом на определенное расстояние. Это чаще всего используется при резке толстых материалов или глубокой гравировке, позволяя с каждым проходом смещать точку фокусировки глубже, чтобы поддерживать эффективность резки.
!
Предупреждение о перемещениях по Z. Если в вашей системе используется автофокусировка, вы, возможно, не сможете сместить точку фокусировки ниже, поскольку в большинстве систем высота автофокусировки рассматривается как минимально возможная высота (ограничение по Z), чтобы предотвратить повреждение лазерной головки. Будьте осторожны при использовании перемещений по Z, так как они могут физически повредить ваш лазер, врезавшись головкой в материал.
Смещение пропила
"Керф" обозначает толщину разреза при использовании режущего инструмента. Если вы используете настольную пилу с шириной лезвия 2 мм, пропил будет 2 мм (или чуть больше). Лазер прожигает материал для резки, и хотя разрез очень тонкий, он имеет ширину, которую необходимо компенсировать при создании деталей, которые должны соответствовать друг другу, например, коробки с выступами или вкладками. Смещение пропила работает аналогично инструменту "Смещение" в LightBurn, но происходит "на лету", когда данные резки генерируются для вашего лазера, и не изменяет исходный дизайн.
Применение внешнего пропила смещает лазерный луч внешним образом от формы, а применение внутреннего пропила - внутренним образом. LightBurn учитывает, что отверстия в форме должны быть смещены в противоположном направлении.
Применение внешнего пропила смещает лазерный луч внешним образом от формы, а применение внутреннего пропила - внутренним образом. LightBurn учитывает, что отверстия в форме должны быть смещены в противоположном направлении.
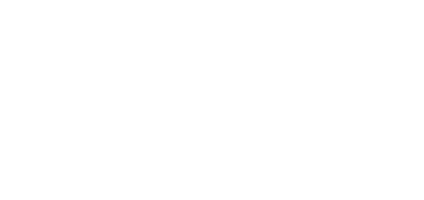
Расширенные настройки
На вкладке "Дополнительно" вы найдете полезные, но реже используемые настройки. Эта вкладка будет недоступна, если вы используете портальный лазер.
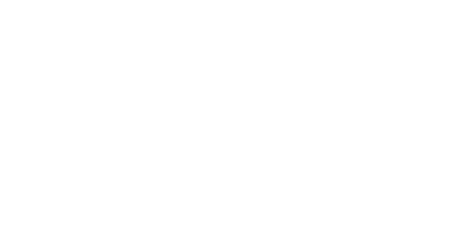
Время начала / окончания паузы
Эти параметры можно использовать для добавления задержки в начале, в конце или в обоих случаях. Если вы также включите опцию "Сквозная резка", во время этой паузы будет включен луч, который можно использовать для "подпитки" резки, например, при резке очень толстого материала. Значение "Мощность %" устанавливает мощность лазера во время этой паузы.
Если вы не включаете опцию "Сквозная резка", вы можете использовать это время для добавления задержки, позволяющей устройству успокоиться после быстрого перемещения, или дать время для включения соленоида подачи воздуха.
Если вы не включаете опцию "Сквозная резка", вы можете использовать это время для добавления задержки, позволяющей устройству успокоиться после быстрого перемещения, или дать время для включения соленоида подачи воздуха.
Перерез
Этот параметр указывает LightBurn Software продолжать резку замкнутых контуров на указанном расстоянии. Это может помочь при резке толстых материалов, когда начало резки иногда не проходит полностью.
Переопределить частоту ШИМ
Если у вас есть лазерная трубка с радиочастотным возбуждением, этот параметр позволяет вам контролировать частоту ШИМ импульсов, которые отправляются на лазер. Это может влиять на обработку кромок на некоторых материалах.
Переопределить PPI
Параметр PPI (Pulses Per Inch, импульсы на дюйм), доступный только для контроллеров Trocen, позволяет указать лазеру отправлять определенное количество импульсов на дюйм перемещения вместо прямого изменения мощности луча. Это полезно для обработки деликатных материалов, таких как бумага, и схоже с использованием режима перфорации, но обрабатывается на уровне оборудования.
Ввод / вывод
Ввод и вывод - это необязательные линии или кривые, которые добавляются в начале или в конце выреза. При резке толстого материала, особенно при использовании задержки "Сквозная резка" или при резке металла, начало реза часто оставляет отметку, которая немного толще остальной части и может оставить вмятину на иначе гладкой кромке. С помощью этой настройки вы можете добавить небольшую линию в начале или в конце реза, чтобы отметка была вне линии реза. Значение "Угол" контролирует размещение входной линии - положительное число указывает LightBurn Software поместить входную линию за пределы формы, а отрицательное число - поместить ее внутрь.
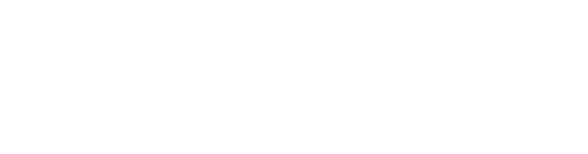
Точечный режим
Включение этой функции заставит лазер останавливаться и пульсировать через равные промежутки времени вдоль пути, вместо непрерывного реза. Параметр "Время" определяет длительность задержки паузы в миллисекундах, а параметр "Интервал" устанавливает расстояние между импульсами.
Это может быть эффективным методом для пунктирования отверстий или резки очень тонких или деликатных материалов, но постоянная пауза может вызвать вибрацию оборудования. По этой причине часто предпочтительнее использовать режим перфорации.
Отметим, что эта настройка доступна не для всех типов лазеров.
Это может быть эффективным методом для пунктирования отверстий или резки очень тонких или деликатных материалов, но постоянная пауза может вызвать вибрацию оборудования. По этой причине часто предпочтительнее использовать режим перфорации.
Отметим, что эта настройка доступна не для всех типов лазеров.