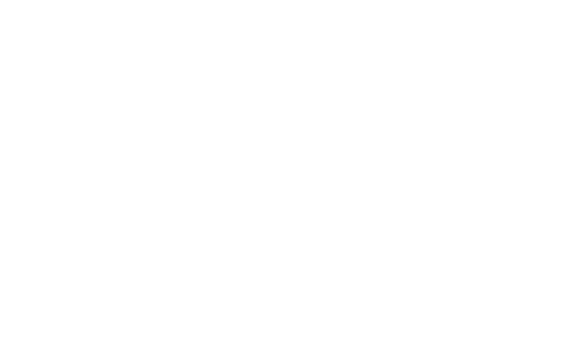На сайте мы используем cookie-файлы для предоставления вам наиболее актуальной информации.
Принять
Gistroy - authorized Reseller of LightBurn Software
Маркировка в программе LightBurn Galvo: Использование поворотного инструмента для гравировки на станке
- Авторизированный реселлер LightBurn Software, купить можно только лицензионные ключи активацииТехнология 3D-гравировки открывает перед нами новые горизонты творчества, позволяя превратить обычные предметы в произведения искусства. С применением программного обеспечения LightBurn, процесс многослойной гравировки становится не только возможным, но и относительно простым.
Купить лицензионный ключ
Продлить ключ активации
Скачать программу LightBurn
В LightBurn Software для галванических лазерных станков можно использовать поворотный инструмент для маркировки и гравировки на криволинейных поверхностях. Вот как можно использовать этот инструмент:
- Открытие проекта:
- Запустите LightBurn и откройте проект, в котором вы хотите применить маркировку с использованием поворотного инструмента.
- Включение режима ротатора:
- В нижнем левом углу экрана переключитесь в режим "Rotary" (ротатор). Это переведет программу в режим работы с поворотным инструментом.
- Настройка параметров ротатора:
- В разделе "Редактировать" (Edit) выберите "Настройки Ротатора" (Rotary Setup) и укажите параметры ротатора, такие как диаметр вашего объекта и другие параметры, если это необходимо.
- Размещение и ориентация объектов:
- Разместите объекты на холсте так, чтобы они соответствовали кривизне поверхности, которую вы собираетесь гравировать. LightBurn Software автоматически адаптирует их для работы с поворотным инструментом.
- Настройка параметров гравировки:
- В разделе "Настройки Гравировки" (Cut Settings) укажите параметры гравировки, такие как мощность, скорость и другие, в зависимости от вашего материала и требований проекта.
- Предварительный просмотр:
- Воспользуйтесь функцией предварительного просмотра, чтобы оценить, как параметры влияют на конечный результат.
- Тестирование и коррекция:
- Проведите тестовую маркировку на образце материала, чтобы убедиться, что результат соответствует вашим ожиданиям. Внесите коррективы при необходимости.
- Сохранение проекта:
- После завершения маркировки сохраните проект, чтобы сохранить настройки для будущего использования.
!
Gistroy - авторизированный реселлер LightBurn, купить можно только лицензионный ключ активации на 3 ПК.
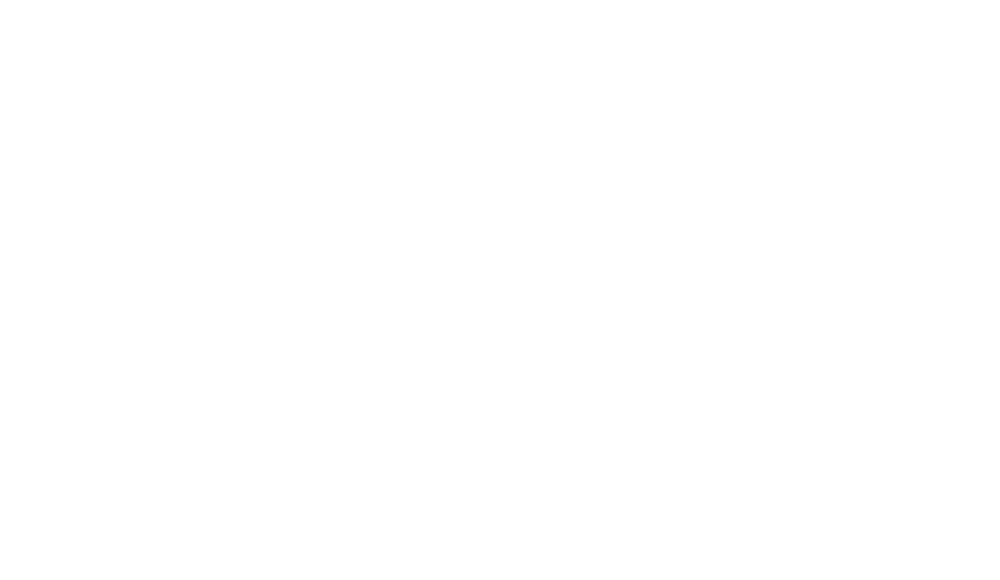
Владельцы Galvo, не обладающие активной осью Z, имеют возможность создавать "2.5D" гравюры с помощью LightBurn Software и их Galvo, формируя объекты с тактильной и визуальной глубиной. LightBurn называет эту функцию "3D Sliced" из-за её схожести с "программами-срезателями" для 3D-печати. Так, как горизонтальные срезы наносятся 3D-принтерами, LightBurn позволяет осуществлять операции пошагового вычитания.
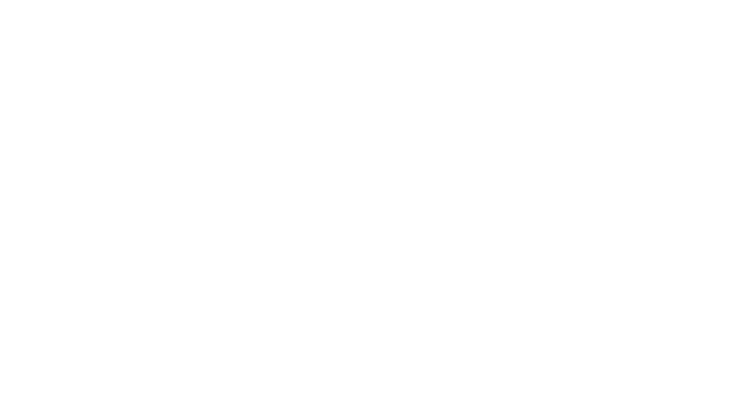
Режим "3D Sliced" использует серые карты глубины, так называемые "powermaps", для создания гравировок разной глубины. Более темные оттенки серого обрабатываются большее количество проходов и становятся глубже, в то время как более светлые оттенки серого обрабатываются меньшее количество проходов, что делает их менее глубокими. Их можно создать вручную, хотя часто используются такие инструменты, как STL2PNG, которые генерируют растровые изображения из файлов STL для создания более сложных карт глубины. Серую карту глубины можно импортировать в LightBurn Software, как и любое другое изображение. Режим "3D Sliced" использует карту глубины для создания до 256 уровней гравировки с впечатляющими результатами.
Как это сделать?
1. Сначала создайте изображение карты высот в оттенках серого с помощью выбранного вами инструмента и импортируйте его в LightBurn Software.
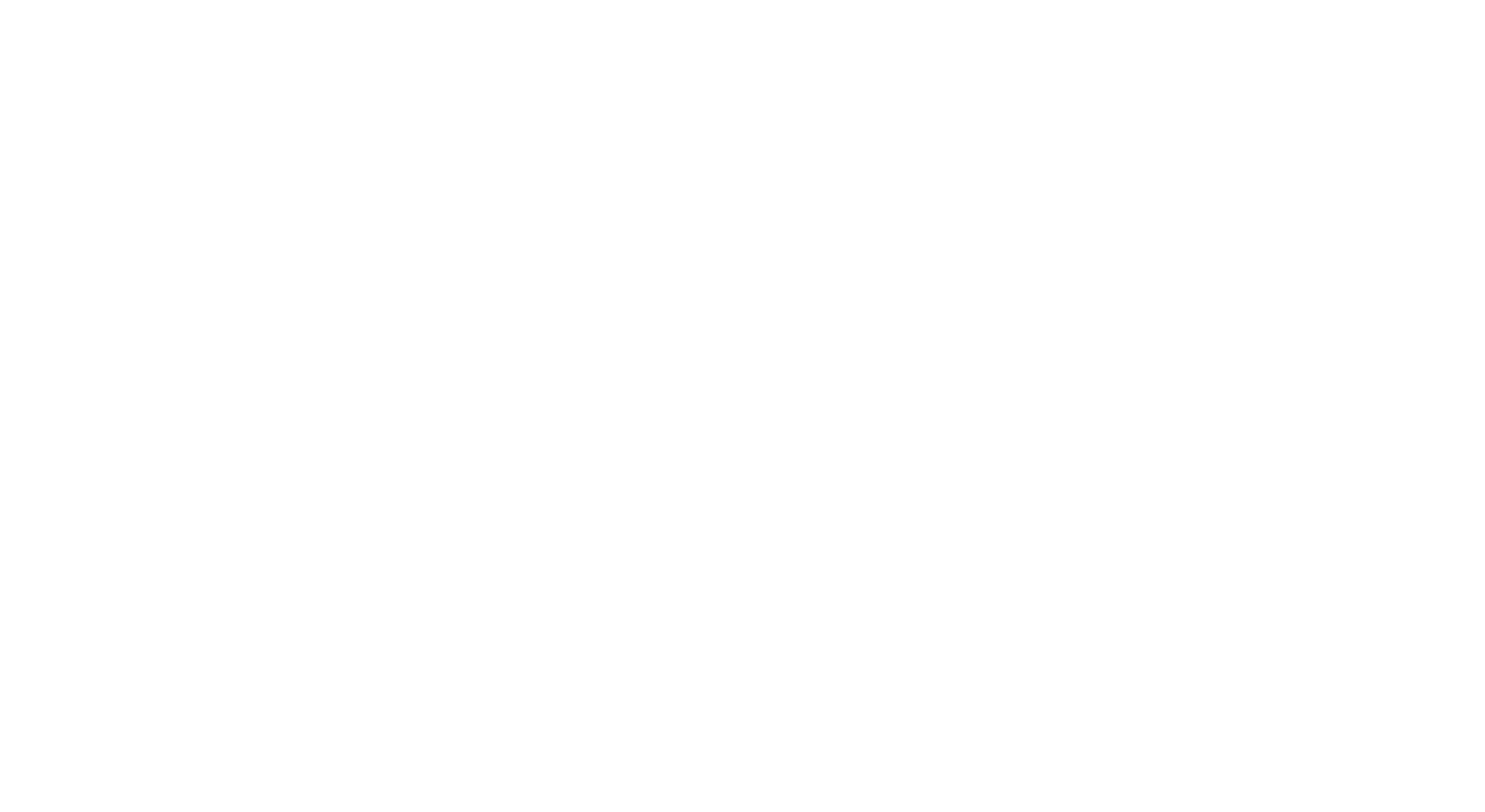
2. Затем откройте редактор параметров резки для слоя, на котором размещено импортированное изображение, и измените его тип на "3D нарезка".
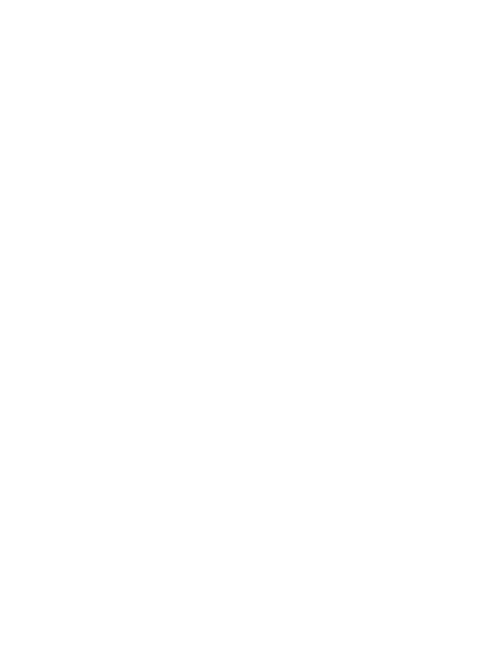
3. После этого установите количество проходов, которые вы планируете использовать для данной операции. Чем больше проходов, тем выше может быть эффективное разрешение, хотя может потребоваться уменьшение мощности, чтобы не проникать слишком глубоко. Можно рассматривать это как "высоту слоя" для 3D-принтеров.
!
Обработка более сложных и крупных проектов может занять больше времени из-за сложности создания каждого прохода. Если вы видите соответствующее диалоговое окно, проявите терпение, так как компьютеру может потребоваться некоторое время для подготовки проекта.
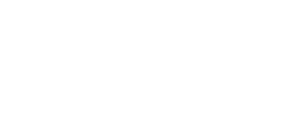
Проверьте предварительный просмотр, чтобы убедиться, что ваш дизайн работает так, как вы ожидаете. Если вы используете кнопку воспроизведения, вы должны увидеть, как ваш дизайн визуализируется снизу вверх, с черным цветом, обозначающим выгравированную часть для каждого слоя.
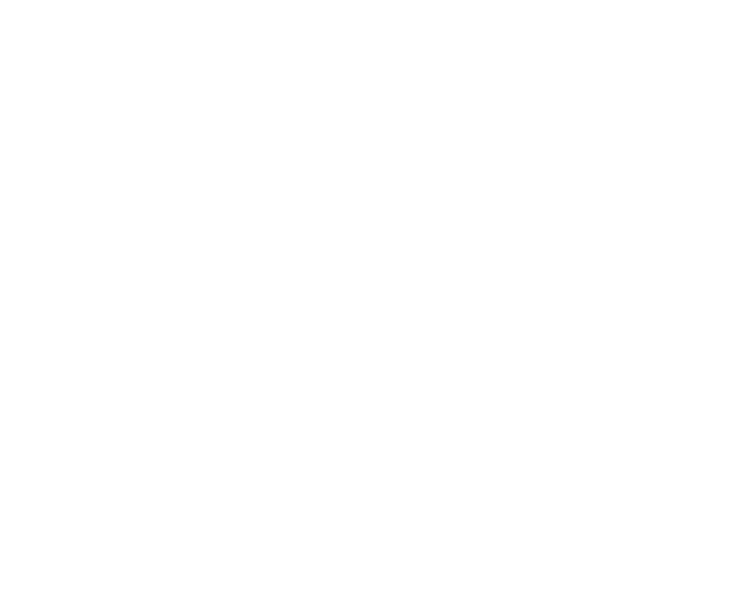
Дополнительные примеры 3D гравировки в LightBurn Software
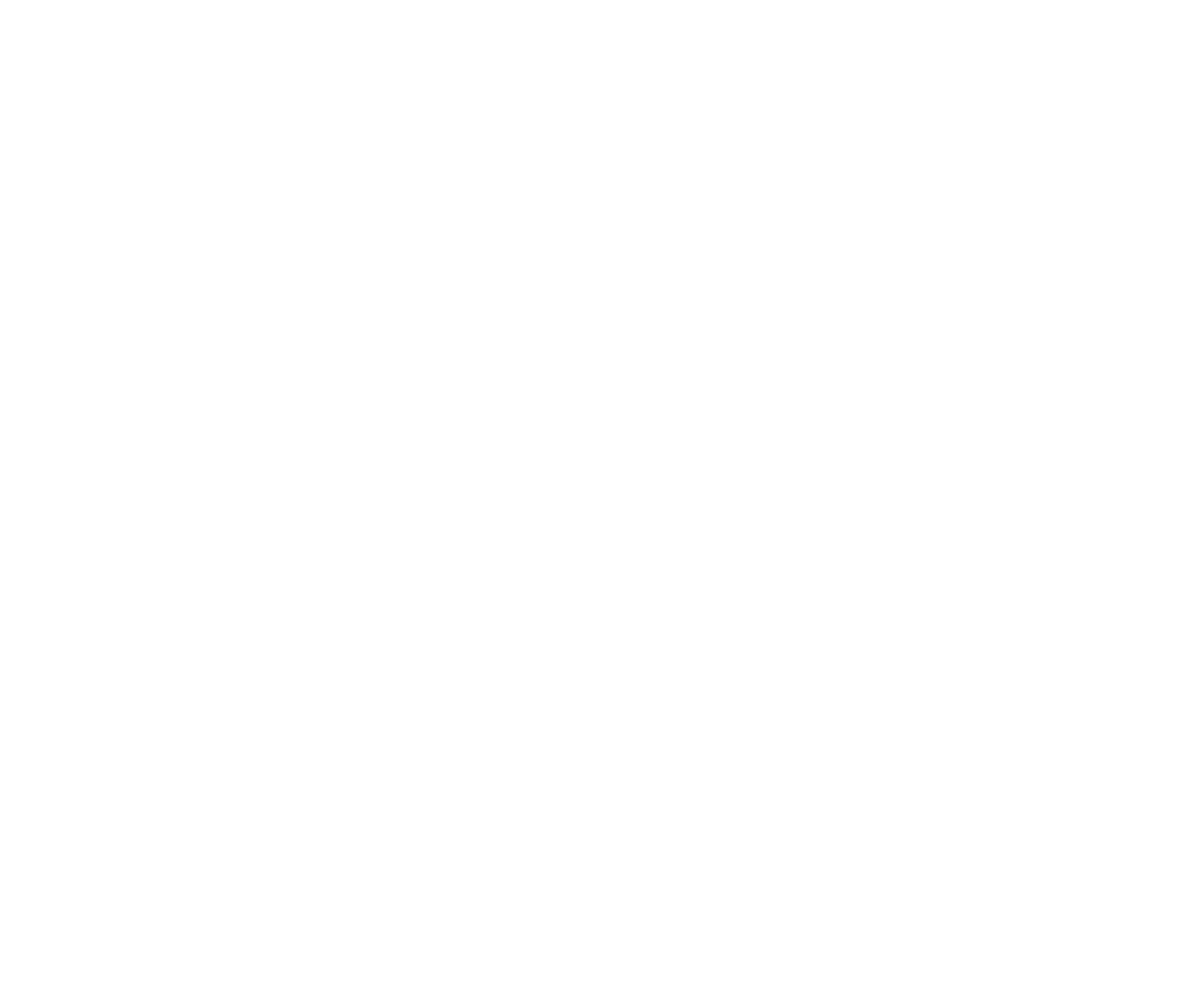
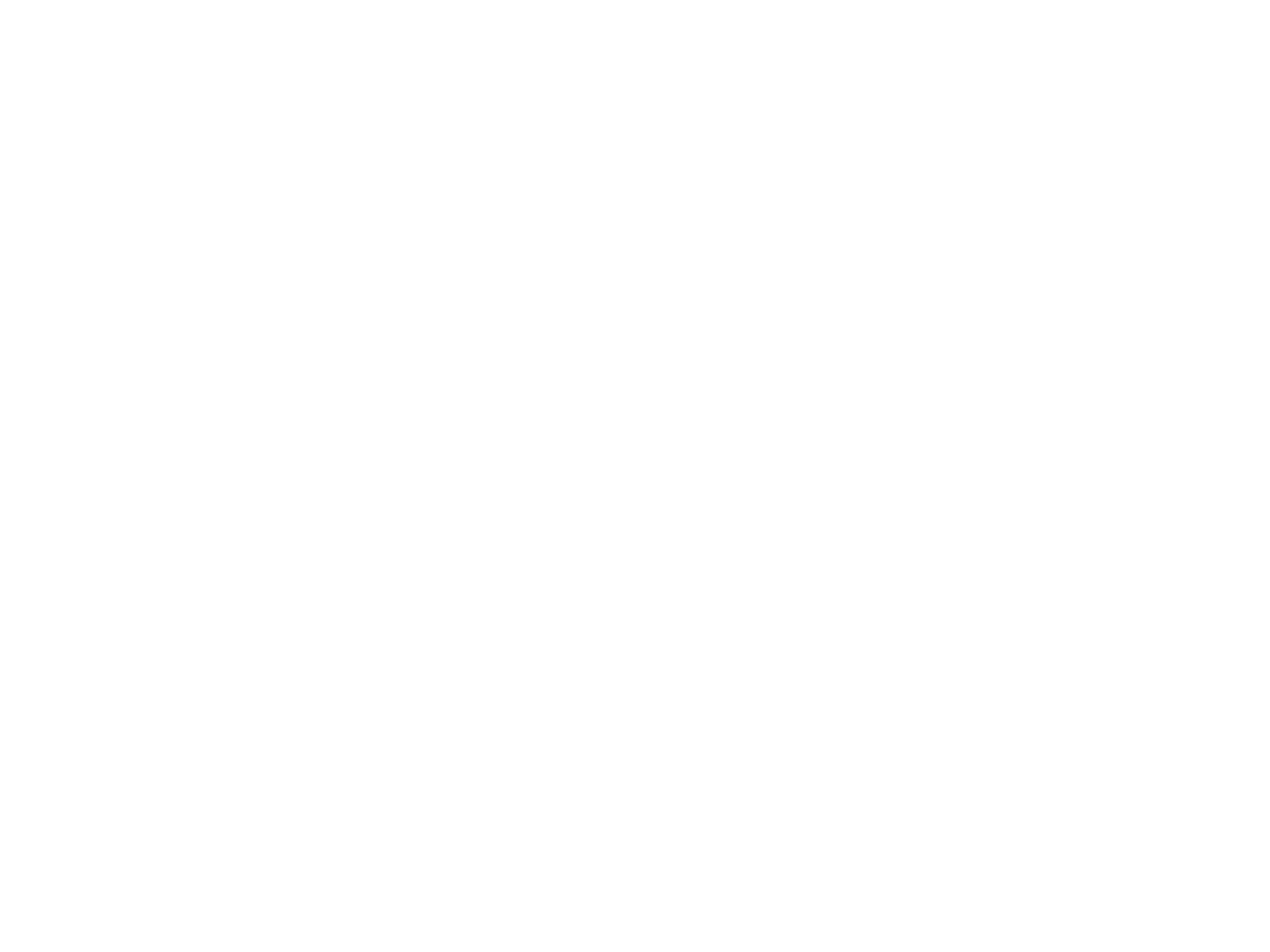
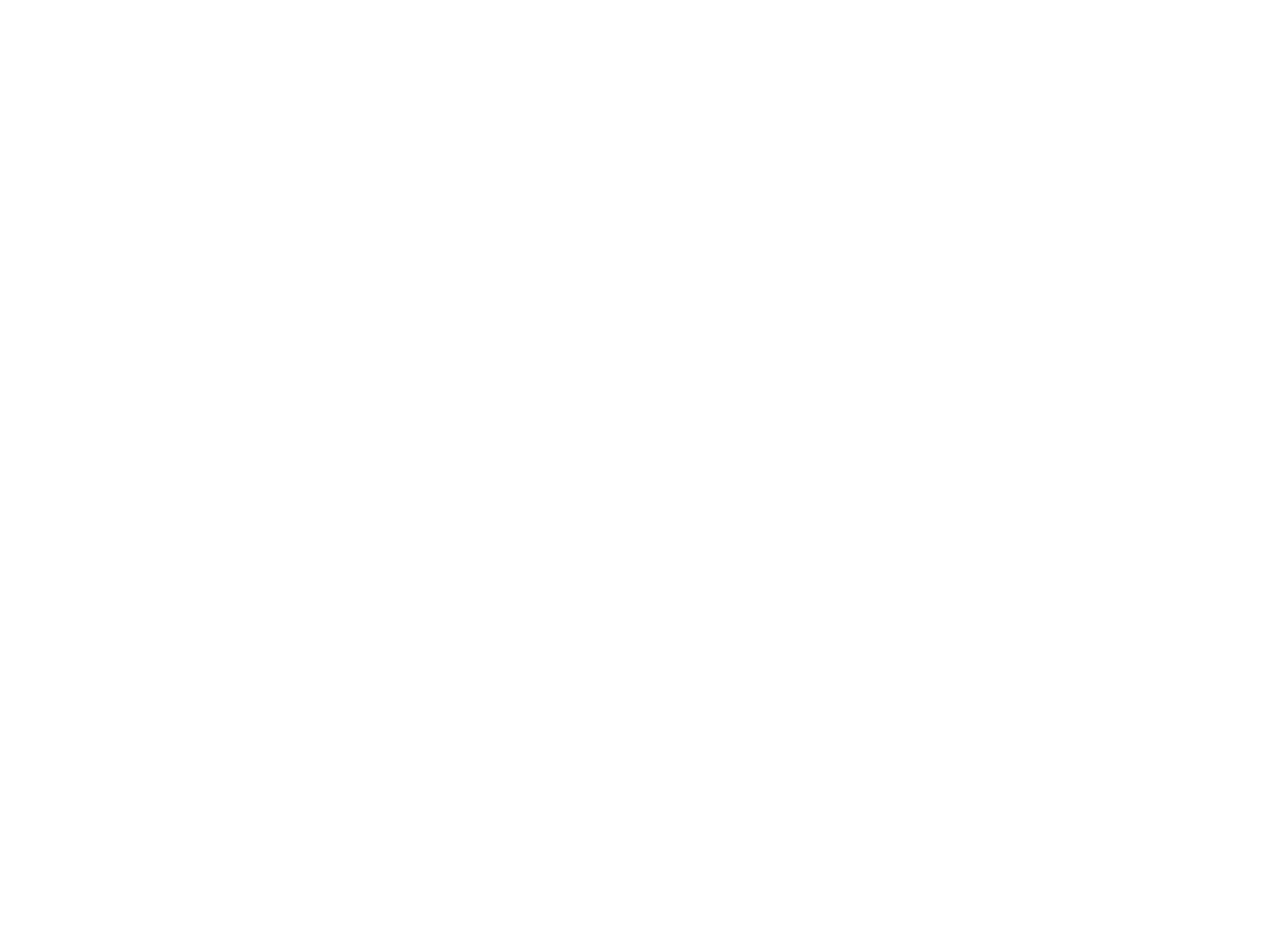
Инструмент "Повторная маркировка"
Начиная с версии 1.4, пользователи гальванометрического лазера получают доступ к инструменту "Повторная маркировка". Этот инструмент позволяет использовать поворотный стол или линейную ось для перемещения деталей мимо лазера во время выполнения задач. Обычно это используется для быстрой и последовательной гравировки нескольких деталей.
Инструмент "Повторная маркировка" можно найти, выбрав "Лазерные инструменты" >> "Повторная маркировка".
Инструмент "Повторная маркировка" можно найти, выбрав "Лазерные инструменты" >> "Повторная маркировка".
Диалоговое окно инструмента "Повторная маркировка"
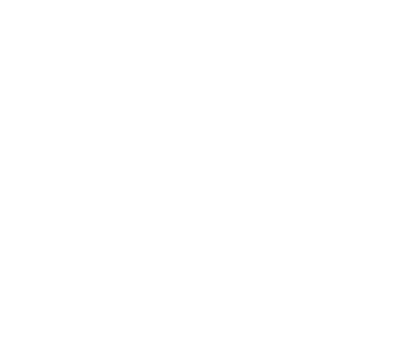
Счетчик
Укажите желаемое количество повторений.
Нарастить
Угол поворота оси между повторениями.
Кнопка "Рассчитать" доступна только в том случае, если тип оси в настройках настроен на вращение, и может автоматически рассчитывать приращение вращения на основе количества позиций на поворотном столе. Чтобы использовать его, установите счетчик на количество позиций на вашем поворотном столе, нажмите "Рассчитать", а затем установите счетчик на фактическое количество повторений, которое вы хотите выполнить.
Кнопка "Рассчитать" доступна только в том случае, если тип оси в настройках настроен на вращение, и может автоматически рассчитывать приращение вращения на основе количества позиций на поворотном столе. Чтобы использовать его, установите счетчик на количество позиций на вашем поворотном столе, нажмите "Рассчитать", а затем установите счетчик на фактическое количество повторений, которое вы хотите выполнить.
Пауза после движения
Если ваш поворотный стол качается при остановке, добавление паузы здесь позволит ему успокоиться, прежде чем начнется новая маркировка.
Позиция
Этот раздел показывает текущее положение поворотного стола или линейной оси и позволяет им управлять вручную. Верхняя строка показывает текущую позицию.
В числовом поле можно указать, насколько далеко будет вращаться двигатель, управляющий осью, при ручном толчковом режиме. Кнопка "Go to Zero" вернет вас в исходную точку.
В числовом поле можно указать, насколько далеко будет вращаться двигатель, управляющий осью, при ручном толчковом режиме. Кнопка "Go to Zero" вернет вас в исходную точку.
Элементы управления
Запускайте, приостанавливайте, останавливайте и кадрируйте всю работу, как это делается в других частях LightBurn Software.
Настройка
Нажмите кнопку "Настройка", чтобы открыть окно настроек и настроить свой поворотный стол.