На сайте мы используем cookie-файлы для предоставления вам наиболее актуальной информации.
Принять
Gistroy - authorized Reseller of LightBurn Software
Мониторинг мощности проекта лазера в программе LightBurn: Слой, текст и оконные настройки
- Авторизированный реселлер LightBurn Software, купить можно только лицензионные ключи активацииВ этом разделе нашего сайта мы поможем вам освоить основы создания первого проекта в этом мощном программном обеспечении для управления лазерными гравировальными и резаками. Следуйте нашим шагам и советам для успешного старта в LightBurn.
Купить лицензионный ключ
Продлить ключ активации
Скачать программу LightBurn
В процессе работы с лазерными гравировальными машинами, эффективный мониторинг мощности лазера является ключевым аспектом для достижения точных и высококачественных результатов. Программа LightBurn предоставляет ряд функций, позволяющих контролировать мощность лазера на разных этапах работы. В этой статье мы рассмотрим особенности мониторинга мощности проекта лазера через использование слоев, текста и оконных настроек в LightBurn Software.
1. Слои (Layers)
LightBurn позволяет организовать элементы проекта на различных слоях, что упрощает управление мощностью лазера для каждого элемента. Вы можете присваивать разные настройки мощности, скорости и другие параметры каждому слою. Это особенно полезно, когда требуется изменение мощности для различных частей проекта.
2. Текст и его настройки
При работе с текстом в LightBurn Software вы имеете возможность применять индивидуальные настройки к каждому символу или текстовому блоку. Это включает в себя настройку мощности лазера, скорости, а также других параметров. Мониторинг мощности для текста особенно важен при создании декоративных элементов или надписей.
3. Оконные настройки
В LightBurn доступны оконные настройки, которые позволяют просматривать и изменять параметры мощности лазера в реальном времени. Окно настроек мощности предоставляет возможность точного контроля, а также позволяет оперативно вносить коррективы в процессе работы.
4. Мониторинг проекта в реальном времени
Программа LightBurn предоставляет функцию мониторинга проекта в реальном времени. Это позволяет оператору видеть, как изменения в настройках влияют на мощность лазера прямо на этапе настройки проекта, что особенно полезно для достижения желаемых результатов.
Мониторинг мощности проекта лазера в LightBurn Software с использованием слоев, текста и оконных настроек обеспечивает высокую степень контроля и гибкость при работе с лазерными гравировальными машинами. Оператор может точно настраивать параметры для различных элементов проекта, что в конечном итоге приводит к высококачественным и индивидуализированным результатам.
1. Слои (Layers)
LightBurn позволяет организовать элементы проекта на различных слоях, что упрощает управление мощностью лазера для каждого элемента. Вы можете присваивать разные настройки мощности, скорости и другие параметры каждому слою. Это особенно полезно, когда требуется изменение мощности для различных частей проекта.
2. Текст и его настройки
При работе с текстом в LightBurn Software вы имеете возможность применять индивидуальные настройки к каждому символу или текстовому блоку. Это включает в себя настройку мощности лазера, скорости, а также других параметров. Мониторинг мощности для текста особенно важен при создании декоративных элементов или надписей.
3. Оконные настройки
В LightBurn доступны оконные настройки, которые позволяют просматривать и изменять параметры мощности лазера в реальном времени. Окно настроек мощности предоставляет возможность точного контроля, а также позволяет оперативно вносить коррективы в процессе работы.
4. Мониторинг проекта в реальном времени
Программа LightBurn предоставляет функцию мониторинга проекта в реальном времени. Это позволяет оператору видеть, как изменения в настройках влияют на мощность лазера прямо на этапе настройки проекта, что особенно полезно для достижения желаемых результатов.
Мониторинг мощности проекта лазера в LightBurn Software с использованием слоев, текста и оконных настроек обеспечивает высокую степень контроля и гибкость при работе с лазерными гравировальными машинами. Оператор может точно настраивать параметры для различных элементов проекта, что в конечном итоге приводит к высококачественным и индивидуализированным результатам.
!
Gistroy - авторизированный реселлер LightBurn, купить можно только лицензионный ключ активации на 3 ПК.
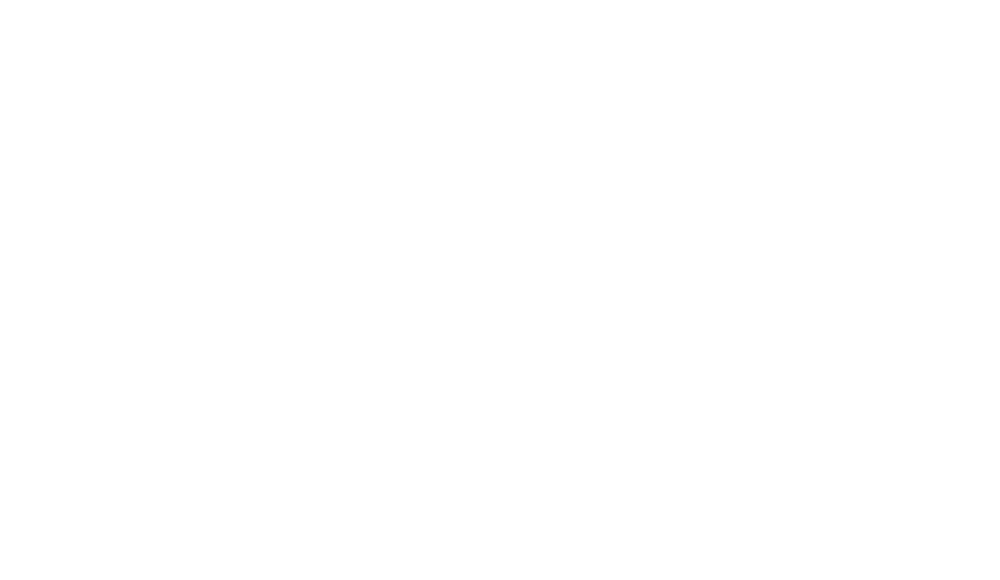
Мы пошагово создадим небольшой, простой проект в LightBurn Software, чтобы продемонстрировать использование основных инструментов редактирования и дать представление о работе программы.
Перед началом работы убедитесь, что лазер настроен в LightBurn (см. раздел "Добавление вашего лазера").
Проектом будет простая табличка с именем, вырезанная по буквам, идеально из тонкого дерева, акрила или картона.
Перед началом работы убедитесь, что лазер настроен в LightBurn (см. раздел "Добавление вашего лазера").
Проектом будет простая табличка с именем, вырезанная по буквам, идеально из тонкого дерева, акрила или картона.
Создание текста в LightBurn
Запустите LightBurn и с пустым проектом нажмите кнопку "Создать текст", расположенную слева в главном окне.
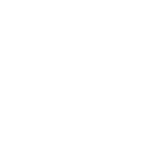
Затем щелкните мышью посередине рабочей области, чтобы получить курсор, и введите свое имя.
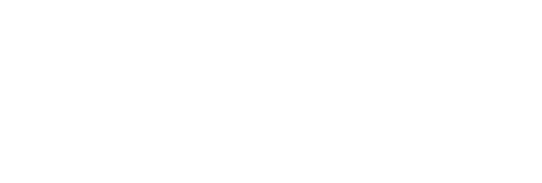
Для завершения ввода текста и перехода в режим выбора нажмите кнопку "Выбрать" в верхнем левом углу окна редактирования или нажмите Esc дважды.
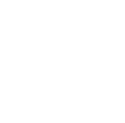
После завершения текста в правом верхнем углу окна появится запись в списке "Вырезов/слоев". Это "слой" с вашим текстом, содержащий настройки, которые будут отправлены на лазер для всех объектов на данном слое.
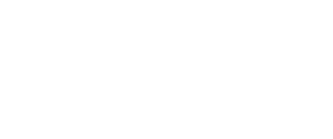
Это указывает, что фигуры на этом слое будут нарисованы линиями со скоростью 100 мм/сек и мощностью 20%. В зависимости от настроек, значение "100.0" может отличаться. Диодные лазеры менее мощные, чем CO2-лазеры, работают медленнее и используют мм/мин, поэтому значение по умолчанию может быть 6000 мм/мин. Если используются дюймы, скорость может быть 3,9 дюйма/сек или 236 дюймов/мин.
Предварительный просмотр в программе LightBurn Software
Чтобы увидеть выполнение вашего проекта лазером, нажмите кнопку "Предварительный просмотр" посередине панели инструментов:
Кнопка предварительного просмотра
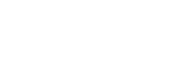
Откроется окно предварительного просмотра с выполненной работой:
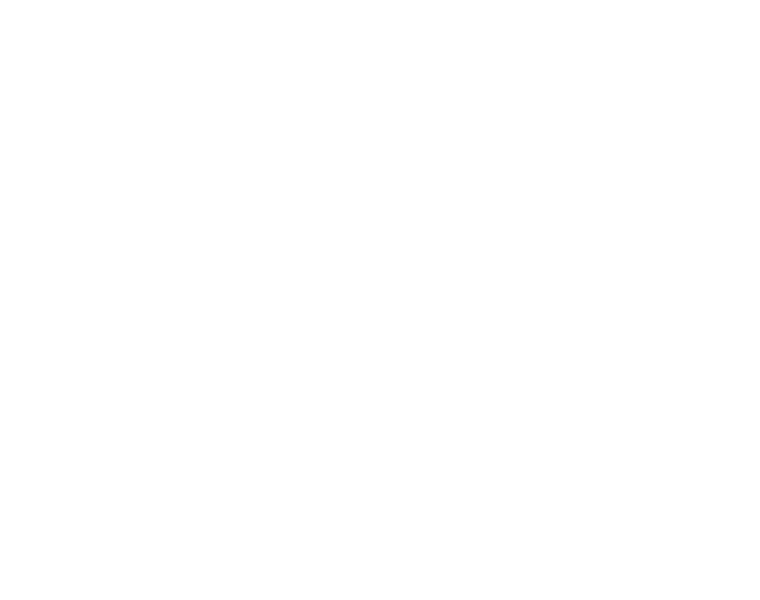
Светлые красные линии - перемещение лазера между фигурами (обходные движения), черные линии - где будет горение. Нажмите "Воспроизвести" для симуляции выполнения лазером задания. Можно использовать ползунок для просмотра разреза в разное время. Такая проверка выходных данных помогает обнаружить ошибки до реальной записи проекта, экономя время и материалы. Нажмите "Ок" для закрытия предварительного просмотра.
За дополнительной информацией об окне предварительного просмотра обратитесь к его странице [Окно предварительного просмотра].
За дополнительной информацией об окне предварительного просмотра обратитесь к его странице [Окно предварительного просмотра].
Изменение свойств текста
Убедитесь, что активирован режим выбора с выделенным инструментом "Выбрать". Кликните или выделите прямоугольником текст. При выборе он будет отображаться анимированными штрихами, а вокруг него появятся маркеры для изменения размера, положения или ориентации.
Выбранный текст
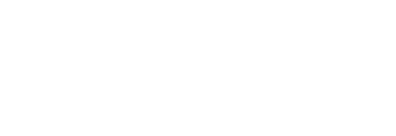
Text Toolbar
Панель инструментов для текста сверху станет активной:

Выберите шрифт из списка и измените на понравившийся. Изменения будут видны в окне редактирования в реальном времени. Можно изменить высоту, сделать текст жирным или курсивом, а также настроить интервал.
Отмена / повтор
Если сделанное изменение не устраивает, отмените его, нажав кнопку "Отменить" на панели инструментов (или Ctrl+Z, или Правка > Отменить в меню). Если передумаете, используйте повтор (Ctrl+Shift+Z / Cmd+Shift+Z). В LightBurn отмена и повтор не ограничены – система отмены работает, пока не создан новый файл или программа не закрыта.
Изменение настроек слоя
Вместо контурного текста сделаем его сплошным. В окне "Вырезы / слои" щелкните напротив "Линия" и выберите "Заливка":
Layer Setting To Fill
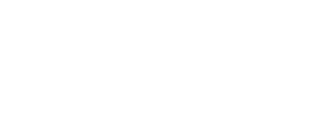
Вы заметите, что отображение в окне редактирования не изменилось, но если вы снова запустите предварительный просмотр, это выглядит совсем по-другому. По умолчанию вид в LightBurn показывает только контуры, а не заливки, потому что это намного быстрее и предотвращает скрытие объектов за сплошными формами, которые все еще могут выполняться на лазере.
Добавление контура: инструмент смещения
Выделив текст, нажмите кнопку "Смещение" на левой панели инструментов:
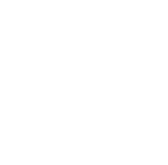
Откроется окно параметров смещения:
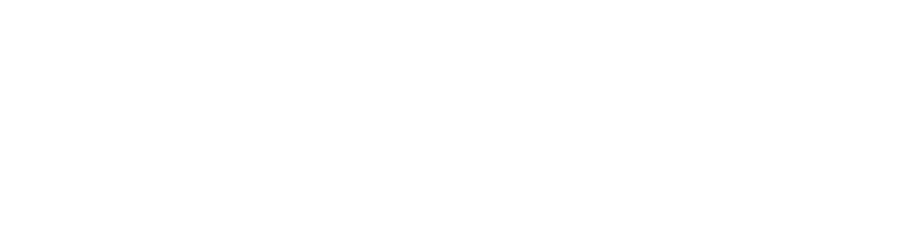
Инструмент смещения создает новую фигуру, очерчивая выбранные на заданном расстоянии внутрь, наружу или в обе стороны и объединяя результат. Измените значение "Расстояние смещения" колесиком мыши или вводом числа.
Выберите значение, при котором в контуре не будет внутренних пробелов:
Выберите значение, при котором в контуре не будет внутренних пробелов:
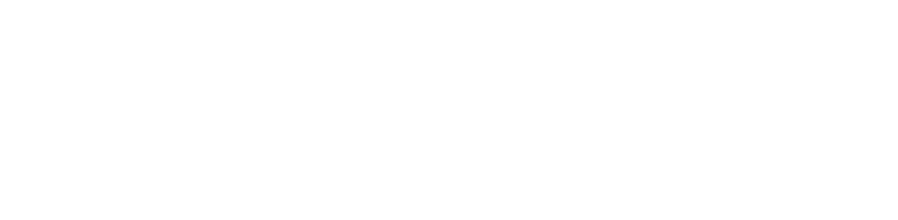
При удовлетворительном результате нажмите "ОК".
Изменение слоев
Кликните левой кнопкой мыши по новому контуру, чтобы он был единственным выбранным объектом:
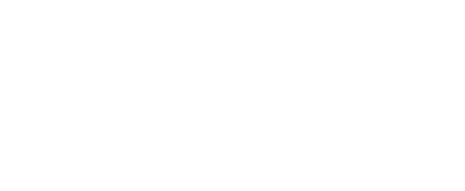
Затем нажмите красную кнопку в цветовой палитре внизу:
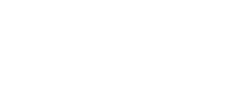
Контур станет красным, и в списке "Вырезы / слои" появятся две записи:
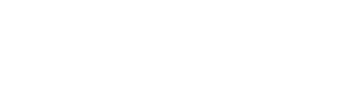
Первый, черный слой – заливка текста, второй красный слой – вырезание контура.
Скорость и мощность
Ситуация усложняется, так как параметры скорости и мощности лазеров разнятся, и LightBurn поддерживает разные типы машин. Также важен тип материала. Возьмем фанеру толщиной 1/8 дюйма (3 мм) и предложим примерные настройки, которые вам, возможно, придется изменить.
Начните с щелчка по элементу черного цвета в окне "Вырезы / слои". Под списком слоев вы увидите окно с информацией о вырезе:
Начните с щелчка по элементу черного цвета в окне "Вырезы / слои". Под списком слоев вы увидите окно с информацией о вырезе:
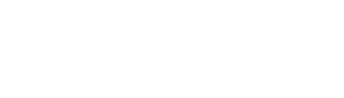
Тексту нужна достаточная мощность для гравировки, но не слишком глубокой.
Если у вас CO2 лазер, используйте скорость 200 мм/с, мощность 15% (минимальная и максимальная) и оставьте все остальное. Если у вас диодный лазер, используйте скорость 50 мм/с (или 3000 мм/мин) и мощность 50%. Это приблизительная отправная точка, возможно, потребуются изменения.
Теперь щелкните красную запись в окне "Вырезы / слои". Это для вырезания материала. Для резки нужна большая мощность и меньшая скорость.
Снова откройте окно предварительного просмотра (Alt+P или кнопка предварительного просмотра) и переместите ползунок хода выполнения слева направо, чтобы посмотреть, как будет выполняться задание. Вы увидите, что сначала выгравирован текст, а затем вырезан контур. Если вы этого не видите, проверьте настройки и убедитесь, что для первого слоя (черного) установлено значение "Заливка", а для второго слоя (красного) - "Линия".
Если у вас CO2 лазер, используйте скорость 200 мм/с, мощность 15% (минимальная и максимальная) и оставьте все остальное. Если у вас диодный лазер, используйте скорость 50 мм/с (или 3000 мм/мин) и мощность 50%. Это приблизительная отправная точка, возможно, потребуются изменения.
Теперь щелкните красную запись в окне "Вырезы / слои". Это для вырезания материала. Для резки нужна большая мощность и меньшая скорость.
- Для CO2 лазера установите скорость 15 мм/с, мощность 75% (для минимальной и максимальной).
- Для диодного лазера используйте скорость 2 мм/с (120 мм/мин) и мощность 100%. Возможно, потребуется меньшая скорость или больше проходов, установив большее значение количества проходов. Это предположения, но являются отправной точкой.
Снова откройте окно предварительного просмотра (Alt+P или кнопка предварительного просмотра) и переместите ползунок хода выполнения слева направо, чтобы посмотреть, как будет выполняться задание. Вы увидите, что сначала выгравирован текст, а затем вырезан контур. Если вы этого не видите, проверьте настройки и убедитесь, что для первого слоя (черного) установлено значение "Заливка", а для второго слоя (красного) - "Линия".
Позиционирование задания на лазере
Есть несколько способов позиционирования изображения на лазере при отправке, и выбор зависит от типа оборудования. Если у вас маленький диодный лазер без датчиков наведения, возможно, вы захотите запустить задание в режиме "Текущее положение". На данный момент это рекомендуется всем, так как это просто.
Если у вас Ortur Laser Master или другой маленький лазер с датчиками наведения, "Абсолютные координаты" могут быть проще в использовании - это означает, что ваша работа будет передана на лазер именно там, где вы разместили её в LightBurn.
В окне "Лазер" (обычно в правом нижнем углу основного окна) найдите выпадающий список "Начать с" и выберите "Текущая позиция" или "Абсолютные координаты". Если вы видите "Настройка контроллера", это означает, что у вас контроллер Trocen, и начальное положение устанавливается через меню контроллера, а не через программное обеспечение. Пока не переживайте.
Если у вас Ortur Laser Master или другой маленький лазер с датчиками наведения, "Абсолютные координаты" могут быть проще в использовании - это означает, что ваша работа будет передана на лазер именно там, где вы разместили её в LightBurn.
В окне "Лазер" (обычно в правом нижнем углу основного окна) найдите выпадающий список "Начать с" и выберите "Текущая позиция" или "Абсолютные координаты". Если вы видите "Настройка контроллера", это означает, что у вас контроллер Trocen, и начальное положение устанавливается через меню контроллера, а не через программное обеспечение. Пока не переживайте.
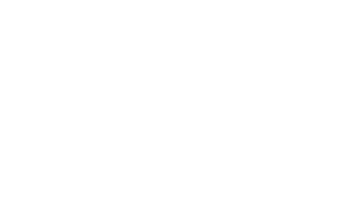
Если вы использовали режим "Текущее местоположение", активируется 9-точечный элемент управления "Источник задания" под ним, и вы должны увидеть зеленый квадрат на дизайне в том месте, которое указано в элементе управления источником задания, как показано ниже:

На изображении выше источник задания установлен в левом нижнем углу, и там находится зеленый исходный квадрат. Зеленый квадрат отображает положение лазера перед началом работы, поэтому дизайн в итоге будет выше и правее от места, где находится лазер при нажатии "Пуск".
Поместите материал на основание лазера и с помощью стрелок на контроллере лазера (если есть) переместите головку лазера в нижний левый угол материала. Если на лазерном контроллере нет стрелок, щелкните пустое место в окне редактирования и используйте стрелки на клавиатуре для перемещения лазера.
Когда вы решите, что все готово, нажмите кнопку "Рамка". Головка лазера будет перемещаться по прямоугольнику вокруг области, где будет выполняться работа. Если вам нужно что-либо скорректировать, сделайте это, затем создайте рамку снова.
Если у вас есть только опция "Настройка контроллера" в приведенном выше окне, то при расположении лазера в нижнем углу материала нажмите кнопку с надписью "Origin" на панели контроллера, чтобы сообщить контроллеру, что вы хотите, чтобы работа началась именно здесь.
Когда все будет готово, закройте крышку лазера (или, если у вас ее нет, наденьте защитные очки), затем нажмите кнопку "Пуск".
Если что-то пойдет не так, нажмите кнопку "Стоп", чтобы прервать задание, но если нет, дайте ему завершиться. Когда он завершится, оцените результаты - если гравировка слишком глубокая или слишком темная, вы можете увеличить скорость или уменьшить мощность (или и то, и другое). Если вырезка не прошла полностью, уменьшите скорость или увеличьте мощность (или и то, и другое). Если вы не переместите деталь, вы можете повторить вырезку (возможно, с новыми настройками) без использования нового куска материала.
Поместите материал на основание лазера и с помощью стрелок на контроллере лазера (если есть) переместите головку лазера в нижний левый угол материала. Если на лазерном контроллере нет стрелок, щелкните пустое место в окне редактирования и используйте стрелки на клавиатуре для перемещения лазера.
Когда вы решите, что все готово, нажмите кнопку "Рамка". Головка лазера будет перемещаться по прямоугольнику вокруг области, где будет выполняться работа. Если вам нужно что-либо скорректировать, сделайте это, затем создайте рамку снова.
Если у вас есть только опция "Настройка контроллера" в приведенном выше окне, то при расположении лазера в нижнем углу материала нажмите кнопку с надписью "Origin" на панели контроллера, чтобы сообщить контроллеру, что вы хотите, чтобы работа началась именно здесь.
Когда все будет готово, закройте крышку лазера (или, если у вас ее нет, наденьте защитные очки), затем нажмите кнопку "Пуск".
Если что-то пойдет не так, нажмите кнопку "Стоп", чтобы прервать задание, но если нет, дайте ему завершиться. Когда он завершится, оцените результаты - если гравировка слишком глубокая или слишком темная, вы можете увеличить скорость или уменьшить мощность (или и то, и другое). Если вырезка не прошла полностью, уменьшите скорость или увеличьте мощность (или и то, и другое). Если вы не переместите деталь, вы можете повторить вырезку (возможно, с новыми настройками) без использования нового куска материала.
Результаты и следующие шаги
Когда это будет сделано, надеюсь, это будет выглядеть примерно так:
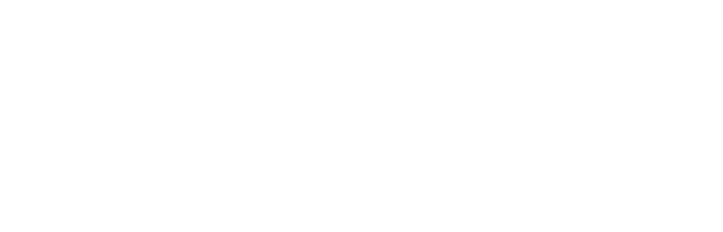
Вот и все для этого краткого руководства - оно предназначено только для того, чтобы стать отправной точкой, но, надеюсь, этого было достаточно, чтобы дать вам небольшой фундамент и почувствовать, как все работает.
Следующие шаги
Мы рекомендуем ознакомиться с некоторыми из наших руководств по "Основам LightBurn Software" на YouTube, и у нас есть отличное руководство по проекту, которое немного более подробно называется "Руководство по QR-коду WIFI", которое охватывает больше вопросов, включая импорт.