На сайте мы используем cookie-файлы для предоставления вам наиболее актуальной информации.
Принять
Gistroy - authorized Reseller of LightBurn Software
Выделение объектов в программе LightBurn: Как выбрать выделенные фигуры в программе для лазерного станка
- Авторизированный реселлер LightBurn Software, купить можно только лицензионные ключи активацииПревратите идеи в реальность с LightBurn - ПО на русском для лазерной гравировки. Простое создание, удобное редактирование и контроль лазера с многообразием поддерживаемых контроллеров.
Купить лицензионный ключ
Продлить ключ активации
Скачать программу LightBurn
LightBurn Software обеспечивает удобный и интуитивно понятный интерфейс для работы с графическими объектами перед отправкой на лазерный станок. Ниже представлены шаги по выделению и редактированию объектов в программе LightBurn:
1. Выбор инструмента выделения
После выделения объектов они могут подсвечиваться цветом для обозначения их состояния. Цвет выделения может зависеть от текущих настроек интерфейса программы.
3. Использование панели редактирования объектов
После выделения объектов появляется панель редактирования объектов, где вы можете настроить различные параметры, такие как мощность лазера, скорость и другие свойства. Эта панель обычно расположена сбоку или внизу окна программы.
4. Группировка и разгруппировка
Вы можете группировать объекты в LightBurn Software, чтобы они воспринимались как один объект. Для этого выберите несколько объектов и используйте опцию "Группировать" (Group) в панели редактирования. Обратная операция - "Разгруппировать" (Ungroup) - разъединит группу на отдельные объекты.
5. Выбор по слоям
Если вы работаете с различными слоями, используйте панель "Слои" (Layers) для выбора объектов на конкретном слое. Это удобно при применении разных настроек для разных частей проекта.
6. Использование команды "Вырезать" и "Копировать"
LightBurn также предоставляет команды "Вырезать" (Cut), "Копировать" (Copy) и "Вставить" (Paste), что облегчает перемещение и дублирование объектов.
С использованием вышеописанных инструментов и функций в LightBurn вы сможете эффективно выбирать, выделять и редактировать объекты перед отправкой проекта на лазерный станок. Это позволяет достичь точности и качественных результатов при работе с вашим лазерным оборудованием.
1. Выбор инструмента выделения
- Выделение Простых Объектов: Для выделения отдельных объектов, используйте инструмент "Выделение" (Selection Tool), который обычно представляет собой стрелку или указатель в верхней панели инструментов.
- Множественное Выделение: Если вам нужно выделить несколько объектов, удерживайте клавишу Shift и щелкайте на каждом из них. Вы также можете нарисовать прямоугольную область вокруг объектов для массового выделения.
После выделения объектов они могут подсвечиваться цветом для обозначения их состояния. Цвет выделения может зависеть от текущих настроек интерфейса программы.
3. Использование панели редактирования объектов
После выделения объектов появляется панель редактирования объектов, где вы можете настроить различные параметры, такие как мощность лазера, скорость и другие свойства. Эта панель обычно расположена сбоку или внизу окна программы.
4. Группировка и разгруппировка
Вы можете группировать объекты в LightBurn Software, чтобы они воспринимались как один объект. Для этого выберите несколько объектов и используйте опцию "Группировать" (Group) в панели редактирования. Обратная операция - "Разгруппировать" (Ungroup) - разъединит группу на отдельные объекты.
5. Выбор по слоям
Если вы работаете с различными слоями, используйте панель "Слои" (Layers) для выбора объектов на конкретном слое. Это удобно при применении разных настроек для разных частей проекта.
6. Использование команды "Вырезать" и "Копировать"
LightBurn также предоставляет команды "Вырезать" (Cut), "Копировать" (Copy) и "Вставить" (Paste), что облегчает перемещение и дублирование объектов.
С использованием вышеописанных инструментов и функций в LightBurn вы сможете эффективно выбирать, выделять и редактировать объекты перед отправкой проекта на лазерный станок. Это позволяет достичь точности и качественных результатов при работе с вашим лазерным оборудованием.
!
Gistroy - авторизированный реселлер LightBurn, купить можно только лицензионный ключ активации на 3 ПК.
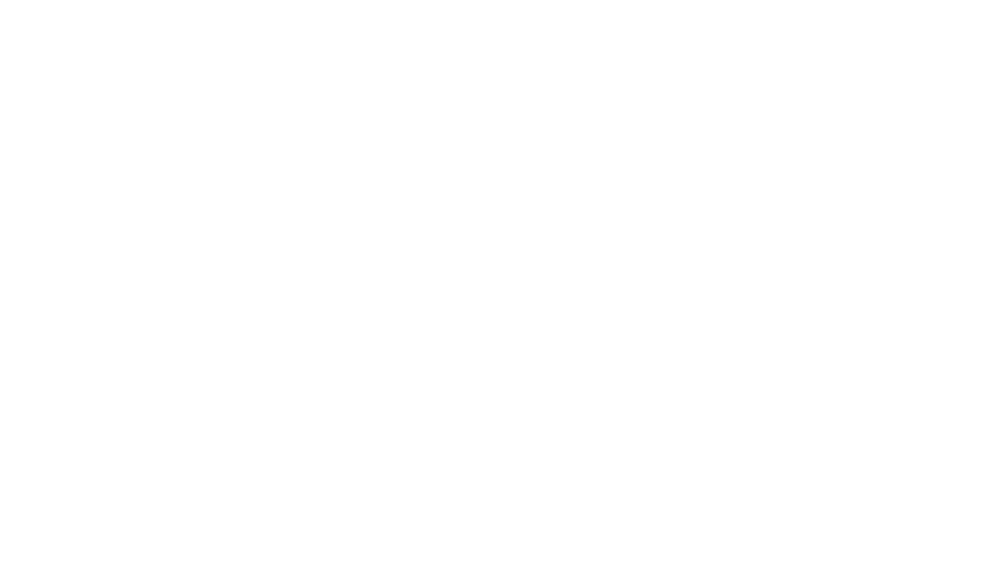
Окно редактирования, расположенное в центре главного дисплея, позволяет перемещать и увеличивать изображение с помощью мыши, чтобы сосредоточиться на различных частях вашего дизайна.
Масштабирование в LightBurn Software
Колесико мыши позволяет увеличивать или уменьшать масштаб изображения в той точке, на которую указывает курсор. Если у вас есть сенсорная панель (например, на Mac), проведите двумя пальцами вверх или вниз для выполнения аналогичного действия.
Также можно использовать клавиши «-» и «+» в правом верхнем углу клавиатуры для масштабирования.
Также можно использовать клавиши «-» и «+» в правом верхнем углу клавиатуры для масштабирования.
Панорамирование в LightBurn Software
Для панорамирования нажмите и удерживайте среднюю кнопку мыши, перемещая курсор. Если средней кнопки мыши нет, удерживайте клавишу пробела на клавиатуре - курсор примет вид руки, и с помощью левой кнопки мыши можно будет перетащить изображение.
На главной панели инструментов находятся кнопки для панорамирования и масштабирования:
На главной панели инструментов находятся кнопки для панорамирования и масштабирования:
Pan And Zoom
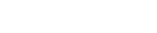
Первая кнопка с четырьмя стрелками - элемент управления панорамированием. Нажмите на нее, чтобы войти в режим панорамирования и перетаскивания изображения. Курсор мыши примет вид руки: PanCursor. Когда курсор выглядит как рука, можно перемещать изображение, нажимая левую кнопку мыши и двигая курсор. Клавиша пробела является горячей клавишей для элемента управления панорамированием.
Вторая кнопка - "Увеличить страницу" - при нажатии масштаб рабочей области изменится таким образом, чтобы вместить всю рабочую область, с которой начинается LightBurn.
Следующие две кнопки отвечают за увеличение и уменьшение масштаба. Нажатие на них изменяет масштаб изображения в центре. Для этого также можно использовать клавиши «-» и «+» в правом верхнем углу клавиатуры или колесико мыши.
Четвертая кнопка - "Выбор рамки". Нажатие на нее изменит вид так, чтобы сфокусироваться на выбранных в данный момент объектах или на всех фигурах вашего проекта, если ничего не выбрано.
Вторая кнопка - "Увеличить страницу" - при нажатии масштаб рабочей области изменится таким образом, чтобы вместить всю рабочую область, с которой начинается LightBurn.
Следующие две кнопки отвечают за увеличение и уменьшение масштаба. Нажатие на них изменяет масштаб изображения в центре. Для этого также можно использовать клавиши «-» и «+» в правом верхнем углу клавиатуры или колесико мыши.
Четвертая кнопка - "Выбор рамки". Нажатие на нее изменит вид так, чтобы сфокусироваться на выбранных в данный момент объектах или на всех фигурах вашего проекта, если ничего не выбрано.
Выбор в LightBurn
Существует несколько способов выбора объектов в окне редактирования (рабочей области). Самый простой способ – навести курсор мыши на контур фигуры и щелкнуть по нему левой кнопкой мыши.
Выбор объекта
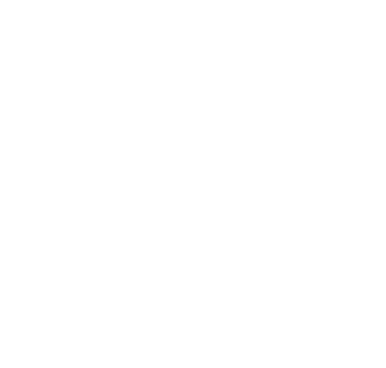
При выборе фигуры происходит следующее:
Чтобы снять текущее выделение, щелкните левой кнопкой мыши на свободное место на сцене или нажмите клавишу Esc.
Можно выбрать несколько фигур, зажав левую кнопку мыши и обводя прямоугольником объекты слева направо:
- Выбранная фигура отображается анимированным контуром вместо сплошных линий;
- Появляются маркеры редактирования для изменения размера, позиционирования, искажения или поворота выделенного элемента;
- Размер и положение выбранного элемента отображаются на панели инструментов "Числовые изменения";
- В LightBurn активируются другие элементы управления в зависимости от выбранного объекта.
Чтобы снять текущее выделение, щелкните левой кнопкой мыши на свободное место на сцене или нажмите клавишу Esc.
Можно выбрать несколько фигур, зажав левую кнопку мыши и обводя прямоугольником объекты слева направо:
Выбор с помощью перетаскивания-окружения
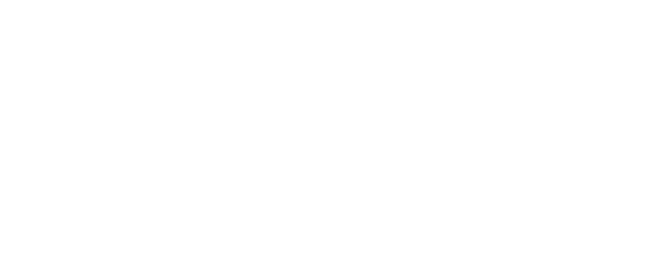
Красный прямоугольник исчезнет после отпускания кнопки мыши, и все фигуры, полностью заключенные в него, будут выделены. Это называется выделением с окружением – будут выбраны только объекты, полностью находящиеся в красном прямоугольнике.
Можно также перетаскивать справа налево, что создаст зеленый прямоугольник и выделит все объекты, с которыми он пересекается:
Можно также перетаскивать справа налево, что создаст зеленый прямоугольник и выделит все объекты, с которыми он пересекается:
Выбор с помощью перетаскивания-пересечения
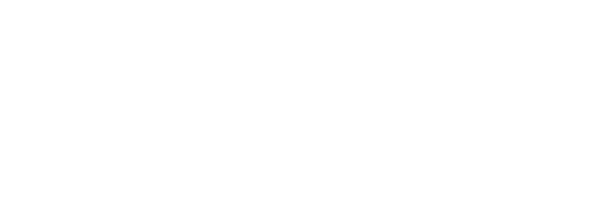
В этом случае все три элемента будут выбраны, даже если они не полностью находятся в прямоугольнике выделения.
Поэкспериментируйте с этими двумя методами выбора. Понимание их работы и определение наилучшего использования значительно ускорят работу над более крупными проектами.
Поэкспериментируйте с этими двумя методами выбора. Понимание их работы и определение наилучшего использования значительно ускорят работу над более крупными проектами.
Модификаторы выбора в LightBurn
Для того чтобы выбрать объекты в LightBurn Software, можно использовать различные модификаторы.
- Если удерживать клавишу Shift во время выбора, то вы сможете добавлять новые объекты к уже выделенным объектам.
- Если удерживать обе клавиши Ctrl и Shift во время выбора, то вы сможете удалять объекты из уже выделенных.
- Если удерживать клавишу Ctrl (на Windows) или Cmd (на Mac) самостоятельно во время выбора, то это переключит состояние выделения на противоположное: если объект не был выделен, он будет выделен, а если объект был выделен, то он перестанет быть выделенным.
Дополнительные инструменты выбора
В меню "Редактирование" также представлены несколько пунктов для специальных типов выделения:
- Выбрать все: выделяет все объекты в проекте.
- Инвертировать выделение: делает все выделенные объекты невыделенными и наоборот.
- Выбрать открытые формы: выделяет объекты в дизайне, которые являются открытыми формами (то есть не являются замкнутыми контурами, образующими непрерывный цикл).
- Выбрать открытые фигуры, установленные для заливки: аналогично выбору открытых фигур, но выделяет только открытые фигуры с установленной опцией "Заливка". Это полезно, поскольку LightBurn Software не может заполнять незамкнутые фигуры, и это поможет вам найти такие объекты.
- Выбрать все фигуры в текущем слое: если выбрать настройку слоя и нажать на эту опцию, будут выделены все объекты, назначенные данному слою.
- Выделить содержащиеся формы: инструмент, который используется не часто, но очень мощен, когда вам это нужно. Выберите отдельную фигуру в LightBurn Software, затем нажмите "Выбрать содержащиеся фигуры", чтобы добавить все объекты, находящиеся "внутри" выбранного элемента. Например, если вы хотите выделить все внутри одного из двух синих контуров ниже, использование "Выбрать" или перетаскивания "выбрать" было бы сложным и затратным по времени, но "Выбрать содержащиеся фигуры" делает это всего за два клика.
Пример выбора содержащихся форм
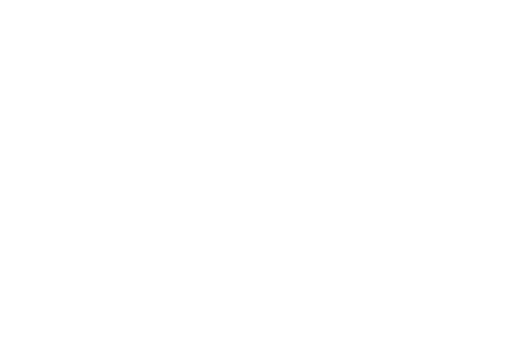
Следующий шаг: Базовое использование - Основы