На сайте мы используем cookie-файлы для предоставления вам наиболее актуальной информации.
Принять
Gistroy - authorized Reseller of LightBurn Software
Инструменты объектов в программе LightBurn: Опции панели цвета и области программы лазерного станка
- Авторизированный реселлер LightBurn Software, купить можно только лицензионные ключи активацииОткройте магию гравировки с LightBurn. Русскоязычное ПО, которое делает лазерное творчество доступным. Проектируйте, редактируйте и управляйте легко.
Купить лицензионный ключ
Продлить ключ активации
Скачать программу LightBurn
LightBurn Software предоставляет разнообразные инструменты и опции для работы с объектами на холсте программы. В данной статье мы рассмотрим инструменты объектов, а также опции, доступные в панели цвета и области программы лазерного станка.
1. Инструменты объектов:
С использованием этих инструментов и опций в LightBurn Software вы сможете более эффективно работать с объектами на холсте, создавая точные и выразительные проекты для лазерного станка.
1. Инструменты объектов:
- Выбор объекта (Selection Tool):
- Инструмент выбора позволяет выделять и редактировать объекты на холсте.
- Щелчок правой кнопкой мыши открывает контекстное меню с дополнительными опциями.
- Фигуры (Shape Tool):
- Используйте этот инструмент для создания прямоугольников, кругов, полигонов и других форм.
- Можно редактировать размеры и форму созданных фигур.
- Текст (Text Tool):
- Позволяет добавлять текст на холст.
- Настройки текста, такие как шрифт, размер и стиль, могут быть изменены в панели свойств.
- Линия (Line Tool):
- Создает прямые линии или кривые на холсте.
- Редактируйте форму и свойства линий с помощью инструмента редактирования узлов.
- Рамка выделения (Bounding Box Tool):
- Используйте этот инструмент для выделения нескольких объектов одновременно.
- Позволяет легко перемещать и редактировать группы объектов.
- Выбор цвета (Color Picker):
- Инструмент выбора цвета используется для изменения цвета заливки объектов.
- Позволяет легко отличать объекты на холсте по цвету.
- Прозрачность (Opacity):
- Регулирует прозрачность объекта. Может быть полезно для создания эффектов и наложения объектов.
- Режим смешивания (Blending Mode):
- Изменяет способ, как цвета объекта смешиваются с цветами нижележащих объектов или фона.
- Кнопки управления лазером:
- Включают функции старта, паузы и остановки лазерного станка. Также доступны кнопки управления перемещением лазерной головки.
- Панель редактирования объектов:
- Отображает свойства выбранного объекта, такие как размер, координаты и другие параметры. Здесь также можно настроить настройки мощности и скорости для лазера.
- Панель проекта (Project Panel):
- В этой области отображаются все объекты на холсте и их иерархия, что упрощает управление слоями и порядком объектов.
- Панель рамки и сетки:
- Позволяет настроить отображение рамок объектов и сетки для легкости в выравнивании и распределении объектов.
С использованием этих инструментов и опций в LightBurn Software вы сможете более эффективно работать с объектами на холсте, создавая точные и выразительные проекты для лазерного станка.
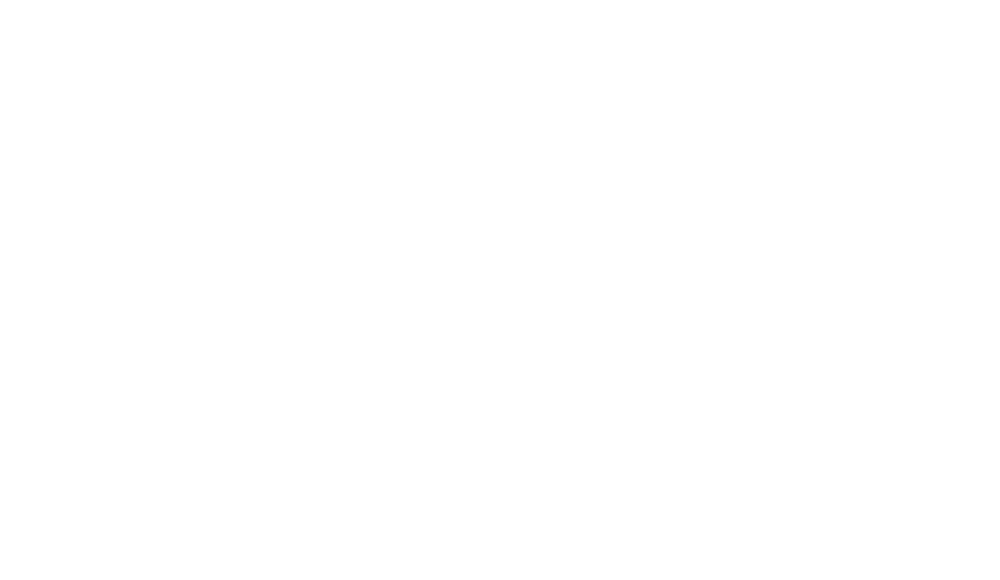
Если вы никогда раньше не использовали LightBurn, главное окно может показаться немного пугающим. Не пугайтесь - для начала мы выделим важные разделы. LightBurn Software также имеет некоторые функции, облегчающие изучение:
!
Gistroy - авторизированный реселлер LightBurn, купить можно только лицензионный ключ активации на 3 ПК.
Подсказки: если вы наведете указатель мыши на элемент управления, вы увидите небольшой всплывающий текст, описывающий эту кнопку или функцию.
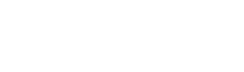
Главное окно
Это макет по умолчанию для главного окна LightBurn Software:
Главное окно
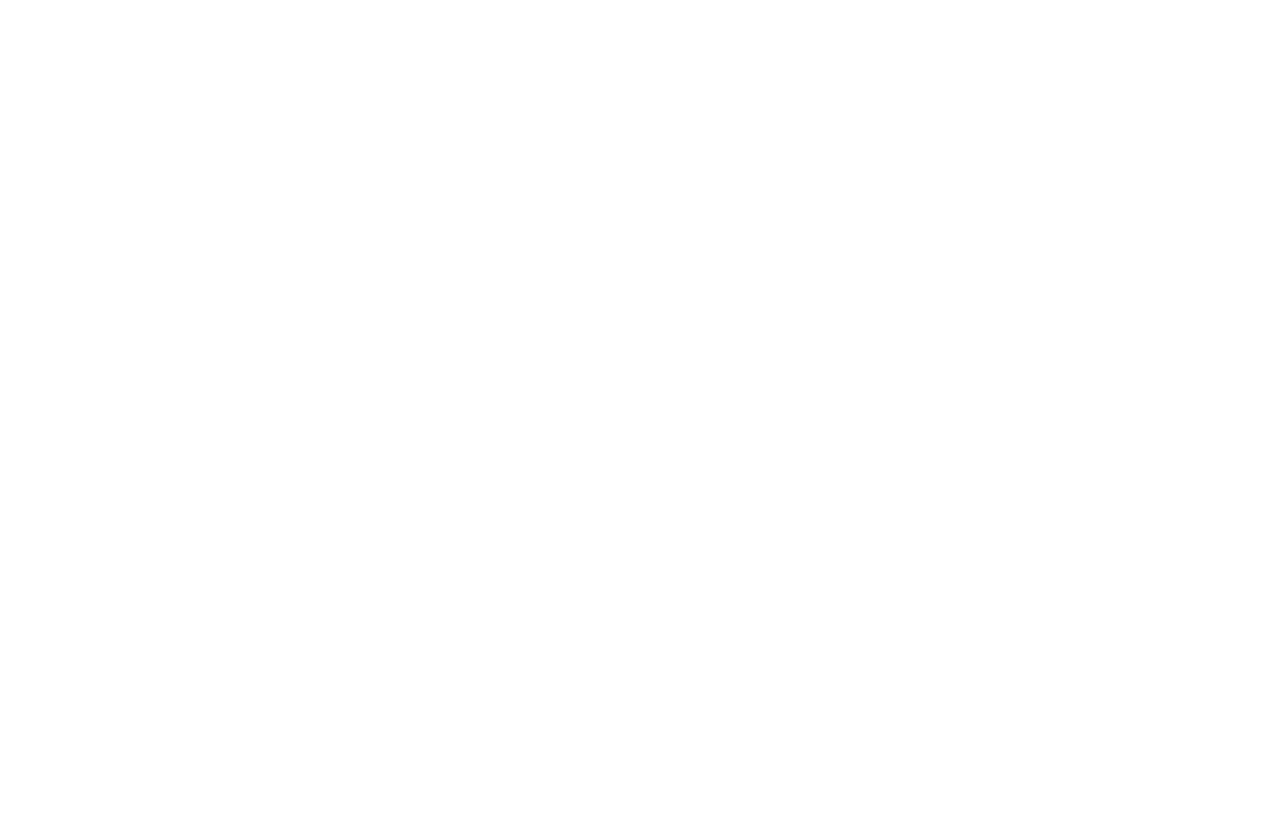
Вот он снова, с разделами, помеченными:
Главное окно с разделами
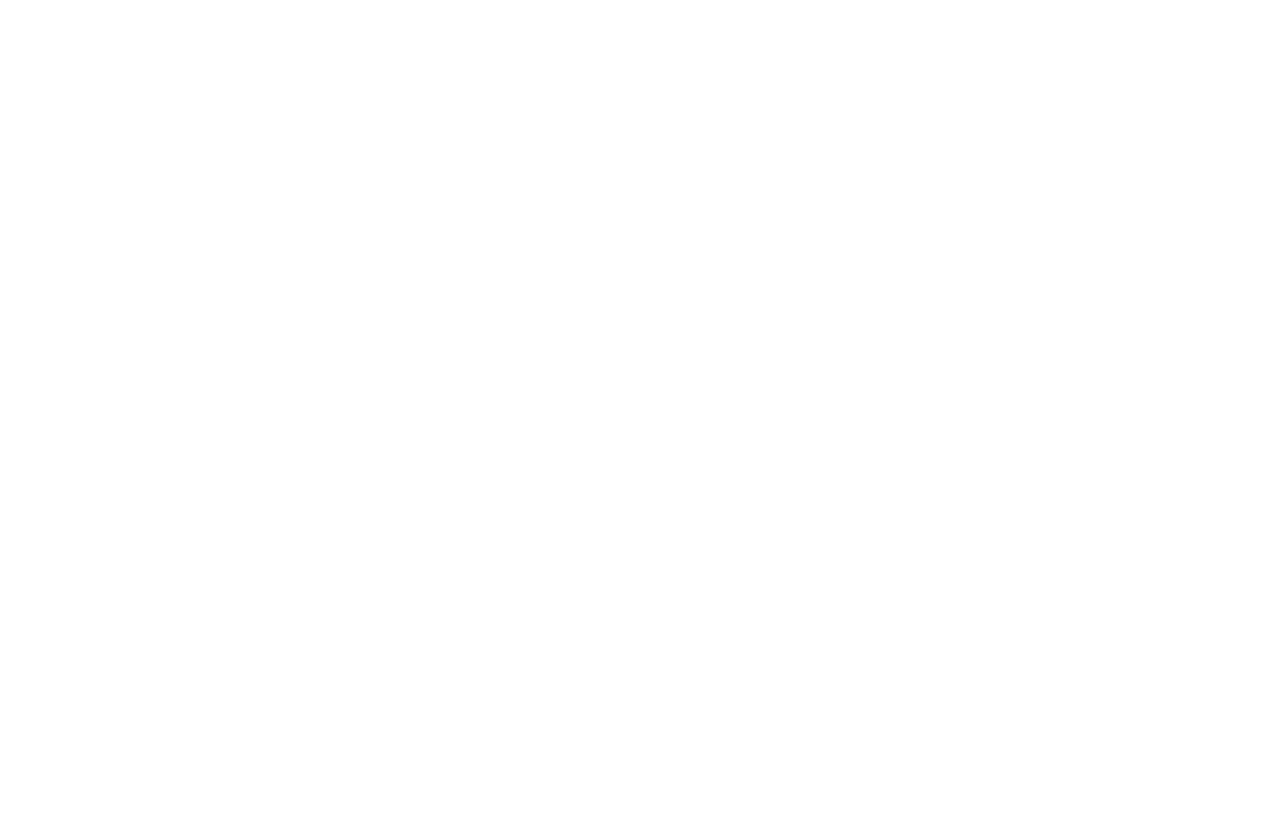
Стоит отметить, что в самом низу основного дисплея находится строка состояния, в которой время от времени отображается такая информация, как выполняемое автоматическое резервное копирование, положение курсора, подключение лазера и т. д.
Все основные разделы пользовательского интерфейса связаны в виде глав, так что вы можете пропустить их по мере необходимости.
В LightBurn Software вы найдете полный список окон и закрепляемых элементов в разделе, посвященном пользовательскому интерфейсу.
Наиболее часто используемые окна доступны для вас, хотя имеются и дополнительные. Если вы случайно закрыли окно и хотите вернуть его, выполните следующие шаги:
Все основные разделы пользовательского интерфейса связаны в виде глав, так что вы можете пропустить их по мере необходимости.
- Главное окно
- Меню
- Основная панель инструментов
- Инструменты создания и модификации
- Цветовая палитра
- Слои инструментов
- Разрезы и слои
- Размер, положение, числовые изменения
- Шрифт и текст
- Лазерное окно
- Рабочая область/окно редактирования
В LightBurn Software вы найдете полный список окон и закрепляемых элементов в разделе, посвященном пользовательскому интерфейсу.
Наиболее часто используемые окна доступны для вас, хотя имеются и дополнительные. Если вы случайно закрыли окно и хотите вернуть его, выполните следующие шаги:
- Обратитесь к строке меню в верхней части главного окна LightBurn Software.
- Нажмите на меню "Window" (Окно).
- Или просто щелкните правой кнопкой мыши на свободном пространстве панели инструментов, чтобы восстановить окно, которое вы хотите вернуть.
Меню в LightBurn Software
Большинство настольных приложений использует меню для доступа к различным функциям. В LightBurn Software строка меню, расположенная в верхней части главного окна, предоставляет вам доступ почти ко всем доступным функциям программы.
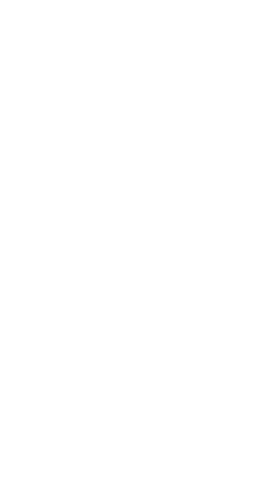
Отображение меню может незначительно варьироваться в зависимости от используемой операционной системы, а также некоторые функции могут быть недоступны, если ваш лазерный станок их не поддерживает.
Если у функции есть ярлык, он будет отображаться рядом с ней в меню, как показано на примере выше. Освоение горячих клавиш для часто используемых функций значительно упрощает и ускоряет работу с LightBurn Software. Кроме того, иногда существуют дополнительные "краткие" сочетания клавиш, которые можно найти в меню справки в разделе «Справка» > «Быстрая справка и примечания».
Перейти в расширенное меню.
Если у функции есть ярлык, он будет отображаться рядом с ней в меню, как показано на примере выше. Освоение горячих клавиш для часто используемых функций значительно упрощает и ускоряет работу с LightBurn Software. Кроме того, иногда существуют дополнительные "краткие" сочетания клавиш, которые можно найти в меню справки в разделе «Справка» > «Быстрая справка и примечания».
Перейти в расширенное меню.
Основная панель инструментов
Основная панель инструментов LightBurn Software обеспечивает быстрый доступ к распространенным функциям, таким как открытие или импорт файлов, сохранение, использование буфера обмена (копирование и вставка), а также перемещение и масштабирование объектов. Рядом с ней расположена панель инструментов "Расстановка", которая содержит инструменты для организации и выравнивания объектов.

Чтобы узнать предназначение кнопки, наведите на нее курсор мыши, и появится подсказка:
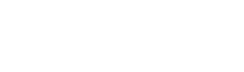
- Детализация основной панели инструментов
- Детализация панели инструментов расстановки
Инструменты создания и модификации
Инструменты для создания объектов обычно располагаются вертикально, но на данном изображении они представлены горизонтально. По умолчанию они закреплены вдоль левой стороны рабочего пространства для удобного доступа.
Инструменты создания

Инструмент "Выбор" будет использоваться чаще всего и является инструментом по умолчанию при запуске LightBurn Software. Другие инструменты предназначены для создания базовых объектов, таких как круги и прямоугольники, текст и линии. Существуют также инструменты для более сложной модификации объектов, например, объединение объектов или создание множества копий.
- Детализация инструментов создания
- Детализация инструментов-модификаторов
Цветовая палитра
Цветовая палитра по умолчанию расположена в нижней части главного окна, хотя также можно закрепить ее слева от инструментов создания.

Лазеры не "печатают" цветами, поэтому цвета используются для определения различных типов операций объектов в вашем дизайне. Обычно ярко-красный цвет используется для разрезов, хотя выбор цветов зависит от ваших предпочтений.
Если на рабочей области ничего не выбрано, щелкните на цвете, и новые объекты будут создаваться с этим цветом. Если выбраны объекты, щелчок по цвету применит его к выбранным объектам. Цвета, используемые в вашем дизайне, также будут отображаться в окне "Разрезы/слои", где вы можете назначить операции, соответствующие каждому цвету.
Если на рабочей области ничего не выбрано, щелкните на цвете, и новые объекты будут создаваться с этим цветом. Если выбраны объекты, щелчок по цвету применит его к выбранным объектам. Цвета, используемые в вашем дизайне, также будут отображаться в окне "Разрезы/слои", где вы можете назначить операции, соответствующие каждому цвету.
Панель инструментов слоев
В конце цветовой палитры находятся два специальных слоя, обозначенных как T1 и T2. Это инструментальные слои, предназначенные исключительно для создания вспомогательных объектов в ваших проектах. Эти слои не имеют настроек для вырезания и никогда не будут отправлены на лазер. Вы можете использовать их, например, для:
- Указания предопределенного размера материала и положения на вашем оборудовании;
- Направляющих линий для выравнивания объектов;
- Применения пути к тексту (без вывода самого пути);
- Маскировки изображений.
Разрезы и слои
В этом окне отображаются цвета, которые используются в вашем дизайне, и вы можете быстро получить доступ к настройкам, связанным с ними.
Cuts And Layers
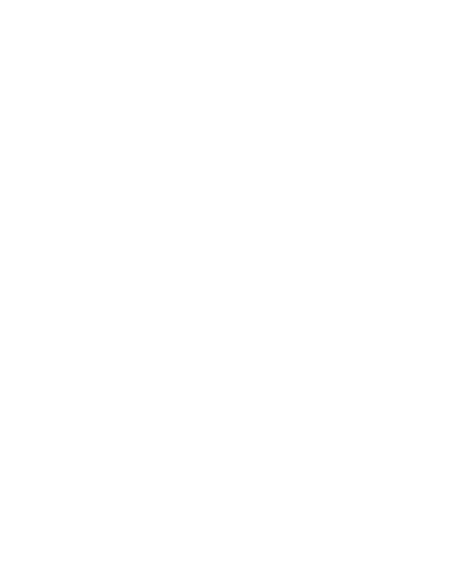
Первый столбец показывает имя, присвоенное слою, за которым следует его цвет, затем режим (линия, заливка, оба или изображение). Далее указаны скорость и мощность, а также параметры для включения или отключения отправки слоя на лазер или его отображения на рабочей области.
Под списком слоев вы можете видеть и изменять основные настройки выбранного слоя. Если дважды щелкнуть на записи слоя в списке, откроется расширенный редактор параметров резки с более полным набором настроек.
Подробнее об окне Cuts/Layers (ссылка на подробное описание)
Под списком слоев вы можете видеть и изменять основные настройки выбранного слоя. Если дважды щелкнуть на записи слоя в списке, откроется расширенный редактор параметров резки с более полным набором настроек.
Подробнее об окне Cuts/Layers (ссылка на подробное описание)
Размер, положение и числовые корректировки
Панель инструментов "Числовое редактирование" предоставляет возможность изменять размер, положение и угол поворота объектов, а также корректировать единицы измерения.
Числовые корректировки

Кнопка блокировки позволяет сохранять соотношение сторон объектов при изменении их размера, а элемент управления с 9 точками облегчает выбор точки, относительно которой производятся позиционирование и изменение размера. Поля для ввода числовых значений также поддерживают формулы и единицы измерения. Вы можете ввести "5 мм", "5 in", "5 дюймов" или "5*3 мм", и LightBurn вычислит правильный результат для вас.
Подробнее о числовой панели инструментов
Подробнее о числовой панели инструментов
Шрифты и элементы управления текстом
Панель инструментов "Шрифт и текст" активируется при использовании инструмента "Создать текст" или при выборе текстовых объектов.
Шрифты и текст

Эта панель инструментов позволяет изменять шрифт, размер, интервал между символами, выравнивание и автоматическую склейку. Она также содержит настройки для параметров переменного текста, таких как серийные номера, даты и использование таблиц данных из файла CSV.
Подробнее о шрифтах и элементах управления текстом
Подробнее о шрифтах и элементах управления текстом
Лазерное окно
Окно "Лазер" служит для выбора используемого лазера, проверки положения файла (рамки), запуска или остановки лазера и выбора различных параметров, которые влияют на обработку, упорядочение и размещение текущего файла на машине.
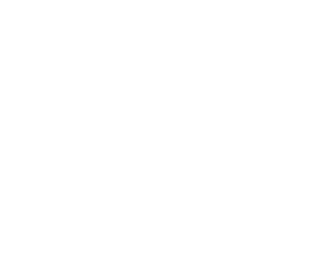
Обратите внимание, что это окно может отличаться в зависимости от выбранного типа лазера и поддерживаемых им параметров, а некоторые параметры будут скрыты, если вы находитесь в "Режиме новичка".
Подробнее о лазерном окне
Подробнее о лазерном окне
Рабочая область / окно редактирования
Рабочая область или окно редактирования представляет собой область рисования, где вы создаете свой дизайн. Размер границ и сетки, нарисованных в рабочей области, соответствует доступной рабочей области вашего лазера. Когда вы импортируете изображение, оно отображается здесь, и расположение объектов будет соответствовать результатам, отправляемым на ваш лазер.
Следующий шаг: масштабирование, панорамирование и выделение
Масштабирование, панорамирование и выделение объектов в вашем дизайне осуществляется с помощью инструментов, расположенных на панели инструментов и в рабочей области.
Следующий шаг: масштабирование, панорамирование и выделение
Масштабирование, панорамирование и выделение объектов в вашем дизайне осуществляется с помощью инструментов, расположенных на панели инструментов и в рабочей области.
- Масштабирование: Вы можете изменить размер объектов, перетаскивая их угловые маркеры или используя числовую панель инструментов для изменения размеров объектов с точными значениями.
- Панорамирование: Чтобы передвинуть рабочую область, удерживайте клавишу пробела и перетаскивайте мышью. Вы также можете использовать полосы прокрутки для перемещения по рабочей области.
- Выделение: Чтобы выделить объект, щелкните на нем или используйте инструмент "Выбрать" для выделения нескольких объектов, удерживая клавишу Shift или создавая рамку выделения вокруг объектов.