На сайте мы используем cookie-файлы для предоставления вам наиболее актуальной информации.
Принять
Gistroy - authorized Reseller of LightBurn Software
Настройка моста в программе LightBurn: Работа с картами устройств Wi-Fi и файлом Raspberry Bridge
- Авторизированный реселлер LightBurn Software, купить можно только лицензионные ключи активацииРаздел, в котором вы узнаете, как установить связь между вашим лазерным гравировальным или режущим станком и программой LightBurn. Здесь мы рассмотрим процесс подключения, настройки параметров и обмена данными, чтобы обеспечить гладкую и надежную работу между оборудованием и программным комплексом.
Купить лицензионный ключ
Продлить ключ активации
Скачать программу LightBurn
В мире современных технологий программы для работы с устройствами, оснащенными Wi-Fi-модулями, становятся все более востребованными. LightBurn Software, известная своими возможностями для управления лазерными гравировальными машинами и режущими плоттерами, также предоставляет функциональность для работы с беспроводными устройствами через Wi-Fi.
В данной статье мы рассмотрим процесс настройки моста в программе LightBurn, который позволяет устанавливать связь между компьютером и Wi-Fi-устройствами. Мы также рассмотрим использование Raspberry Bridge, специального файла для Raspberry Pi, который обеспечивает дополнительные возможности для управления и мониторинга устройств.
Шаг 1: Установка LightBurn
Прежде чем начать настройку моста, убедитесь, что у вас установлена последняя версия программы LightBurn. Вы можете скачать ее с официального сайта разработчика либо Gistroy.
Шаг 2: Подключение к Wi-Fi-устройству
Откройте LightBurn и перейдите в раздел настроек, связанный с подключением к Wi-Fi-устройствам. Введите необходимые параметры, такие как SSID (имя сети) и пароль.
Шаг 3: Настройка Моста
Выберите опцию "Мост" в LightBurn и укажите параметры соединения. Это включает в себя IP-адрес Wi-Fi-устройства и порт, через который будет осуществляться связь.
Шаг 4: Использование Raspberry Bridge
Если вы планируете использовать Raspberry Pi для дополнительных функций, загрузите и установите файл Raspberry Bridge. Следуйте инструкциям на официальном сайте LightBurn для корректной установки.
Шаг 5: Интеграция с Raspberry Pi
Откройте LightBurn и укажите параметры связи с Raspberry Pi. Это может включать IP-адрес и порт для Raspberry Pi. После успешного подключения вы сможете использовать дополнительные функции, предоставляемые Raspberry Bridge.
С этими шагами вы сможете настроить мост в программе LightBurn Software для эффективной работы с Wi-Fi-устройствами и воспользоваться дополнительными возможностями, предоставляемыми Raspberry Bridge. В следующих частях статьи мы рассмотрим более подробные настройки и функции, которые открываются перед пользователями при использовании данной технологии.
В данной статье мы рассмотрим процесс настройки моста в программе LightBurn, который позволяет устанавливать связь между компьютером и Wi-Fi-устройствами. Мы также рассмотрим использование Raspberry Bridge, специального файла для Raspberry Pi, который обеспечивает дополнительные возможности для управления и мониторинга устройств.
Шаг 1: Установка LightBurn
Прежде чем начать настройку моста, убедитесь, что у вас установлена последняя версия программы LightBurn. Вы можете скачать ее с официального сайта разработчика либо Gistroy.
Шаг 2: Подключение к Wi-Fi-устройству
Откройте LightBurn и перейдите в раздел настроек, связанный с подключением к Wi-Fi-устройствам. Введите необходимые параметры, такие как SSID (имя сети) и пароль.
Шаг 3: Настройка Моста
Выберите опцию "Мост" в LightBurn и укажите параметры соединения. Это включает в себя IP-адрес Wi-Fi-устройства и порт, через который будет осуществляться связь.
Шаг 4: Использование Raspberry Bridge
Если вы планируете использовать Raspberry Pi для дополнительных функций, загрузите и установите файл Raspberry Bridge. Следуйте инструкциям на официальном сайте LightBurn для корректной установки.
Шаг 5: Интеграция с Raspberry Pi
Откройте LightBurn и укажите параметры связи с Raspberry Pi. Это может включать IP-адрес и порт для Raspberry Pi. После успешного подключения вы сможете использовать дополнительные функции, предоставляемые Raspberry Bridge.
С этими шагами вы сможете настроить мост в программе LightBurn Software для эффективной работы с Wi-Fi-устройствами и воспользоваться дополнительными возможностями, предоставляемыми Raspberry Bridge. В следующих частях статьи мы рассмотрим более подробные настройки и функции, которые открываются перед пользователями при использовании данной технологии.
!
Gistroy - авторизированный реселлер LightBurn, купить можно только лицензионный ключ активации на 3 ПК.
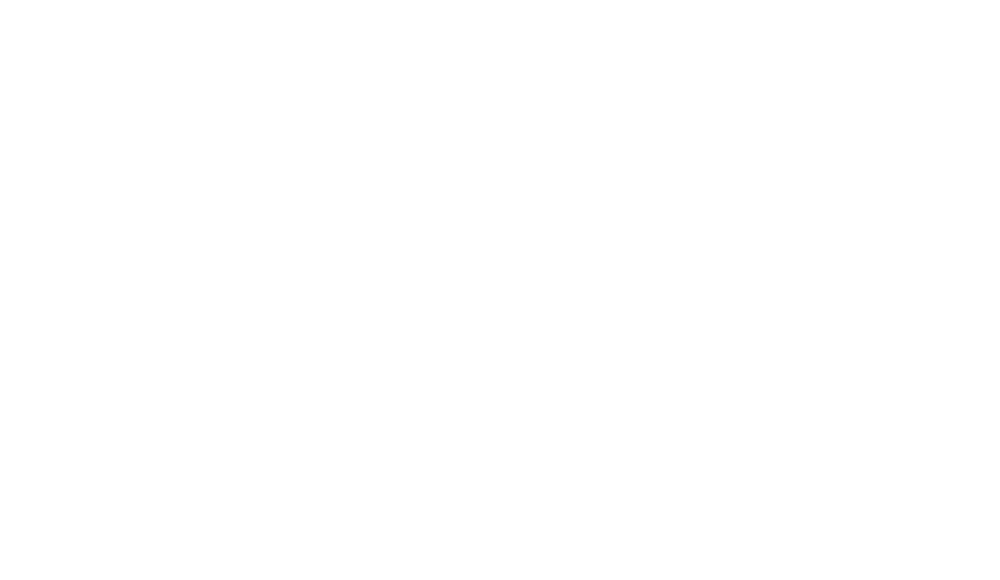
LightBurn Bridge разработан для обхода ограничений контроллеров Ruida. Ruida применяет протокол UDP, не гарантирующий доставку данных, что делает его ненадежным для Wi-Fi. К тому же, многие компьютеры не имеют сетевых портов, а установка кабеля может быть затруднительной. Драйверы Apple для USB-подключения к Ruida также имеют проблемы, вызывающие потерю данных.
LightBurn Bridge - это ПО для Raspberry Pi, действующее как ретранслятор между компьютером и лазером. Оно использует протокол TCP для надежной передачи данных даже через Wi-Fi. Мост отправляет команды контроллеру коротким сетевым кабелем и возвращает ответы на компьютер.
LightBurn Bridge - это ПО для Raspberry Pi, действующее как ретранслятор между компьютером и лазером. Оно использует протокол TCP для надежной передачи данных даже через Wi-Fi. Мост отправляет команды контроллеру коротким сетевым кабелем и возвращает ответы на компьютер.
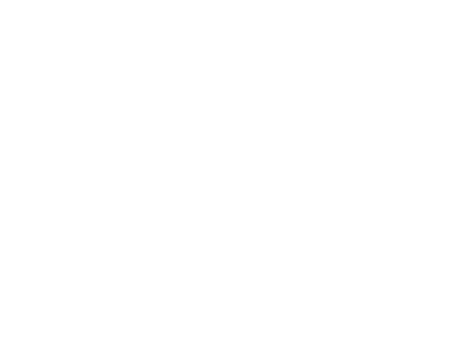
LightBurn Bridge прост в настройке, не требует драйверов и обеспечивает более быструю передачу данных, чем USB-соединение. Если вы приобрели комплект, следуйте инструкциям. Если хотите настроить свой мост с собственным Raspberry Pi, сначала перепрошейте SD-карту по инструкции.
!
Внимание! Мост создан как устройство. Хотя мы тщательно протестировали ПО, мы не поддерживаем модификацию аппаратного обеспечения или встроенного ПО. Если вы вносите изменения, вы делаете это на свой страх и риск.
Настройка LightBurn Bridge
LightBurn Bridge преднастроен для подключения к лазеру с IP-адресом 10.0.3.3. Установите IP-адрес вашего лазера на этот адрес, подключите сетевой кабель от контроллера к Raspberry Pi и подключите Pi к питанию. Если нужно изменить IP-адрес, ознакомьтесь с настройками и указанными предостережениями.
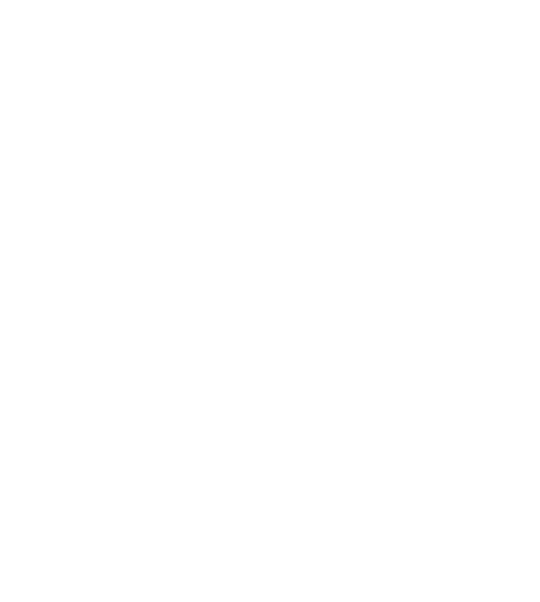
В LightBurn нажмите "LightBurn Bridge" для настройки:
Создать вручную
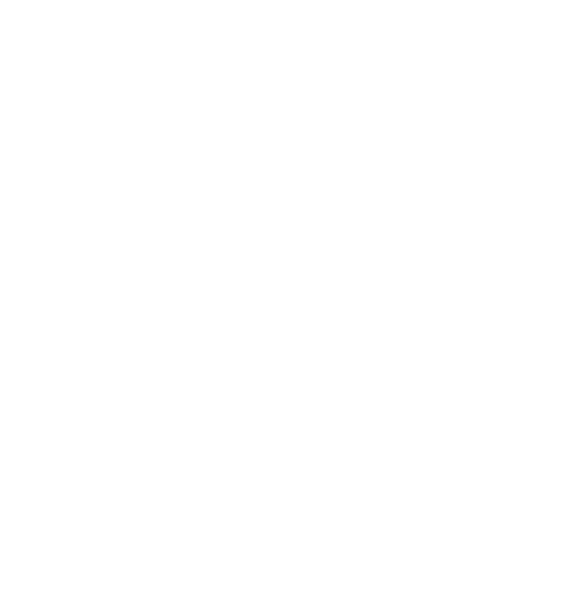
Подключение LightBurn Bridge к сети
Мастер обнаружения LightBurn Bridge поможет вам с настройкой
Настройка моста
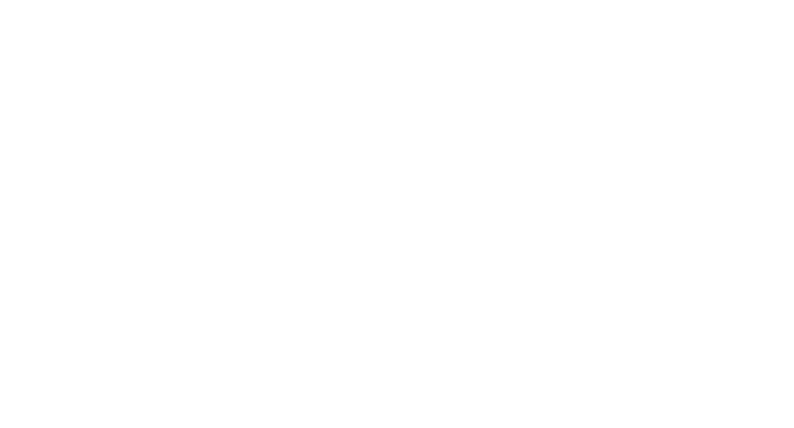
На компьютере или мобильном устройстве подключитесь к LightBurn Bridge через Wi-Fi:
!
Примечание: Точка доступа будет содержать 4 случайных символа, например, LightBurn Bridge E4B7, для того чтобы избежать конфликт при использовании нескольких мостов. Вы также можете настроить Wi-Fi вручную, как показано на ниже.
Выбрав точку доступа LightBurn Bridge, нажмите "Далее".
Настройка моста в LightBurn
Укажите LightBurn Bridge сеть Wi-Fi для подключения и введите пароль. Обычно страница конфигурации открывается автоматически. Если нет, перейдите на http://192.168.42.1, как указано в мастере. Если хотите использовать компьютер для настройки моста, нажмите кнопку для открытия страницы в браузере:
Настройка имени и пароля Wi-Fi
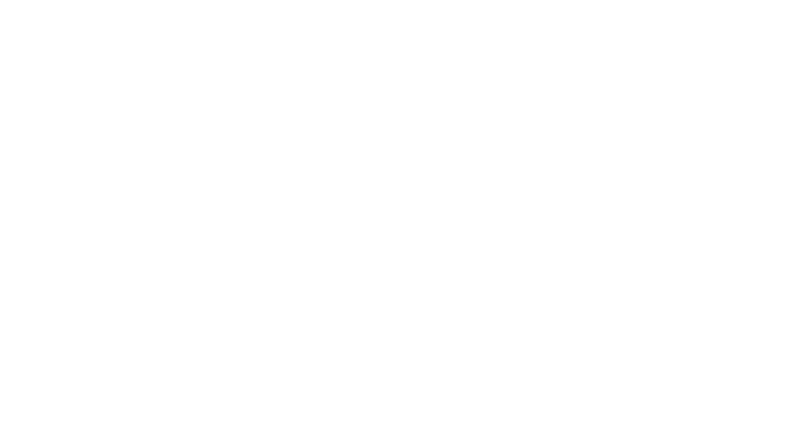
Настройка имени и пароля Wi-Fi
Откройте окно браузера, где вы увидите страницу:
LightBurn Bridge - Страница подключения к Wi-Fi
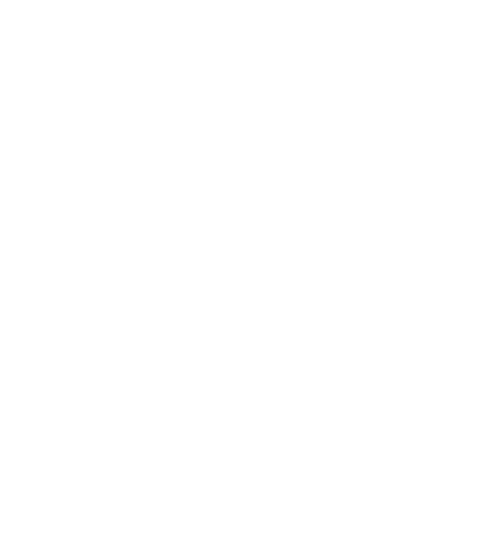
Выберите свою сеть Wi-Fi из списка, введите пароль и нажмите "Подключиться". Появится сообщение о подключении моста к сети. Закройте браузер и вернитесь к мастеру LightBurn.
Если использовали компьютер для настройки моста, переподключитесь к сети Wi-Fi.
Если использовали компьютер для настройки моста, переподключитесь к сети Wi-Fi.
Поиск LightBurn Bridge с компьютера
LightBurn просканирует сеть в поисках подключенных устройств и найдет LightBurn Bridge. Если мост и лазер обнаружены, нажмите "Добавить устройство" и перейдите к настройке устройства.
!
Если мост или лазер не найдены, измените IP-адрес лазера на 10.0.3.3 или настройте мост на использование другого адреса.
Название и размер рабочей области
Присвойте имя лазеру или оставьте все как есть. Установите размер рабочей зоны, чтобы LightBurn предотвращал выход за пределы. Если не знаете размер, его можно изменить позже в "Настройки устройства".
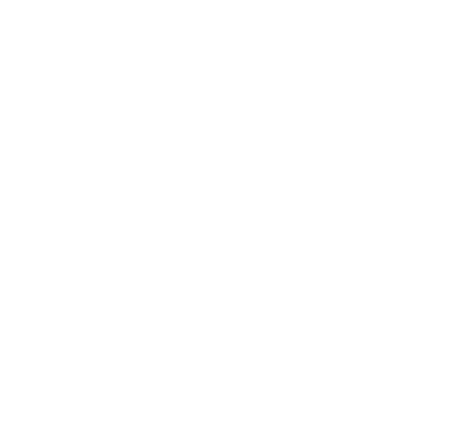
Положение лазера в программе LightBurn Software
Исходная настройка указывает на точку, где сходятся оси X и Y. В случае ошибки, измените это в "Настройки устройства". Настройка также определяет ориентацию выходного сигнала.
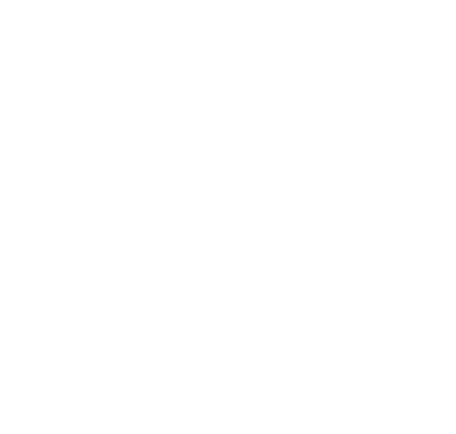
Для контроллеров DSP, исходным углом является угол, к которому движется лазерная головка при включении.
Настройка в программе LightBurn прошла успешно
На последней странице представлены ваши настройки. Вернитесь назад, чтобы внести изменения или нажмите "Готово", чтобы создать новую запись устройства.
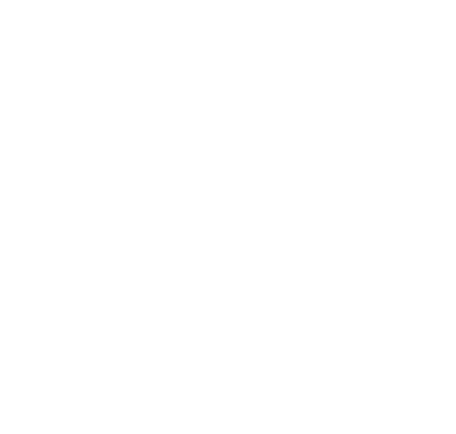
Выберите элемент, соответствующий типу контроллера или встроенного ПО вашего лазера, и нажмите "Далее".
Расширенная настройка моста LightBurn: ручная настройка
Если хотите создать свой LightBurn Bridge с существующим Raspberry Pi или изучить параметры конфигурации, эта страница для вас.
Обратите внимание, что LightBurn Bridge поддерживается только на Raspberry Pi 3b, 3b+ или 4. Другие модели не поддерживаются. Поддержка самодельных устройств LightBurn Bridge ограничена.
Обратите внимание, что LightBurn Bridge поддерживается только на Raspberry Pi 3b, 3b+ или 4. Другие модели не поддерживаются. Поддержка самодельных устройств LightBurn Bridge ограничена.
!
Мы не предоставляем установку LightBurn Bridge на существующую установку Raspberry Pi OS, поскольку он разработан как устройство единого назначения. Изменения в установке, кроме указанных ниже, аннулируют гарантии или поддержку LightBurn Software.
Запись образа LightBurn Bridge на SD-карту
Если приобрели предварительно записанную SD-карту или комплект, пропустите этот раздел, если не обновляете существующий комплект. При обновлении выключите Pi и извлеките SD-карту снизу.
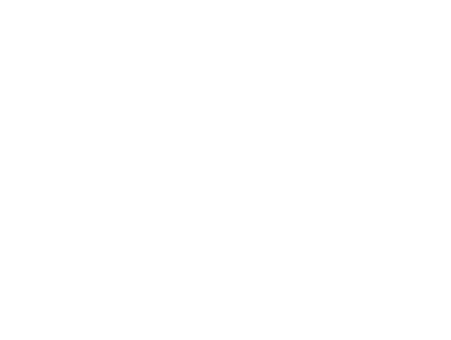
Для извлечения карты используйте ноготь, кончик ручки или пинцет, чтобы вытащить ее.
Загрузите файл образа диска LightBurn Bridge и сохраните его на компьютере.
После загрузки файла изображения LightBurn Bridge запишите его на карту Micro SD объемом 4 ГБ или больше. Для этого рекомендуем загрузить Raspberry Pi Imager. Установите инструмент и откройте его:
После загрузки файла изображения LightBurn Bridge запишите его на карту Micro SD объемом 4 ГБ или больше. Для этого рекомендуем загрузить Raspberry Pi Imager. Установите инструмент и откройте его:
Загрузите файл образа диска LightBurn Bridge и сохраните его на компьютере.
После загрузки файла изображения LightBurn Bridge запишите его на карту Micro SD объемом 4 ГБ или больше. Для этого рекомендуем загрузить Raspberry Pi Imager. Установите инструмент и откройте его:
После загрузки файла изображения LightBurn Bridge запишите его на карту Micro SD объемом 4 ГБ или больше. Для этого рекомендуем загрузить Raspberry Pi Imager. Установите инструмент и откройте его:
- В Raspberry Pi Imager выберите "Выбрать файл образа" и найдите загруженный файл образа LightBurn Bridge.
- Вставьте карту Micro SD в картридер вашего компьютера.
- Выберите "Выбрать SD-карту" и укажите вашу SD-карту.
- Нажмите "Записать" и дождитесь завершения процесса записи.
- Извлеките SD-карту и вставьте ее обратно в Raspberry Pi.
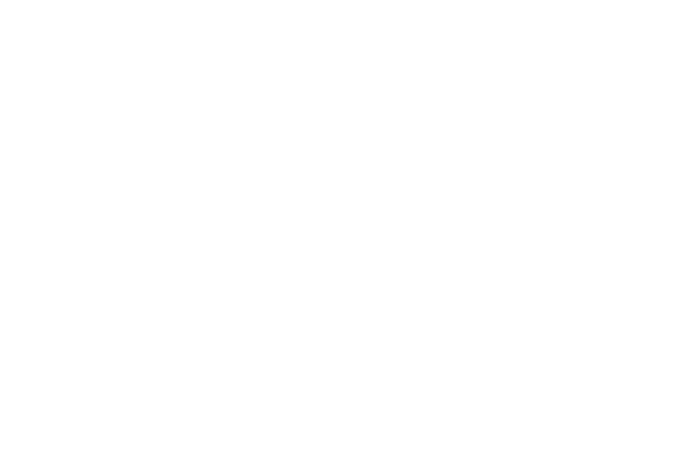
1. Нажмите на кнопку CHOOSE OS (слева посередине), прокрутите страницу вниз и выберите Use custom.
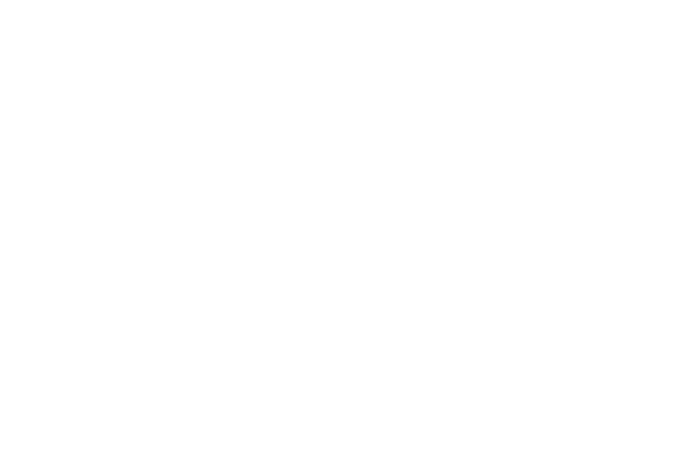
2. Перейдите к папке, где вы загрузили .img.xz файл (скорее всего, папка Downloads), выберите файл и нажмите Open.
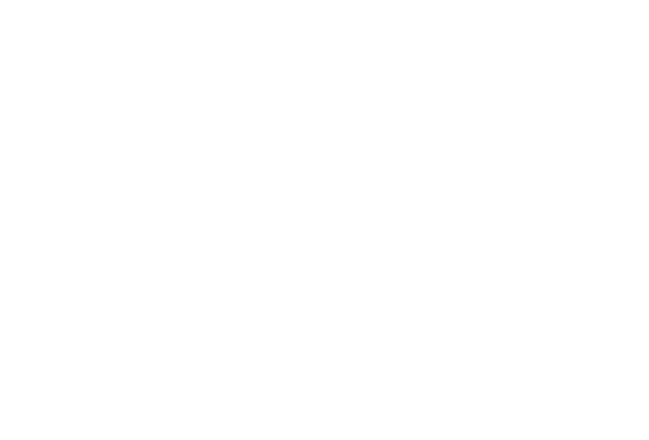
3. Вставьте SD-карту в компьютер, затем в главном окне Raspberry Pi Imager нажмите CHOOSE STORAGE. Выберите правильное устройство (обычно единственный вариант). Если вы его не видите, попробуйте извлечь карту и вставить ее снова или переподключить устройство чтения карт памяти.
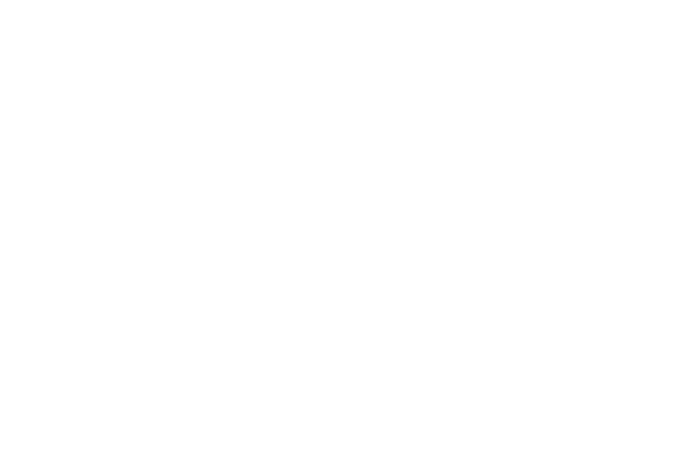
4. Нажмите кнопку WRITE. Появится предупреждение о перезаписи содержимого SD-карты. Нажмите ok и дождитесь завершения процесса.
Теперь у вас есть SD-карта LightBurn Bridge для Raspberry Pi. Если хотите выполнить расширенную настройку, смотрите раздел ниже. В противном случае, вставьте карту в Raspberry Pi, подключите к лазеру, включите и продолжите настройку LightBurn Bridge.
Теперь у вас есть SD-карта LightBurn Bridge для Raspberry Pi. Если хотите выполнить расширенную настройку, смотрите раздел ниже. В противном случае, вставьте карту в Raspberry Pi, подключите к лазеру, включите и продолжите настройку LightBurn Bridge.
Ручная настройка Wi-Fi LightBurn
По умолчанию, LightBurn Bridge создает точку доступа Wi-Fi для настройки соединения. Если это не подходит (например, у вас сеть со скрытым SSID) или хотите настроить заранее, используйте файл wifi.txt.
Вставьте micro SD-карту в компьютер (самодельную или с предварительной прошивкой) и найдите диск с надписью "boot".
Вставьте micro SD-карту в компьютер (самодельную или с предварительной прошивкой) и найдите диск с надписью "boot".
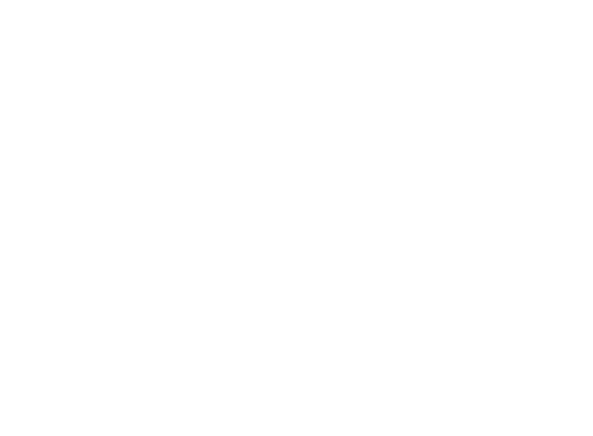
Это будет немного отличаться в каждой ОС. Некоторые системы могут отображать два диска/раздела, один из которых, возможно, будет нечитаемым. Все в порядке, просто найдите тот, который помечен как "boot", и откройте его.
Создайте файл с именем wifi.txt и откройте его в текстовом редакторе по вашему выбору. Используйте простой текстовый редактор, такой как Notepad, TextEdit или gedit, а не редактор документов типа Word.
Создайте файл с именем wifi.txt и откройте его в текстовом редакторе по вашему выбору. Используйте простой текстовый редактор, такой как Notepad, TextEdit или gedit, а не редактор документов типа Word.
Добавьте две строки следующим образом
ssid=YourNetworkSSID
pass=YourNetworkPassword
Замените значения после "=" на те, которые соответствуют вашей сети.
!
Примечание: оба поля чувствительны к регистру. Проверьте сетевое имя и пароль на правильность заглавных букв! Если сеть без пароля, пропустите строку файла.
Не добавляйте ничего еще в этот файл!
Извлеките SD-карту и вставьте ее обратно в Raspberry Pi. Включите питание. Программа прочитает файл при загрузке и попытается подключиться к сети. В случае успеха, файл будет переименован в wifi.txt.loaded. В случае сбоя - в wifi.txt.failed, и точка доступа Wi-Fi станет доступной в обычном режиме. Проверьте имя файла после повторной установки карты в компьютер.
Если не удается, перепроверьте SSID и пароль в файле, переименуйте его обратно в wifi.txt и повторите попытку.
Извлеките SD-карту и вставьте ее обратно в Raspberry Pi. Включите питание. Программа прочитает файл при загрузке и попытается подключиться к сети. В случае успеха, файл будет переименован в wifi.txt.loaded. В случае сбоя - в wifi.txt.failed, и точка доступа Wi-Fi станет доступной в обычном режиме. Проверьте имя файла после повторной установки карты в компьютер.
Если не удается, перепроверьте SSID и пароль в файле, переименуйте его обратно в wifi.txt и повторите попытку.
Параметры конфигурации LightBurn Bridge
Вы также можете настроить элементы вручную с помощью файла bridge.json в разделе "boot" (описано выше). Файл не будет создан, пока устройство не загрузится хотя бы один раз, но вы можете создать его заранее, используя шаблон ниже.
{
"laser_ip": "10.0.3.3",
"device_type": "ruida",
"ap_name": "LightBurn Bridge E4B7"
}
Вы также можете настроить элементы вручную с помощью файла bridge.json в разделе "boot" (описано выше). Файл не будет создан, пока устройство не загрузится хотя бы один раз, но вы можете создать его заранее, используя шаблон ниже.
Параметры
- laser_ip: Статический IP-адрес лазерного контроллера Ruida. Установите значение 10.0.3.3. Не меняйте, если нет конфликта.
- device_type: На данный момент - "ruida". В будущем могут быть добавлены другие опции, но пока не меняйте!
- ap_name: По умолчанию, имя точки доступа Wi-Fi - "LightBurn Bridge" с четырьмя случайными буквами/цифрами (например, " LightBurn Bridge E4B7"). Это сделано для возможности использования нескольких устройств в одной области без конфликтов точек доступа. Однако, вы можете установить здесь любое имя на свой выбор. Используйте любые алфавитно-цифровые символы, кроме ?"$[]+, и они должны содержать от 6 до 32 символов.
После внесения изменений сохраните их на диск / раздел "boot", который смонтирован с SD-карты на вашем компьютере. Затем вставьте карту обратно в устройство Pi и включите его. Следуя этим инструкциям, вы сможете настроить Wi-Fi и другие параметры конфигурации LightBurn Bridge вручную. В случае успешного выполнения этих действий, ваш Raspberry Pi будет готов к использованию с LightBurn Bridge, и вы сможете продолжить настройку, следуя основной документации LightBurn Bridge.