На сайте мы используем cookie-файлы для предоставления вам наиболее актуальной информации.
Принять
Gistroy - authorized Reseller of LightBurn Software
Кнопки управления лазером в программе LightBurn: Ориентация на контроллере лазерного станка
- Авторизированный реселлер LightBurn Software, купить можно только лицензионные ключи активацииLightBurn - ваш творческий инструмент на русском. Легкость дизайна, мощное редактирование, управление лазером без проблем. С поддержкой различных контроллеров.
Купить лицензионный ключ
Продлить ключ активации
Скачать программу LightBurn
LightBurn предоставляет удобный и интуитивно понятный интерфейс для управления лазерными гравировальными машинами и режущими плоттерами. В данной статье мы рассмотрим основные кнопки управления лазером в программе и их ориентацию на контроллере лазерного станка.
1. Запуск и Пауза
На панели управления LightBurn обычно присутствует кнопка "Старт/Пауза". Эта кнопка позволяет начать выполнение программы или приостановить текущую задачу. Она важна для контроля над процессом и позволяет оператору вмешиваться при необходимости.
2. Стоп
Кнопка "Стоп" предназначена для прерывания выполнения программы. Она полезна, если необходимо немедленно остановить работу лазерного станка из-за каких-то проблем или изменений в проекте.
3. Перемещение по Осям
Для точного управления положением лазерной головки используются кнопки перемещения по осям X, Y и Z. Они позволяют точно позиционировать лазер в нужной точке перед началом работы.
4. Мощность Лазера
Параметры мощности лазера также могут быть настроены через интерфейс LightBurn Software. Кнопки увеличения и уменьшения мощности позволяют быстро и легко регулировать интенсивность лазерного излучения в зависимости от материала и требований проекта.
5. Фокусировка
Если ваш лазерный станок поддерживает автоматическую фокусировку, соответствующие кнопки также будут доступны в интерфейсе программы. Это упрощает процесс подготовки к работе, особенно при смене материалов разной толщины.
6. Зона Работы
LightBurn Software предоставляет возможность определения и настройки зоны работы лазерного станка. Кнопки для определения начальной и конечной точек зоны помогают уточнить рабочую область и избежать ошибок при размещении проекта.
Работа с кнопками управления лазером в программе LightBurn обеспечивает оперативное и точное взаимодействие с лазерным оборудованием. Знание ориентации этих кнопок на контроллере лазерного станка позволяет оператору максимально эффективно использовать потенциал своего оборудования в процессе гравировки или резки.
1. Запуск и Пауза
На панели управления LightBurn обычно присутствует кнопка "Старт/Пауза". Эта кнопка позволяет начать выполнение программы или приостановить текущую задачу. Она важна для контроля над процессом и позволяет оператору вмешиваться при необходимости.
2. Стоп
Кнопка "Стоп" предназначена для прерывания выполнения программы. Она полезна, если необходимо немедленно остановить работу лазерного станка из-за каких-то проблем или изменений в проекте.
3. Перемещение по Осям
Для точного управления положением лазерной головки используются кнопки перемещения по осям X, Y и Z. Они позволяют точно позиционировать лазер в нужной точке перед началом работы.
4. Мощность Лазера
Параметры мощности лазера также могут быть настроены через интерфейс LightBurn Software. Кнопки увеличения и уменьшения мощности позволяют быстро и легко регулировать интенсивность лазерного излучения в зависимости от материала и требований проекта.
5. Фокусировка
Если ваш лазерный станок поддерживает автоматическую фокусировку, соответствующие кнопки также будут доступны в интерфейсе программы. Это упрощает процесс подготовки к работе, особенно при смене материалов разной толщины.
6. Зона Работы
LightBurn Software предоставляет возможность определения и настройки зоны работы лазерного станка. Кнопки для определения начальной и конечной точек зоны помогают уточнить рабочую область и избежать ошибок при размещении проекта.
Работа с кнопками управления лазером в программе LightBurn обеспечивает оперативное и точное взаимодействие с лазерным оборудованием. Знание ориентации этих кнопок на контроллере лазерного станка позволяет оператору максимально эффективно использовать потенциал своего оборудования в процессе гравировки или резки.
!
Gistroy - авторизированный реселлер LightBurn, купить можно только лицензионный ключ активации на 3 ПК.
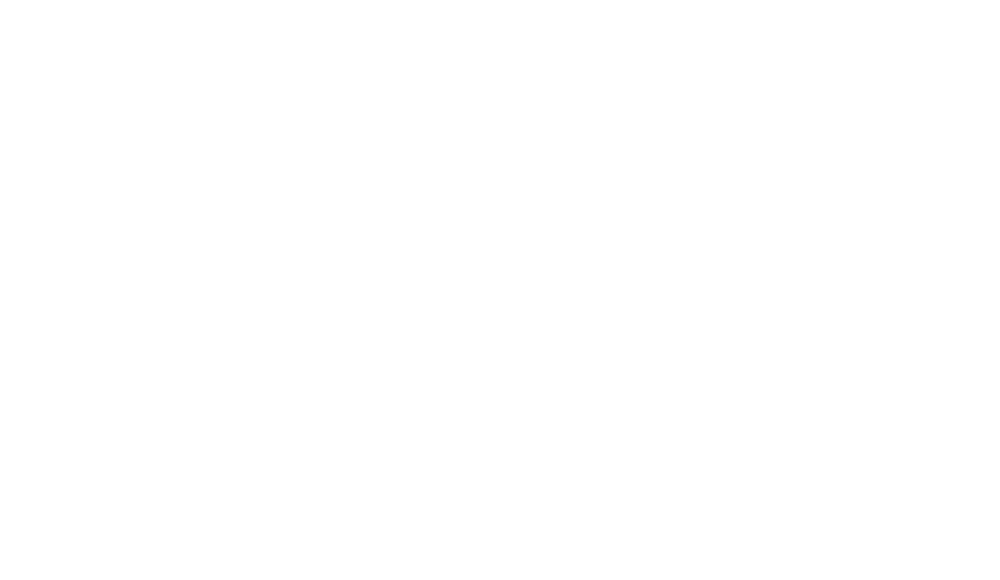
Мы подробно рассмотрим следующие инструменты и функции:
Эти знания и навыки помогут вам на практике при создании и реализации различных лазерных проектов, обеспечивая точное позиционирование объектов и эффективную работу с лазерным оборудованием.
- Окно инструмента перемещения: Изучите, как использовать инструмент перемещения для контроля позиционирования объектов на рабочей области лазерного станка, а также для задания начальной точки координат.
- Окно лазерной обработки: Освойте основные параметры и настройки, связанные с лазерной обработкой, чтобы точно контролировать процесс гравировки и резки с использованием координатной системы LightBurn.
Эти знания и навыки помогут вам на практике при создании и реализации различных лазерных проектов, обеспечивая точное позиционирование объектов и эффективную работу с лазерным оборудованием.
Координаты и происхождение задачи
Существует несколько методов, чтобы сообщить LightBurn Software, как размещать проект в рабочей зоне вашего устройства. Выберите один из них в разделе "Начать с" на вкладке Laser:
Начать с
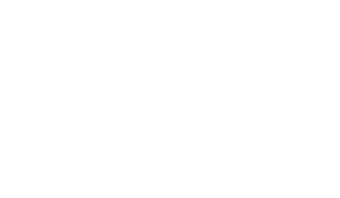
Абсолютные координаты в LightBurn Software
Абсолютные координаты - самый простой способ. Рабочая область, отображаемая в главном окне редактирования, соответствует рабочей зоне вашего устройства. Все объекты, размещенные на этой области, будут обработаны в соответствующем месте на устройстве. Для пользователей компактных лазеров, таких как K40, этот вариант будет наиболее простым и интуитивно понятным.
!
Примечание: Для использования абсолютного позиционирования необходим лазер с датчиками ограничения перемещения и фиксированной начальной точкой. Если у вас небольшой диодный лазер без датчиков, вам придется обнулять устройство вручную. Подробнее о машинах без датчиков ограничения перемещения / концевых выключателей.
На изображении ниже два круга, расположенные посередине рабочей зоны, будут обработаны в центре рабочей зоны устройства. Зеленый квадрат в левом нижнем углу изображения обозначает начало задания, а красный квадрат в том же месте - начало работы устройства. В режиме "Абсолютные координаты" они всегда находятся в одном и том же положении.
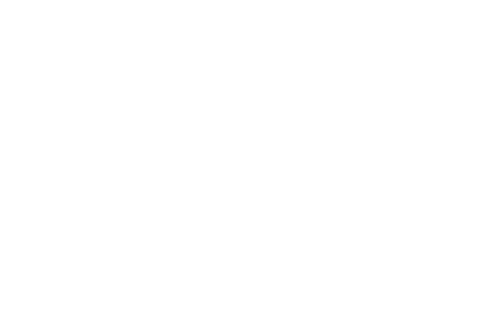
Текущее положение в LightBurn Software
Текущее положение, возможно, является вторым по простоте в использовании. Ваша работа будет выполнена относительно текущего положения лазерной головки при нажатии кнопки "Старт". Используйте параметр "Начало задания" в окне Laser, чтобы указать LightBurn Software, как расположить задание относительно лазера.
На данном изображении мы начинаем с текущего положения, устанавливая начало координат задания в левом нижнем углу:
На данном изображении мы начинаем с текущего положения, устанавливая начало координат задания в левом нижнем углу:
Абсолютные координаты текущего положения
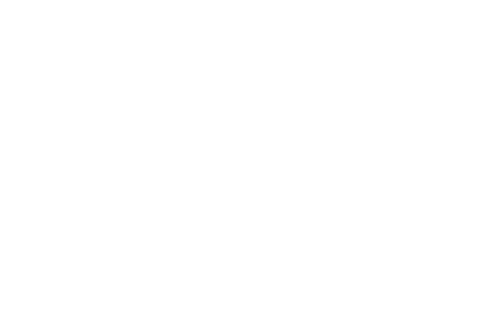
Заметьте, что зеленый индикатор "Начало задания" сместился. Он представляет положение лазера при начале работы, поэтому лазер должен слегка переместиться вверх и вправо от своего текущего положения, вырезать два круга и вернуться к исходной точке.
Предположим, вы хотите вырезать этот замечательный узор из двух кругов на подставке для напитков или чехле для телефона. Точное выравнивание может быть сложным. Если вы измените параметр начала координат задания на "Центр", вы получите следующее:
Предположим, вы хотите вырезать этот замечательный узор из двух кругов на подставке для напитков или чехле для телефона. Точное выравнивание может быть сложным. Если вы измените параметр начала координат задания на "Центр", вы получите следующее:
Центр координат
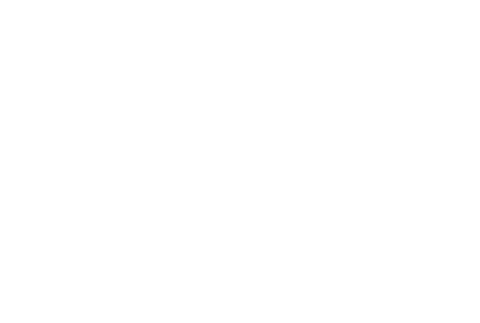
Теперь работа будет вырезана с центрированием вокруг текущего положения лазерной головки. Если поместить лазер прямо над центром предмета, который нужно обработать, полученное изображение будет отцентрировано на предмете.
Комбинирование текущего положения и начала задания позволяет легко выравнивать разрез на куске материала, как только вы разберетесь, как это работает.
Комбинирование текущего положения и начала задания позволяет легко выравнивать разрез на куске материала, как только вы разберетесь, как это работает.
Программируемое положение
User Origin работает почти точно так же, как и Current Position, за исключением того, что начальное местоположение является "программируемым". На некоторых лазерах есть кнопка "Origin" (например, контроллеры Ruida). Системы, основанные наGCode, используют кнопку "Установить источник" в LightBurn Software, чтобы сделать то же самое. Вы устанавливаете лазер в положение, с которого хотите начать свою работу, нажимаете кнопку "Установить исходное положение", а затем можете снова перемещать лазер. Если вы укажете "User Origin" в качестве значения "Start From", лазер переместится обратно в это запрограммированное местоположение и начнет резку оттуда.
Конечное положение
!
Обратите внимание, что настройка конечного положения предназначена только для контроллеров на основе GCode. Контроллеры DSP управляют этим внутри программы.
LightBurn Software позволяет вам определить, куда вы хотите вернуть головку лазера после завершения работы. По умолчанию головка вернется к 0,0, однако это не всегда оптимальное расположение для некоторых машин.
Чтобы изменить конечное положение, перейдите в окно инструмента перемещения и с помощью стрелок переместите лазерную головку в то место, куда вы хотите, чтобы она вернулась после завершения работы. Затем нажмите кнопку "Установить конечное положение". Теперь ваша машина запомнит это место для будущих заданий. Вы можете сбросить его в любое время, повторив эти шаги для нового местоположения.
Чтобы изменить конечное положение, перейдите в окно инструмента перемещения и с помощью стрелок переместите лазерную головку в то место, куда вы хотите, чтобы она вернулась после завершения работы. Затем нажмите кнопку "Установить конечное положение". Теперь ваша машина запомнит это место для будущих заданий. Вы можете сбросить его в любое время, повторив эти шаги для нового местоположения.
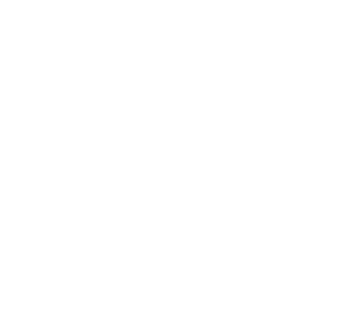
Контроллеры на основе GCode
Диалект текста, используемый для передачи информации лазерным резакам, 3D-принтерам и производственному оборудованию о том, как они должны двигаться, называется G-кодом (GCode). G-код является стандартным языком программирования для управления станками с числовым программным управлением (ЧПУ), такими как лазерные резаки, 3D-принтеры, фрезерные станки и другое оборудование.
G-код состоит из команд, которые определяют различные аспекты движения и работы оборудования, такие как перемещение по оси X, Y и Z, скорость, направление вращения шпинделя, переключение лазера или экструдера и многое другое. Каждая команда G-кода начинается с буквы "G" или "M", за которой следует числовой код, указывающий на определенную операцию или функцию.
Программное обеспечение, такое как LightBurn, используется для создания файлов G-кода, которые затем могут быть переданы оборудованию для выполнения заданий резки, гравировки или печати. При этом LightBurn Software автоматически генерирует G-код на основе вашего дизайна и настроек оборудования.
G-код состоит из команд, которые определяют различные аспекты движения и работы оборудования, такие как перемещение по оси X, Y и Z, скорость, направление вращения шпинделя, переключение лазера или экструдера и многое другое. Каждая команда G-кода начинается с буквы "G" или "M", за которой следует числовой код, указывающий на определенную операцию или функцию.
Программное обеспечение, такое как LightBurn, используется для создания файлов G-кода, которые затем могут быть переданы оборудованию для выполнения заданий резки, гравировки или печати. При этом LightBurn Software автоматически генерирует G-код на основе вашего дизайна и настроек оборудования.
Контроллеры цифровой обработки сигналов (DSP)
Контроллер цифровой обработки сигналов (DSP) является специализированным микроконтроллером, предназначенным для обработки и управления сигналами в реальном времени. В контексте лазерных резаков и гравировальных станков контроллер DSP выполняет функцию управления движением, лазером и другими функциями машины на основе полученного файла, содержащего команды или инструкции.
Одним из самых популярных контроллеров DSP для лазерных резаков и гравировальных станков является серия контроллеров Ruida. Они широко используются в машинах среднего и высокого уровня из-за своей производительности, надежности и простоты настройки. Контроллеры Ruida поддерживают различные функции, такие как управление мощностью лазера, скорость перемещения, режимы резки и гравировки, а также работу с различными типами лазеров, такими как СО2, волоконные и диодные лазеры. Помимо контроллеров DSP, существуют также контроллеры, основанные на G-коде, такие как GRBL, Smoothieboard и Marlin.
Одним из самых популярных контроллеров DSP для лазерных резаков и гравировальных станков является серия контроллеров Ruida. Они широко используются в машинах среднего и высокого уровня из-за своей производительности, надежности и простоты настройки. Контроллеры Ruida поддерживают различные функции, такие как управление мощностью лазера, скорость перемещения, режимы резки и гравировки, а также работу с различными типами лазеров, такими как СО2, волоконные и диодные лазеры. Помимо контроллеров DSP, существуют также контроллеры, основанные на G-коде, такие как GRBL, Smoothieboard и Marlin.
Окно управления лазером в LightBurn
Окно Laser позволяет вам выбирать используемый лазер, проверять состояние его подключения, отправлять задания на лазер и контролировать различные параметры выполнения лазерных задач, такие как размещение задачи и последовательность резки деталей.
Laser Window
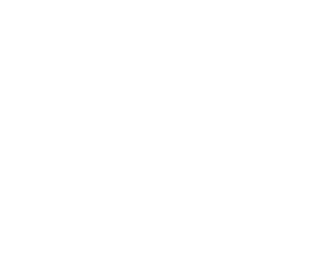
В зависимости от типа лазера, которым вы пользуетесь, окно может выглядеть по-разному, и его внешний вид также изменится в режиме для начинающих. Поэтому не волнуйтесь, если ваше окно выглядит иначе, чем показано здесь.
Запуск, пауза, остановка в LightBurn
Кнопки запуска, паузы и остановки, скорее всего, будут часто использоваться:
Кнопка "Отправить", если поддерживается вашим лазером, позволяет отправить текущую задачу на лазер в виде именованного файла, чтобы вы могли запустить его непосредственно с лазера.
- Запуск: начать выполнение текущего файла на лазере.
- Пауза: приостановить выполнение задачи с возможностью возобновления при повторном нажатии кнопки "Пауза".
- Остановить: немедленно прекратить выполняемую задачу.
Кнопка "Отправить", если поддерживается вашим лазером, позволяет отправить текущую задачу на лазер в виде именованного файла, чтобы вы могли запустить его непосредственно с лазера.
Обводка
Две кнопки обводки используются для визуального предпросмотра положения задачи на лазере.
Frame. Первая представляет собой стандартную прямоугольную обводку, также называемую "ограничивающей рамкой". Это минимальный прямоугольник, в который полностью поместятся формы, отправляемые на лазер.
Если бы мой текущий файл состоял из этих четырех шестиугольников, зеленый прямоугольник вокруг них обозначал бы путь стандартной прямоугольной обводки:
Frame. Первая представляет собой стандартную прямоугольную обводку, также называемую "ограничивающей рамкой". Это минимальный прямоугольник, в который полностью поместятся формы, отправляемые на лазер.
Если бы мой текущий файл состоял из этих четырех шестиугольников, зеленый прямоугольник вокруг них обозначал бы путь стандартной прямоугольной обводки:
Путь прямоугольной обводки
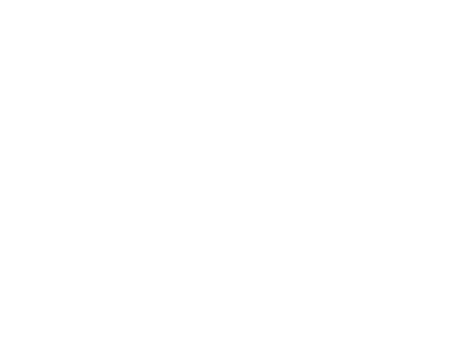
Кнопка O-Frame, называемая "Обводкой из резиновой ленты", создает контур вокруг вашего дизайна, имеющий форму резиновой ленты, обтянутой вокруг него. В случае файла с шестиугольниками это выглядело бы следующим образом:
Путь обводки из "резиновой" ленты
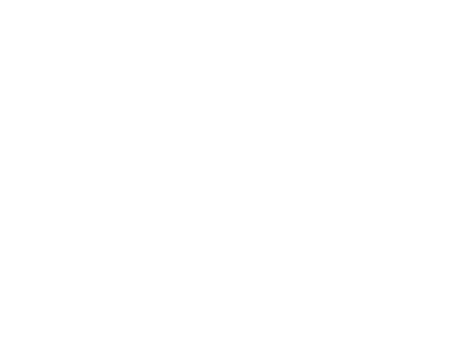
Это полезно для выравнивания объектов работы с неправильной формой, где простая прямоугольная обводка плохо подходит. Например, для длинной, узкой диагональной формы или трегоугольника.
Сохранение и запуск файлов станка
Следующие две кнопки будут меняться в зависимости от типа используемого вами лазера, но они всегда выполняют одни и те же действия. Первая кнопка сохраняет текущий дизайн в виде файла, готового к работе на станке, в формате, используемом вашим лазером. Вторая кнопка загружает и запускает ранее сохраненный файл. Если у вас есть Ruida, они будут сохранять и запускать файлы удаленных рабочих столов. Если у вас есть лазер на базе GCode, эти кнопки будут сохранять и запускать файлы GCode.
Главная
Кнопка Home подскажет вашему лазеру выполнить цикл наведения, при котором он перемещается в исходное положение в поисках переключателей, которые активируются, когда он достигает границы. Самонаведение - это то, как ваш лазер определяет, где он находится.
Перейти к источнику
Кнопка "Перейти к источнику" указывает лазеру перейти в положение, заданное пользователем в данный момент в качестве источника. Большинство контроллеров DSP имеют кнопку "Origin" на панели, которую вы нажимаете, чтобы установить текущую позицию в качестве источника пользователя. Если вы хотите направить лазер на это место, нажмите кнопку "Перейти к источнику".
Начать с / Job Origin
Эти два элемента управления влияют на то, где задание размещается на станине вашего лазера. Пожалуйста, ознакомьтесь со страницей "Координаты и источник работы" для получения подробной информации о различных режимах и о том, как они влияют на размещение вашей работы.
Вырезать выбранные графические изображения
Этот переключатель указывает LightBurn Software отправлять только ту часть вашего дизайна, которая выбрана в данный момент. Если вы запустите файл на компьютере и часть конструкции не прорезать тесто насквозь, выберите тот кусочек, включите этот переключатель, и нажмите кнопку "Начать", чтобы повторно отправить только выбранную часть работы. Расположение детали не изменится.
Использовать источник выбора
Кнопка "Использовать источник выбора" в сочетании с функцией "Вырезать выбранную графику" указывает LightBurn Software, что вы хотите, чтобы источник задания был вычислен только по выбранным элементам, а не по всему дизайну. Это полезно, если у вас в файле много разных форм, например, большой выбор рамок, но вы хотите отправить только выбранную рамку и хотите, чтобы исходная точка вычислялась только по этому выбранному элементу.
Показать последнее положение
Когда включена, кнопка "Показать последнее положение" помещает перекрестие курсора в окне редактирования в месте расположения лазерной головки. Если вы подтолкнете лазер в LightBurn Software с помощью любого из инструментов позиционирования, положение будет обновлено. Положение не обновляется в реальном времени - например, оно не будет обновляться во время выполнения задания, поскольку это побудило бы вас смотреть на экран, а не на лазер. Лазер никогда не следует оставлять без присмотра во время работы.
Оптимизация траектории реза
Этот переключатель позволяет включить/отключить оптимизатор траектории, который планирует траекторию резания, по которой будет двигаться лазер. Если она отключена, порядок будет просто таким, в каком были нарисованы фигуры в вашем файле.
Настройки оптимизации
Эта кнопка открывает окно "Настройки оптимизации", позволяющее изменять различные параметры, управляющие планировщиком вырезов.
Устройства
Кнопка "Устройства" открывает окно "Устройства", позволяющее добавлять, удалять или редактировать профили устройств для лазеров, которые вы хотите использовать с LightBurn Software. Щелчок правой кнопкой мыши по кнопке "Устройства" закрывает и повторно открывает подключение к выбранному в данный момент устройству.
Окно перемещения лазерным гравером
Окно перемещения применяется главным образом для перемещения и позиционирования, а также для функций наведения.
!
Для устройств Galvo это окно не будет отображаться. Их зеркальная конфигурация означает, что "статическое перемещение в рабочей области" работает не так, как ожидалось.
Окно инструмента перемещения
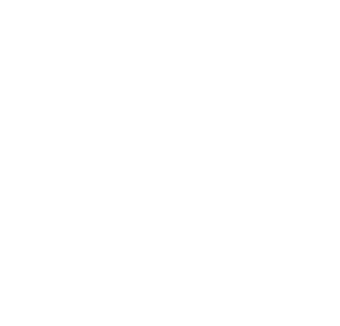
При нажатии кнопки "Получить положение" текущее местоположение лазера запрашивается у контроллера и отображается в полях X, Y, Z, U справа.
Кнопка "Go" справа направит лазер к координатам, введенным в полях ввода "Переместить в положение".
В раскрывающемся списке "Сохраненные позиции" отображаются ранее сохраненные позиции. Это может быть полезно для перемещения к известным точкам на рабочей области, таким как определенный угол, местоположение вашего вращающегося инструмента, часто используемых приспособлений и т.д. Вы можете управлять содержимым этого списка, нажав кнопку "Управление" справа.
Для перемещения лазера нажмите одну из кнопок со стрелками вокруг кнопки "Домой". Ваша голова переместится на заданное расстояние и со скоростью, указанными в окне.
Скорость, настроенная в этом окне, также определяет скорость перемещения, используемую при использовании кнопок рамки или с помощью инструмента "Нажмите, чтобы переместить".
Если ваш лазер поддерживает переключатель "Непрерывная пробежка", его включение изменит поведение: в этом режиме нажмите и удерживайте одну из кнопок, чтобы переместить лазер с желаемой скоростью, затем отпустите кнопку для остановки.
Вы также можете получить текущее положение лазера, установить или сбросить пользовательскую исходную точку или задать "Конечное положение", то есть точку, куда направляется лазерная головка после завершения работы.
Кнопка "Go" справа направит лазер к координатам, введенным в полях ввода "Переместить в положение".
В раскрывающемся списке "Сохраненные позиции" отображаются ранее сохраненные позиции. Это может быть полезно для перемещения к известным точкам на рабочей области, таким как определенный угол, местоположение вашего вращающегося инструмента, часто используемых приспособлений и т.д. Вы можете управлять содержимым этого списка, нажав кнопку "Управление" справа.
Для перемещения лазера нажмите одну из кнопок со стрелками вокруг кнопки "Домой". Ваша голова переместится на заданное расстояние и со скоростью, указанными в окне.
Скорость, настроенная в этом окне, также определяет скорость перемещения, используемую при использовании кнопок рамки или с помощью инструмента "Нажмите, чтобы переместить".
Если ваш лазер поддерживает переключатель "Непрерывная пробежка", его включение изменит поведение: в этом режиме нажмите и удерживайте одну из кнопок, чтобы переместить лазер с желаемой скоростью, затем отпустите кнопку для остановки.
Вы также можете получить текущее положение лазера, установить или сбросить пользовательскую исходную точку или задать "Конечное положение", то есть точку, куда направляется лазерная головка после завершения работы.
!
Если у вас установлен контроллер Ruida, вы не увидите кнопки "Set Origin", "Clear Origin" или "Set Finish Position", так как эти функции обрабатываются самим контроллером. LightBurn Software обычно отображает только те элементы управления, которые доступны для использования с вашим контроллером.