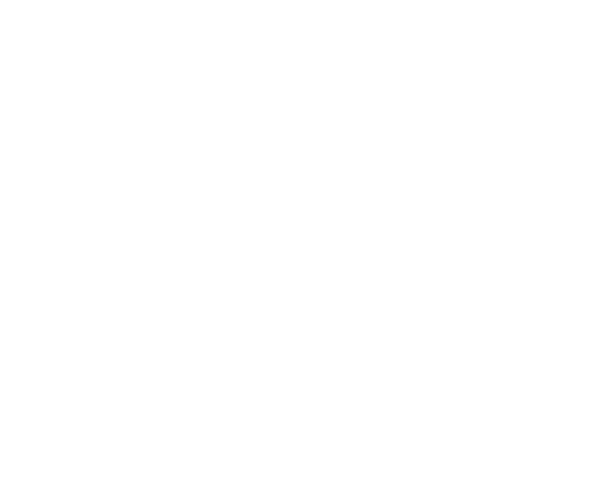На сайте мы используем cookie-файлы для предоставления вам наиболее актуальной информации.
Принять
Gistroy - authorized Reseller of LightBurn Software
Перемещение лазера в программе LightBurn: Работа с инструментом фигур и объектов лазерного станка
- Авторизированный реселлер LightBurn Software, купить можно только лицензионные ключи активацииLightBurn - легко и креативно на русском языке! Программное обеспечение для лазерной гравировки, где дизайн и управление сочетаются для воплощения ваших идей. Поддержка различных контроллеров.
Купить лицензионный ключ
Продлить ключ активации
Скачать программу LightBurn
LightBurn Software обеспечивает простой и эффективный способ перемещения лазерной головки по поверхности материала. Используя инструменты фигур и объектов, вы можете точно определить путь движения лазера. В данной статье мы рассмотрим, как работать с этими инструментами для управления перемещением лазера в LightBurn.
1. Инструмент фигур (Shape Tool):
2. Инструменты перемещения (Move Tool):
3. Инструмент рамка выделения (Bounding Box Tool):
4. Инструменты работы с точками (Node Editing Tools):
5. Опции перемещения в панели редактирования объектов:
6. Использование следа для перемещения лазера:
Путем комбинирования указанных выше инструментов и опций вы сможете эффективно перемещать лазер по холсту в LightBurn Software, создавая точные и высококачественные гравюры или резки. Помните о возможности установки координат и использования инструментов для редактирования форм объектов, чтобы достичь желаемых результатов.
1. Инструмент фигур (Shape Tool):
- Выберите инструмент фигур в верхней панели инструментов.
- Щелкните по объекту на холсте.
- Перемещайте объект, удерживая левую кнопку мыши.
2. Инструменты перемещения (Move Tool):
- Используйте инструмент перемещения для выделения объекта.
- Перемещайте выделенный объект, удерживая левую кнопку мыши.
- Точно регулируйте положение объекта, используя координаты в панели инструментов.
3. Инструмент рамка выделения (Bounding Box Tool):
- Инструмент рамки выделения позволяет выделить несколько объектов сразу.
- Выберите инструмент рамки выделения.
- Нарисуйте прямоугольник вокруг объектов, которые вы хотите переместить.
4. Инструменты работы с точками (Node Editing Tools):
- Используйте инструменты редактирования узлов для точной настройки формы объекта.
- Выберите нужный инструмент (Добавить узел, Удалить узел, Изгиб, Растяжение и др.).
- Щелкните по узлу и проводите нужные изменения.
5. Опции перемещения в панели редактирования объектов:
- В панели редактирования объектов можно указать точные значения для перемещения объекта по осям X, Y и Z.
- Используйте эти опции для точного позиционирования объекта на холсте.
6. Использование следа для перемещения лазера:
- LightBurn также предоставляет возможность создания следа, по которому двигается лазер. Используйте инструмент следа для создания пути движения лазера.
Путем комбинирования указанных выше инструментов и опций вы сможете эффективно перемещать лазер по холсту в LightBurn Software, создавая точные и высококачественные гравюры или резки. Помните о возможности установки координат и использования инструментов для редактирования форм объектов, чтобы достичь желаемых результатов.
!
Gistroy - авторизированный реселлер LightBurn, купить можно только лицензионный ключ активации на 3 ПК.
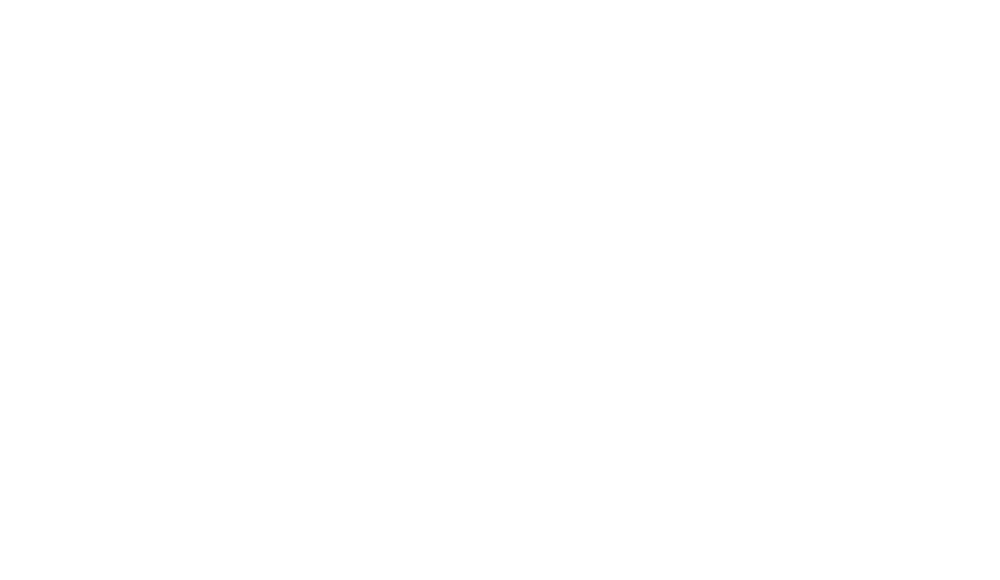
До сих пор мы сделали краткое введение в пользовательский интерфейс, а также рассмотрели масштабирование, панорамирование и выбор.
Далее мы рассмотрим следующие темы:
Далее мы рассмотрим следующие темы:
- Создание фигур
- Импорт иллюстраций
- Перемещение и изменение размера художественного произведения
- Группировка
- Настройки слоя вырезания
- Управление лазером
Создание фигур в LightBurn Software
Инструменты создания фигур в LightBurn Software позволяют создавать простые геометрические формы. Выберите инструмент на левой панели инструментов, например инструменты эллипса, прямоугольника или многоугольника. После выбора инструмента, щелкните левой кнопкой мыши в рабочей области и перетащите мышь для регулировки размера создаваемой фигуры. При перетаскивании, удерживая клавишу Shift, фигура будет иметь одинаковую ширину и высоту, благодаря чему вы получите круги и квадраты вместо эллипсов и прямоугольников. Клавиша Ctrl центрирует фигуру относительно начальной точки, а не перетаскивает ее из угла в угол. Отпустите кнопку мыши, чтобы завершить формирование фигуры.
Для создания текста выберите текстовый инструмент, затем щелкните в окне редактирования, чтобы разместить курсор. Введите текст и нажмите клавишу Esc, когда закончите.
Для создания текста выберите текстовый инструмент, затем щелкните в окне редактирования, чтобы разместить курсор. Введите текст и нажмите клавишу Esc, когда закончите.
Импорт иллюстраций
Инструменты создания фигур в LightBurn Software позволяют создавать простые формы, такие как круги, прямоугольники, текст и многоугольники, а также редактировать и настраивать их. Однако LightBurn не является полноценным набором инструментов для художников или средством моделирования с размерами. Для этого следует использовать внешнее программное обеспечение, такое как CorelDraw, Adobe Illustrator, Inkscape или AutoCAD. Программы обработки изображений, такие как Photoshop или GIMP, можно использовать для создания или управления файлами изображений.
Когда у вас есть готовый рисунок в одной из этих программ, следующим шагом будет его импорт в LightBurn для настройки параметров. LightBurn поддерживает импорт следующих типов файлов:
Когда у вас есть готовый рисунок в одной из этих программ, следующим шагом будет его импорт в LightBurn для настройки параметров. LightBurn поддерживает импорт следующих типов файлов:
Векторные / смешанные форматы
- .ai — Adobe Illustrator
- .svg — масштабируемая векторная графика
- .dxf — формат обмена чертежами AutoCAD
- .pdf — переносимый формат документа Adobe
- .plt / .hpgl — плоттер / графический язык Hewlett-Packard
Форматы изображений
- .png — переносимая сетевая графика
- .jpg / .jpeg — формат Объединенной группы экспертов по фотографии
- .bmp — растровое изображение Windows
- .gif — формат обмена графикой
- .tif / .tiff — формат файла изображения с тегами
Обратите внимание, что не все функции каждого формата будут поддерживаться. В частности, форматы векторной графики невероятно сложны, и использование более продвинутых функций, таких как заливка узором, маскирование, градиенты и т. д., не обязательно будет хорошо переноситься при импорте. LightBurn фокусируется на контурах фигур — если вы хотите, чтобы рисунок включал расширенные функции, лучшим вариантом обычно является экспорт в виде изображения с высоким разрешением.
Вы можете импортировать файлы в LightBurn разными способами
- Нажать кнопку «Импорт» на панели инструментов.
- Воспользоваться опцией «Файл» > «Импорт» в главном меню.
- Нажать сочетание клавиш Ctrl + I.
- Перетащить файл из Windows Explorer или MacOS Finder в LightBurn.
- Скопировать и вставить изображение из браузера в LightBurn.
Изменение размеров и перемещение
После добавления проекта в LightBurn Software, обычно следующим шагом является его размещение или изменение размера. При выборе одного или нескольких элементов вокруг выделения появляются различные "инструментальные маркеры", такие как:
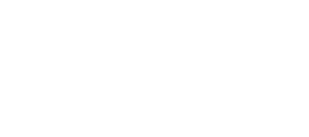
На приведенном выше изображении видно 9 серых квадратов и четыре стрелки. Наведя указатель мыши на любой из них, курсор изменится, обозначая тип операции, выполняемой данным инструментом – изменение размера, перемещение или вращение.
Щелкнув на одном из четырех углов, можно изменить размер изображения с этого угла, причем по умолчанию применяется равномерное масштабирование с противоположным углом в качестве точки опоры. Удерживая клавишу Ctrl (или Command на Mac), можно переключиться на центр объекта, который останется на месте при масштабировании. С помощью клавиши Shift можно регулировать ширину и высоту независимо друг от друга, а не одновременно.
Щелкнув на одном из четырех боковых маркеров, можно настроить ширину или высоту выделенного объекта, а клавиша Ctrl (или Command) будет переключать привязку к центру, как и при масштабировании угла. Во время перемещения строка состояния показывает как абсолютное положение перемещенного объекта, так и относительное расстояние, на которое он смещен.
Центральный маркер предназначен для перемещения выделенного объекта, однако можно также щелкнуть и перетащить любую границу объекта для этой цели. Удерживая клавишу Shift при перемещении объекта, можно ограничить смещение по горизонтали, вертикали или диагонали.
Четыре ручки для вращения позволяют легко вращать объект с помощью мыши. Во время вращения, строка состояния отображает относительное изменение угла. Удерживая клавишу Ctrl (Command на Mac), можно привязать вращение к ближайшим 5 градусам, с клавишей Shift — к 15 градусам, и с Ctrl+Shift — к 45 градусам.
Также можно перемещать, вращать и изменять размер изображения с использованием панели числовых инструментов редактирования.
Щелкнув на одном из четырех углов, можно изменить размер изображения с этого угла, причем по умолчанию применяется равномерное масштабирование с противоположным углом в качестве точки опоры. Удерживая клавишу Ctrl (или Command на Mac), можно переключиться на центр объекта, который останется на месте при масштабировании. С помощью клавиши Shift можно регулировать ширину и высоту независимо друг от друга, а не одновременно.
Щелкнув на одном из четырех боковых маркеров, можно настроить ширину или высоту выделенного объекта, а клавиша Ctrl (или Command) будет переключать привязку к центру, как и при масштабировании угла. Во время перемещения строка состояния показывает как абсолютное положение перемещенного объекта, так и относительное расстояние, на которое он смещен.
Центральный маркер предназначен для перемещения выделенного объекта, однако можно также щелкнуть и перетащить любую границу объекта для этой цели. Удерживая клавишу Shift при перемещении объекта, можно ограничить смещение по горизонтали, вертикали или диагонали.
Четыре ручки для вращения позволяют легко вращать объект с помощью мыши. Во время вращения, строка состояния отображает относительное изменение угла. Удерживая клавишу Ctrl (Command на Mac), можно привязать вращение к ближайшим 5 градусам, с клавишей Shift — к 15 градусам, и с Ctrl+Shift — к 45 градусам.
Также можно перемещать, вращать и изменять размер изображения с использованием панели числовых инструментов редактирования.
Группировка
В LightBurn созданные фигуры не привязаны к другим формам. Иногда полезно иметь возможность работать с набором объектов как с единым целым, чтобы сохранять их относительное положение и размер при перемещении. В LightBurn Software это называется группировкой. Выбрав две или более фигур и нажав кнопку "Группировать" ( ) или сочетание клавиш Ctrl+G, вы создадите новый объект, содержащий исходные фигуры. Чтобы разгруппировать объекты и редактировать их отдельные части, выберите группу фигур и нажмите кнопку "Разгруппировать" ( ) или Ctrl+U.
Определить, является ли объект частью группы, можно по его виду при выборе.
Определить, является ли объект частью группы, можно по его виду при выборе.
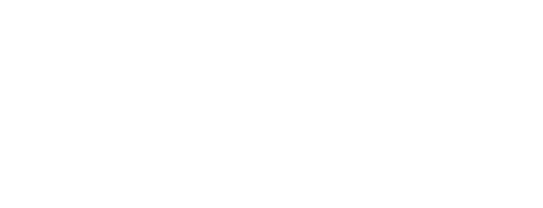
Негруппированные объекты при выборе отображаются с простым пунктирным узором, как круг в левом верхнем углу. Сгруппированный объект при выборе показывает повторяющийся шаблон точка-точка-тире, как видно на трех меньших кругах в верхнем правом углу.
Настройка параметров слоя резки в LightBurn Software
Графика, импортируемая из векторных файлов, автоматически назначает формы на слои в LightBurn, основываясь на цветах векторов исходного файла. Создавая файлы с учетом этого, можно сэкономить время.
Слои в LightBurn Software применяются для задания различных параметров фигурам вашего проекта. Например:
Слои в LightBurn Software применяются для задания различных параметров фигурам вашего проекта. Например:
Пример цветов слоев
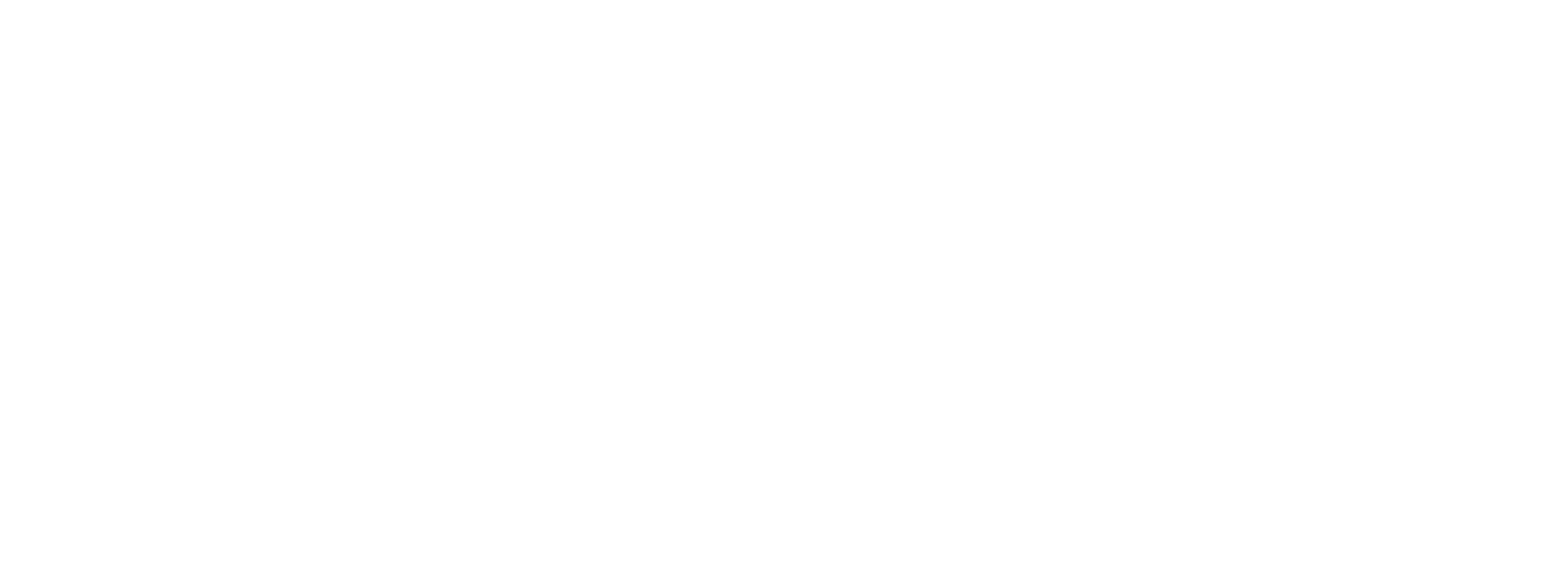
В указанном дизайне черный цвет может быть использован для темной гравировки, синий - для светлой гравировки с контуром, чтобы сделать текст более четким, а красный - для медленного, мощного режущего слоя. В итоге выходные данные для лазера могут выглядеть следующим образом:
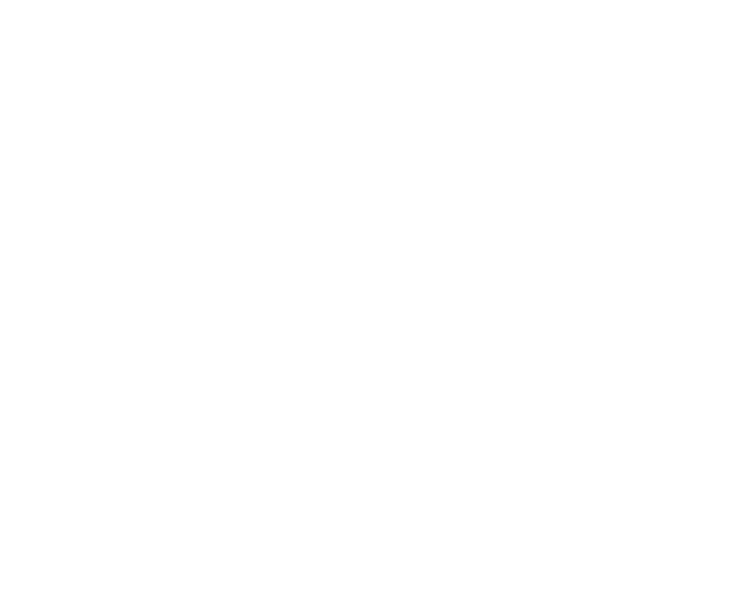
Информация, представленная в окне "Резки/слои", является базовой. Чтобы просмотреть полный набор параметров слоя, дважды щелкните на записи в списке слоев, и откроется окно "Параметры резки".
Управление лазером в программе LightBurn Software
Для управления лазером в основном применяются два окна:
Окно лазера, расположенное по умолчанию в правом нижнем углу экрана, позволяет выбрать лазер, начать, остановить или приостановить работу, обвести контур дизайна (перемещая лазерную головку вокруг границ вашего дизайна для проверки выравнивания) и т. д. Эти параметры могут отличаться в зависимости от используемого типа лазера.
Окно лазера, расположенное по умолчанию в правом нижнем углу экрана, позволяет выбрать лазер, начать, остановить или приостановить работу, обвести контур дизайна (перемещая лазерную головку вокруг границ вашего дизайна для проверки выравнивания) и т. д. Эти параметры могут отличаться в зависимости от используемого типа лазера.
Окно лазера
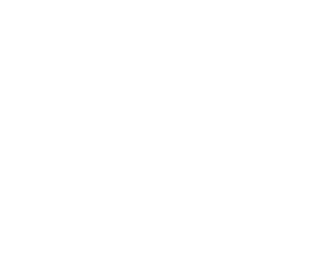
Окно перемещения, расположенное по умолчанию рядом с окном "Резки/слои", предоставляет кнопки для перемещения и управления позиционированием, а значение "Скорость" используется при обводке контура или перемещении лазера в LightBurn Software.
Окно перемещения
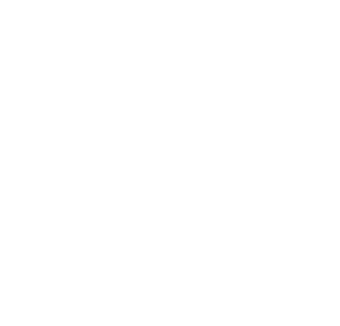
Существует несколько других способов перемещения лазера, которые стоит отметить:
- Инструмент "Click-to-Position" (Нажмите, чтобы переместить) на панели "Creation Tools" позволяет щелкнуть в любом месте рабочей области, и LightBurn Software переместит лазер в эту точку. Отметим, что это предполагает правильную настройку вашего лазера. Некоторые самодельные машины не имеют датчиков самонаведения, поэтому использование любого вида абсолютного позиционирования в LightBurn потребует дополнительных шагов.
- Клавиши со стрелками на цифровой клавиатуре могут быть использованы для перемещения лазера после нажатия на окно редактирования (рабочей области).
- Меню "Упорядочить" и инструменты упорядочивания могут быть использованы для перемещения лазера относительно изображения в рабочей области.
Упорядочить перемещение лазера