На сайте мы используем cookie-файлы для предоставления вам наиболее актуальной информации.
Принять
Gistroy - authorized Reseller of LightBurn Software
Руководство по подключению контроллера в программе LightBurn: Настройка устройства для лазерной работы
- Авторизированный реселлер LightBurn Software, купить можно только лицензионные ключи активацииРаздел, содержащий подробные инструкции по добавлению вашего лазерного устройства в программу LightBurn и определению оптимальных параметров для гарантирования высококачественной гравировки и резки.
Купить лицензионный ключ
Продлить ключ активации
Скачать программу LightBurn
Эффективное управление лазерным станком начинается с грамотной настройки контроллера в программе LightBurn. В этом руководстве мы подробно расскажем о шагах по подключению контроллера, а также настройке устройства для оптимальной лазерной работы. Независимо от вашего уровня опыта, следуйте этим простым шагам, чтобы извлечь максимум из возможностей вашего лазерного оборудования.
Шаг 1: Подключение контроллера
Шаг 1: Подключение контроллера
- Проверьте физическое подключение: Убедитесь, что ваш лазерный станок физически подключен к компьютеру через контроллер. Используйте соответствующие кабели для передачи данных.
- Запустите программу LightBurn Software: Откройте программу LightBurn на вашем компьютере.
- Выберите порт контроллера: В разделе "Настройки" (Settings) выберите соответствующий порт, который используется для подключения контроллера.
- Выбор типа устройства: В меню "Настройки" (Settings) перейдите в раздел "Устройство" (Device). Выберите тип вашего лазерного устройства из списка поддерживаемых.
- Установка параметров: Укажите характеристики вашего лазерного станка, такие как размеры стола, тип контроллера и другие параметры. Эта информация необходима для правильного взаимодействия программы с вашим оборудованием.
- Калибровка осей: Произведите калибровку осей лазерного станка, чтобы обеспечить точное позиционирование. Это важный шаг для избежание ошибок при выполнении лазерных операций.
- Пробное задание: Перед началом серьезной работы проведите пробное задание. Запустите простой проект, чтобы удостовериться, что лазер корректно реагирует на команды из программы.
- Отладка: Если возникают проблемы, воспользуйтесь инструментами отладки в программе LightBurn. Проверьте подключение, настройки устройства и другие параметры.
- Обновления программы: Регулярно проверяйте наличие обновлений программы LightBurn Software. Обновления могут включать в себя улучшения совместимости и новые функциональности.
- Обслуживание лазерного оборудования: Периодически проводите техническое обслуживание лазерного станка, следя за чистотой оптики и исправностью механизмов.
!
Gistroy - авторизированный реселлер LightBurn, купить можно только лицензионный ключ активации на 3 ПК.
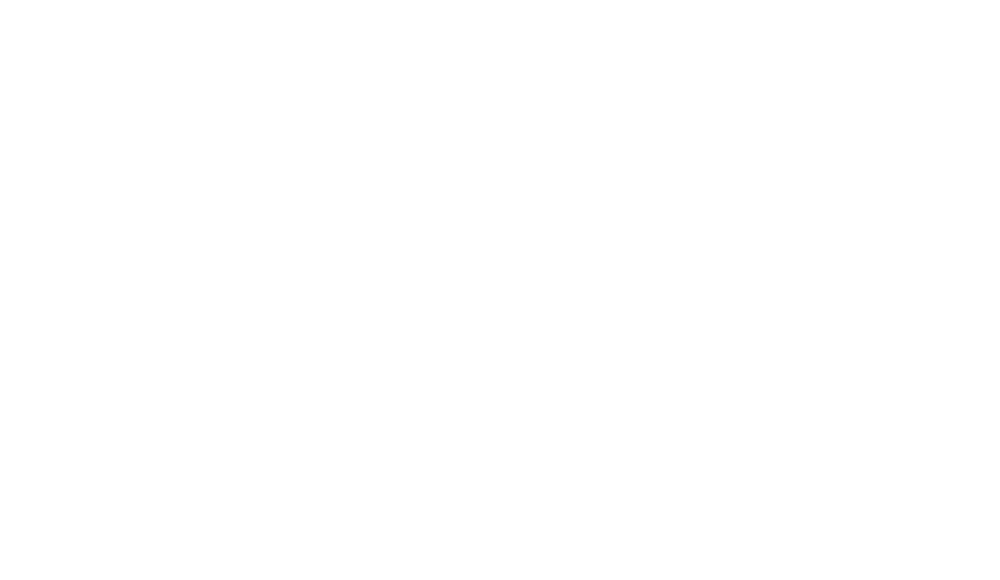
Ниже вы найдете практические рекомендации по подключению вашего лазерного гравера к программе LightBurn и настройке его параметров для обеспечения эффективной и безопасной работы с гравировкой и резкой.
Добавление и настройка для новичков
LightBurn не поддерживает все виды лазеров, однако он совместим с разными типами лазерных контроллеров, которые имеют различные способы связи, возможности и настройки.
На данном этапе LightBurn Software определяет, какое устройство у вас имеется.
Если вы впервые настраиваете устройство в LightBurn, программа автоматически перенаправит вас на этот экран. Важно выбрать опцию, так как интерфейс LightBurn будет адаптироваться к возможностям выбранного лазера. Если у вас еще нет лазера для подключения, вы можете создать "тестовое" устройство.
Если вы хотите изменить свой лазер или добавить новый, нажмите кнопку "Устройства" в окне Laser, чтобы открыть список устройств.
На данном этапе LightBurn Software определяет, какое устройство у вас имеется.
Если вы впервые настраиваете устройство в LightBurn, программа автоматически перенаправит вас на этот экран. Важно выбрать опцию, так как интерфейс LightBurn будет адаптироваться к возможностям выбранного лазера. Если у вас еще нет лазера для подключения, вы можете создать "тестовое" устройство.
Если вы хотите изменить свой лазер или добавить новый, нажмите кнопку "Устройства" в окне Laser, чтобы открыть список устройств.
Кнопка Устройств
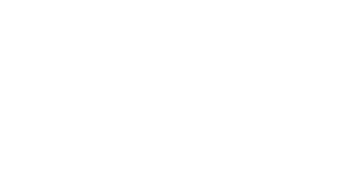
LightBurn может быть настроен для управления несколькими лазерами, при этом для каждого устройства сохраняются настройки. Если вы не выберете устройство, настройки не будут сохранены, и некоторые функции LightBurn Software не будут работать, пока это не будет исправлено.
Страница устройств
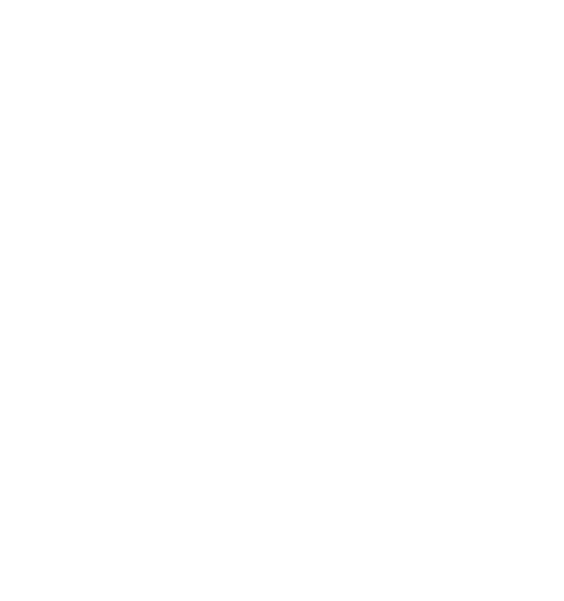
Это страница устройств в LightBurn. Здесь вы увидите список всех лазерных устройств, добавленных вами в LightBurn Software, или пустой список при первом запуске.
Самый простой способ продолжить - нажать "Найти мой лазер" и дать LightBurn определить ваше устройство. Если это не сработает, ваш лазер подключается через Ethernet, или у вас есть устройство Marlin, тогда вам нужно будет использовать "Создать вручную". Если вы используете устройство LightBurn Bridge, вы можете воспользоваться настройкой LightBurn Bridge.
Также можно импортировать и экспортировать конфигурации лазера, чтобы перемещать их между компьютерами с помощью кнопки "Экспорт" на этой странице на исходном компьютере, а затем импортировать их на новый компьютер с помощью кнопки "Импорт". При экспорте будет создан файл .lbdev (устройство LightBurn Software), который содержит всю информацию об устройстве, необходимую LightBurn для создания профиля этого устройства на новом компьютере.
Самый простой способ продолжить - нажать "Найти мой лазер" и дать LightBurn определить ваше устройство. Если это не сработает, ваш лазер подключается через Ethernet, или у вас есть устройство Marlin, тогда вам нужно будет использовать "Создать вручную". Если вы используете устройство LightBurn Bridge, вы можете воспользоваться настройкой LightBurn Bridge.
- Найти мой лазер
- Создать вручную
- Мост LightBurn
Также можно импортировать и экспортировать конфигурации лазера, чтобы перемещать их между компьютерами с помощью кнопки "Экспорт" на этой странице на исходном компьютере, а затем импортировать их на новый компьютер с помощью кнопки "Импорт". При экспорте будет создан файл .lbdev (устройство LightBurn Software), который содержит всю информацию об устройстве, необходимую LightBurn для создания профиля этого устройства на новом компьютере.
!
Совет: Чтобы быстро импортировать профиль устройства LightBurn, просто перетащите его файл в главное окно программы, и настройки автоматически применятся к вашему лазерному оборудованию.
Автоматический поиск лазера в программе LightBurn Software
Перейдите на страницу устройств и нажмите кнопку "Найти мой лазер" для отображения следующего экрана:
Найдите свой лазер
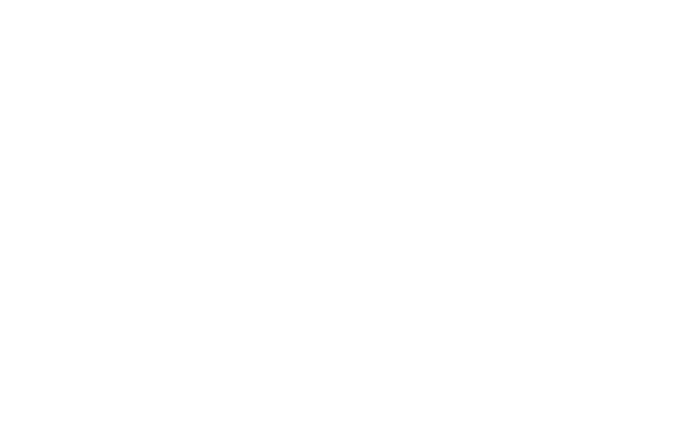
Убедитесь в включении вашего лазера, его подключении к компьютеру через USB-кабель и выполнении всех необходимых процедур запуска, таких как наведение. Когда лазер будет готов, нажмите "Далее".
После короткого процесса сканирования LightBurn отобразит список обнаруженных устройств:
После короткого процесса сканирования LightBurn отобразит список обнаруженных устройств:
Результаты поиска
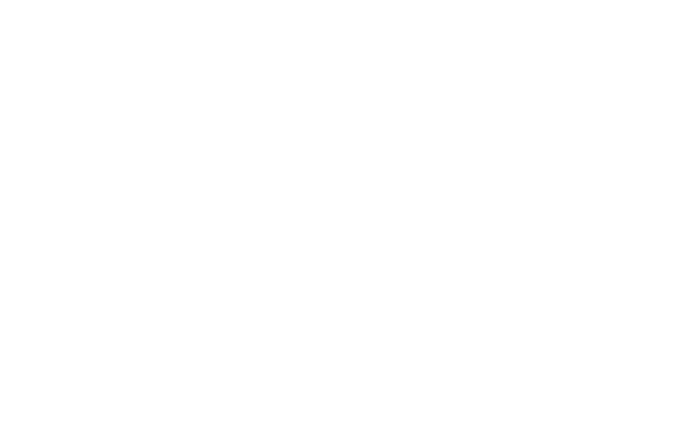
На изображении выше к компьютеру подключены два лазера: первый с контроллером GRBL на COM9 и второй с контроллером Ruida DSP на COM3. Выберите свой лазер и нажмите "Добавить устройство".
Является ли ваш лазер устройством GCode, DSP или Galvo? Что делать, если он не найден? Читайте ниже.
Является ли ваш лазер устройством GCode, DSP или Galvo? Что делать, если он не найден? Читайте ниже.
Устройства GCode
Если у вас контроллер GCode, вам зададут вопрос о том, является ли ваша машина X-Carve или Shapeoko, поскольку для них требуются специальные настройки. Выберите соответствующую опцию или выберите "Другое", если ваша машина отличается. Вас также могут спросить о происхождении вашей машины и о желании вернуться в исходное положение при запуске. Большинство систем с GCode используют передний левый угол в качестве начальной точки.
Если на вашем устройстве есть датчики наведения или концевые выключатели, активируйте функцию наведения при запуске; в противном случае оставьте ее выключенной.
Если на вашем устройстве есть датчики наведения или концевые выключатели, активируйте функцию наведения при запуске; в противном случае оставьте ее выключенной.
!
Если позже в консоли появится ошибка 9, это означает, что вы включили эту функцию, но ваше устройство не настроено на наведение.
Для некоторых устройств GCode может потребоваться дополнительная настройка LightBurn Software или контроллера. Читайте далее: Подключение к лазеру
Устройства DSP
Если у вас контроллер DSP, на следующем экране вам зададут вопрос о начальной точке вашего устройства. Это угол, в котором устройство ищет датчики наведения при включении. Выберите правильный угол. Если сделаете ошибку, все может быть инвертировано, но не волнуйтесь — это можно легко исправить позже.
После добавления лазера нажмите "ОК" на странице устройств, чтобы закрыть её.
Читайте далее: Пошаговое руководство по программному обеспечению для начинающих
После добавления лазера нажмите "ОК" на странице устройств, чтобы закрыть её.
Читайте далее: Пошаговое руководство по программному обеспечению для начинающих
Устройства Galvo
В отличие от других типов, устройствам Galvo необходимо выполнить дополнительные шаги, в течение которых LightBurn Software попытается импортировать файл markcfg7 из вашей программы установки EZCAD2. Выберите местоположение, введите размер рабочей области, и настройка будет завершена. Пошаговые инструкции по выполнению этих действий можно найти на странице настройки Galvo.
Читайте далее: Пошаговое руководство по программному обеспечению для начинающих
Читайте далее: Пошаговое руководство по программному обеспечению для начинающих
Что делать, если мой лазер не обнаружен в LightBurn?
Что делать, если у меня еще нет лазера?
Если LightBurn Software не может найти ваш лазер, причиной может быть следующее:
- Отсутствие драйверов: если ваш лазер поставляется с собственным ПО или драйверами, установите их. Даже если вы не планируете использовать это ПО, оно может содержать необходимые драйверы, которые отсутствуют в комплекте LightBurn.
- Устройства Galvo: они требуют специального драйвера LightBurn, который необходимо установить. Обратитесь к документации для получения дополнительной информации.
- Проблемы с подключением: только одно приложение может взаимодействовать с лазером одновременно. Если вы используете другое ПО (RDWorks, Easel, Carbide Create, AutoLaser, LaserCAD, LaserWeb, LaserGRBL и т. д.), убедитесь, что оно закрыто перед запуском LightBurn.
- Сетевое устройство: LightBurn не может автоматически настроить лазер, подключенный к сети. Вам нужно нажать "Создать вручную" и следовать инструкциям.
- Контроллер Marlin: если вы используете контроллер Marlin, учтите, что у них есть разные скорости передачи данных и параметры конфигурации. Их сброс занимает гораздо больше времени, чем у других контроллеров, поэтому автоматический поиск неэффективен. Нажмите "Создать вручную" и следуйте инструкциям.
Ручное добавление лазера в программе LightBurn Software
Если LightBurn не может автоматически добавить ваш лазер, например, из-за отсутствия подключения к компьютеру или сетевого подключения, вы можете добавить лазер вручную.
Добавление лазера вручную
Если лазер не подключен к компьютеру, можно создать его вручную, опираясь на предположения о настройках. Если вам известна конкретная модель лазера, обратитесь к службе поддержки устройства, чтобы узнать соответствующие настройки.
1. Нажмите кнопку "Устройства" в окне "Laser" для открытия страницы "Устройства".
1. Нажмите кнопку "Устройства" в окне "Laser" для открытия страницы "Устройства".
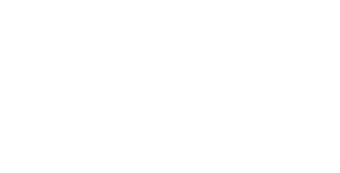
2. Нажмите кнопку "Создать вручную" на странице "Устройства".
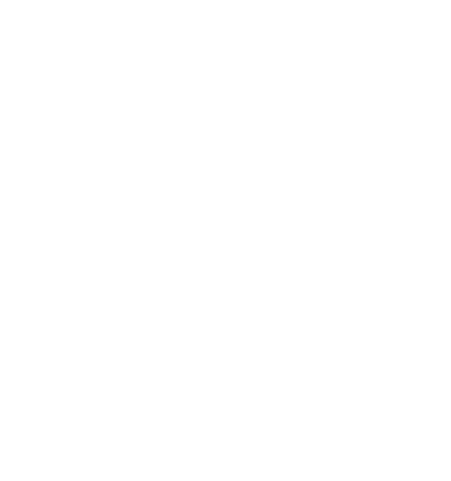
Выбор типа устройства в программе LightBurn
LightBurn запустит мастер создания нового устройства, где первым будет предложен список контроллеров, поддерживаемых вашей версией LightBurn:
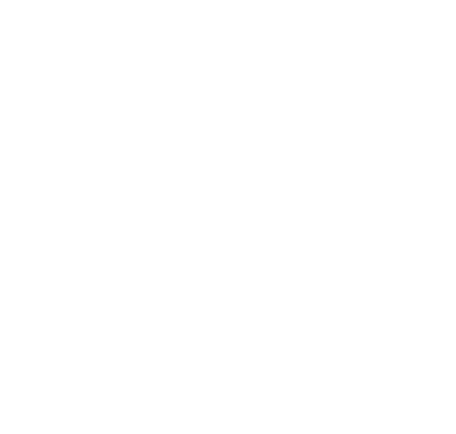
Выберите элемент, соответствующий типу контроллера или встроенного ПО вашего лазера, и нажмите "Далее".
Тип подключения в программе LightBurn
Следующий шаг - выбор способа подключения к лазеру. Варианты, которые вы увидите, будут зависеть от методов подключения, поддерживаемых контроллером и LightBurn Software. Наиболее распространенным является "Serial / USB". Некоторые контроллеры поддерживают подключение через Ethernet (как Wi-Fi, так и проводное).
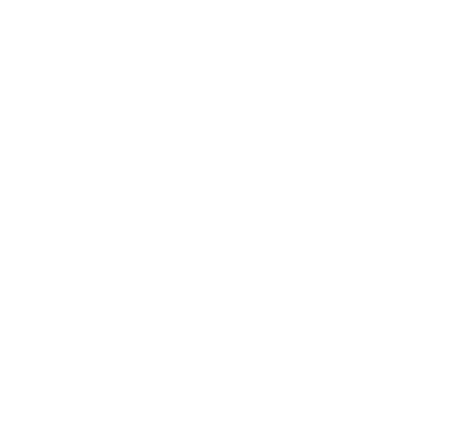
Выберите способ подключения и нажмите "Далее".
Название и размер рабочей области в программе LightBurn
Вы можете присвоить имя лазеру, это полезно, если у вас несколько лазеров, или просто оставить все как есть.
Название и размер страницы
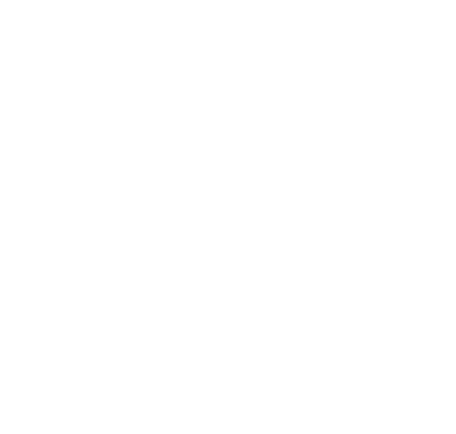
Вы должны задать размер рабочей области для вашего лазера, чтобы LightBurn Software мог попытаться предотвратить выход за рамки. Если вы не знаете точного размера, вы можете легко изменить его позже на странице "Настройки устройства".
Источник излучения лазера и самонаведение в LightBurn
Исходная настройка - это место, где пересекаются "нулевые" точки ваших осей X и Y. Если вы поняли это неправильно, вы можете изменить это позже на странице "Настройки устройства". Эта настройка также управляет ориентацией выходного сигнала - если она неправильная, выходной сигнал вашего лазера может быть зеркальным или перевернутым
Положение нового устройства
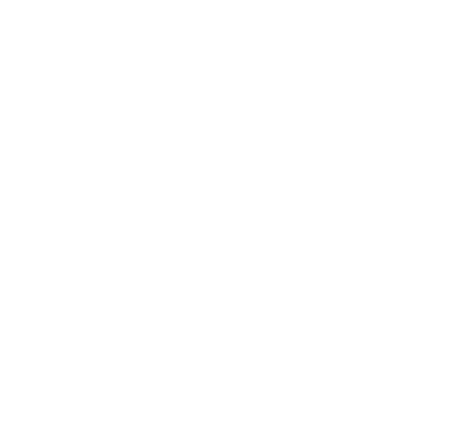
Если у вас есть контроллер на основе GCode, такой как GRBL, Smoothieware или Marlin, обычно используемый с диодными лазерами или небольшими системами для хобби, почти во всех случаях начало координат будет впереди слева. В системах, основанных на GCode, вам предоставляется возможность отправить команду самонаведения при первом подключении LightBurn Software. Если на вашем лазере нет переключателей самонаведения, оставьте это выключенным.
Если у вас есть контроллер DSP, такой как Ruida, Trocen или TopWisdom, распространенный в более крупных лазерах на CO2 с металлическими корпусами и ЖК-дисплеями, исходным углом будет угол, к которому стремится лазерная головка при включении питания. С контроллерами DSP контроллер автоматически настраивается при включении питания, поэтому вы не увидите опцию самонаведения при запуске.
Если у вас есть контроллер DSP, такой как Ruida, Trocen или TopWisdom, распространенный в более крупных лазерах на CO2 с металлическими корпусами и ЖК-дисплеями, исходным углом будет угол, к которому стремится лазерная головка при включении питания. С контроллерами DSP контроллер автоматически настраивается при включении питания, поэтому вы не увидите опцию самонаведения при запуске.
Настройка прошла успешно
Вот и все - на последней странице будет показано краткое изложение ваших вариантов. При необходимости вы можете вернуться назад и исправить что-либо или нажать "Готово", чтобы создать новую запись устройства.
Новое устройство - готово
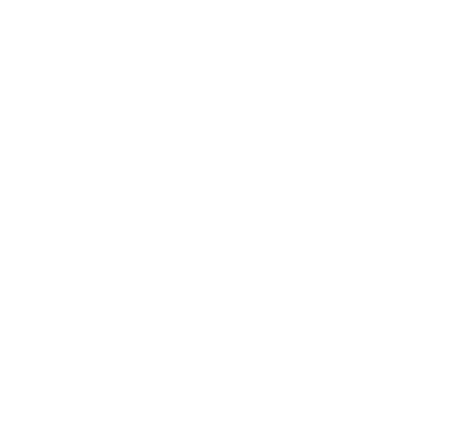
Следующий шаг: Подключение к лазеру
Настройка контроллеров LightBurn Software
Если у вас контроллер GCode, особенно при использовании системы в качестве ЧПУ или 3D-принтера, потребуется дополнительная настройка.
Если у вас контроллер Ruida DSP и требуется начальная настройка, ознакомьтесь с инструкцией:
Если используется лазер galvo, начните с этого раздела:
- Общие настройки GRBL
Если у вас контроллер Ruida DSP и требуется начальная настройка, ознакомьтесь с инструкцией:
- Настройка Ruida
Если используется лазер galvo, начните с этого раздела:
- Настройка Galvo